Содержание
Съемка и редактирование фотографий с помощью устройств iPhone, iPad и iPod touch
Узнайте, как снимать и редактировать фотографии с помощью устройств iPhone, iPad и iPod touch.
Запуск приложения «Камера»
Есть несколько способов открыть приложение «Камера».
Экран «Домой»
На экране «Домой» нажмите приложение «Камера».
Пункт управления
Откройте Пункт управления и нажмите кнопку камеры .
Экран блокировки
Смахните влево для доступа к приложению «Камера» или нажмите и удерживайте кнопку камеры .
Съемка фото или видео
Делайте снимки превосходного качества с помощью передовых технологий, встроенных в ваше устройство. Просто найдите объект съемки, откройте приложение «Камера» и нажмите кнопку затвора.
Затем раскройте свой творческий потенциал с помощью таких функций приложения «Камера», как Live Photos, режим «Портрет», фильтры камеры и другие. Также можно снимать в режимах «Таймлапс», «Замедленно», «Панорама» и многих других. Узнайте больше о функциях камеры iPhone.
Узнайте больше о функциях камеры iPhone.
Вспышка: светодиодная вспышка на устройстве обеспечивает дополнительное освещение на снимке, когда это необходимо. Нажмите кнопку вспышки , чтобы включить или отключить ее.
Live Photos: вы можете запечатлеть жизнь такой, какая она есть — в движении и со звуком. Функция Live Photos включена по умолчанию. Нажмите кнопку Live Photos , чтобы отключить ее.
Таймер: зафиксируйте устройство, поймайте нужный кадр и затем нажмите кнопку таймера . Выберите обратный отсчет продолжительностью 3 или 10 секунд, нажмите кнопку затвора и перейдите в кадр.
Фронтальная камера: чтобы снять селфи на фронтальную камеру, нажмите кнопку фронтальной камеры , найдите подходящий ракурс и нажмите кнопку затвора. На устройстве iPhone 6s и более поздних моделей можно использовать экран «Домой» в качестве вспышки для селфи.
Серийная съемка: пытаетесь сделать потрясающий снимок, но объект съемки все время находится в движении? Попробуйте серийную съемку. Просто нажмите и удерживайте кнопку «Затвор». В режиме серийной съемки одновременно делается несколько снимков, чтобы можно было выбирать из серии фотографий. На устройстве iPhone 11 и более поздних моделей сдвиньте кнопку затвора влево и удерживайте ее, чтобы сделать серию снимков, а затем отпустите кнопку, чтобы остановить съемку.
Просто нажмите и удерживайте кнопку «Затвор». В режиме серийной съемки одновременно делается несколько снимков, чтобы можно было выбирать из серии фотографий. На устройстве iPhone 11 и более поздних моделей сдвиньте кнопку затвора влево и удерживайте ее, чтобы сделать серию снимков, а затем отпустите кнопку, чтобы остановить съемку.
На устройстве iPhone 7 Plus, iPhone 8 Plus, iPhone X и более поздних моделей нажмите 1x, чтобы обеспечить качественное увеличение с еще большего расстояния. Если необходимо выполнить увеличение более чем в два раза, или осуществить более точное управление изображением, нажмите и удерживайте 1x или 2x для отображения ползунка, который позволяет выполнить увеличение в 10 раз. На устройстве iPhone 11 и более поздних моделей, iPad Pro 12,9 дюйма (4-го поколения) и iPad Pro 11 дюймов (2-го поколения) можно уменьшить масштаб сверхширокоугольной камеры до 0,5x.
Редактирование фотографии или видео
После съемки фотографии или видео откройте их в приложении «Фото» и нажмите «Править». После этого можно отрегулировать размер, угол обзора, освещенность, а также добавить фильтр и т. д. Выберите параметр, например яркость или насыщенность, затем сдвиньте ползунок, чтобы изменить значение этого параметра. Если вам не нравятся внесенные изменения, нажмите «Отмена», чтобы вернуться к оригиналу.
После этого можно отрегулировать размер, угол обзора, освещенность, а также добавить фильтр и т. д. Выберите параметр, например яркость или насыщенность, затем сдвиньте ползунок, чтобы изменить значение этого параметра. Если вам не нравятся внесенные изменения, нажмите «Отмена», чтобы вернуться к оригиналу.
Регулировка освещенности и цветопередачи
Измените экспозицию, насыщенность, светлые участки, теплоту, оттенок и многие другие параметры своих фотографий и видео. Затем с помощью ползунка выполните точную настройку каждого параметра.
Применение фильтров
Нажмите один из фильтров фотографий, чтобы изменить цветовой эффект, например «Яркий» или «Эффектный». Можно также попробовать классические черно-белые режимы, такие как «Черно-белый» и «Серебряный».
Обрезка и выпрямление
Вы можете перетаскивать углы сетки, чтобы задать границы обрезки, а затем повернуть колесо, чтобы наклонить либо выровнять фотографию или видео. Кроме того, можно повернуть либо перевернуть фотографию или видео, а также скорректировать вертикальную и горизонтальную перспективу.
Кроме того, можно повернуть либо перевернуть фотографию или видео, а также скорректировать вертикальную и горизонтальную перспективу.
Дата публикации:
5 главных ошибок при съемке на Айфон
Нельзя не согласиться с тем, что Айфон перевернул представление о мобильной фотографии. С самого начала Apple продвигает идею “навел-снял”. Без лишних настроек и заморочек для пользователей. До определенного момента так и было. Проще всего запустить камеру на Айфоне, навести ее на нужный объект и спустить затвор. Однако вместе с добавлением функциональности в камеру появились и дополнительные настройки. Именно поэтому теперь фотографировать становится не так просто. Мало того, что добавились дополнительные режимы съемки, так еще объективы с другими линзами.
Смартфон — самый простой инструмент, чтобы запечатлеть самые важные моменты в жизни.
❗️ПЕРЕД ЧТЕНИЕМ СТАТЬИ РЕКОМЕНДУЕМ ПОДПИСАТЬСЯ НА НАШ ЯНДЕКС. ДЗЕН
ДЗЕН
В этой ситуации многие пользователи стараются найти в интернете какие-то уроки, которые помогут им лучше разобраться с настройками в камере их Айфонов. Но мало кто рассказывает о том, чего делать во время съемки не стоит. Собрали для вас пять главных ошибок, которые совершают владельцы iPhone при съемке на свои смартфоны.
Содержание
- 1 Зачем нужен ночной режим
- 2 Портретный режим — Айфон
- 3 Зачем нужна вспышка
- 4 Как приблизить камеру на Айфоне
- 5 Как включить сетку на Айфоне
Зачем нужен ночной режим
Если снимаете днем, убедитесь, что индикатор ночной съемки в левом верхнем углу не активен.
Уже несколько поколений Айфон поддерживает съемку в ночном режиме. Изначально он активировался в автоматически, когда камера понимала, что съемка ведется в условиях недостаточного освещения. Полный список устройств, поддерживающих ночной режим, выглядит так:
- iPhone 13 Pro Max.

- iPhone 13 Pro.
- iPhone 13.
- iPhone 13 mini.
- iPhone 12 Pro Max.
- iPhone 12 Pro.
- iPhone 12.
- iPhone 12 mini.
- iPhone 11 Pro Max.
- iPhone 11 Pro.
- iPhone 11.
Начиная с iOS 15, этот режим можно включить и отключить вручную с помощью дополнительных настроек в приложении “Камера”. Очень часто, попользовавшись этим режимом, Айфон сохраняет его в активном состоянии. И при следующей съемке даже днем этот режим остается включенным. Из-за того, что все фото в нем делаются на длинной выдержке, результат вас может сильно разочаровать. Фотографии будут получаться смазанными. Поэтому всегда проверяйте в левом верхнем углу, активирован ли ночной режим. Если вы снимаете днем, то обязательно его отключайте.
Портретный режим — Айфон
Посмотрите, как украшает портретный режим даже фотографии животных.
Вместе с iPhone 7 Plus появилась мода на смартфоны с несколькими камерами. Тогда же появился и портретный режим съемки. Когда благодаря телефото объективу система размывала фон вокруг лица. Со временем этот режим распространили и на одну камеру iPhone XR. Но многие пользователи фотографируют других людей с помощью обычного фоторежима.
Когда благодаря телефото объективу система размывала фон вокруг лица. Со временем этот режим распространили и на одну камеру iPhone XR. Но многие пользователи фотографируют других людей с помощью обычного фоторежима.
❗️ПОДПИСЫВАЙТЕСЬ НА НАШ ТЕЛЕГРАМ-КАНАЛ, ЧТОБЫ НЕ ПРОПУСТИТЬ САМЫЕ СВЕЖИЕ НОВОСТИ
Если в камере вашего Айфона есть телефото модуль, то обязательно используйте для съемки людей портретный режим. Таким образом вы сможете лучше подчеркнуть объект съемки. Единственный вариант, когда не стоит его задействовать — это съемка в условиях плохого освещения. Светосила телефото объектива значительно ниже, чем широкоугольного модуля, поэтому снимки могут получиться сильно зернистыми.
Зачем нужна вспышка
Вспышка — полезный инструмент. Главное — правильно ее использовать.
Если вы снимаете движущиеся объекты, то не стоит задействовать вспышку. Чтобы отрегулировать ее мощность при спуске затвора, приложение “Камера” несколько раз производит ее запуск. При условии, что объект съемки движется, камера не может адекватно оценить, с какой мощностью необходимо его осветить, чтобы получить хороший кадр.
При условии, что объект съемки движется, камера не может адекватно оценить, с какой мощностью необходимо его осветить, чтобы получить хороший кадр.
❗️ПОДПИСЫВАЙСЯ НА ТЕЛЕГРАМ-КАНАЛ СУНДУК АЛИБАБЫ. РЕБЯТА ЗНАЮТ ТОЛК В КРУТЫХ ТОВАРАХ С АЛИЭКСПРЕСC
Как вы могли заметить, съемка со вспышкой занимает несколько больше времени. Оно как раз и необходимо для того, чтобы правильно осветить экспозицию. Если при этом объект уже переместился, то все расчеты не имеют значения, и снимок будет испорчен. Поэтому всегда при съемке какого-то движения принудительно отключайте вспышку.
Как приблизить камеру на Айфоне
Все Айфоны с тремя камерами поддерживают оптический зум.
Многие пользователи, вместо того, чтобы просто подойти ближе к объекту съемки, приближают картинку пальцами на экране смартфона. С учетом того, что Айфон поддерживает трехкратный оптический зум, то в какой-то момент система начинает зуммировать изображение с помощью цифрового зума.
Такой вариант приближения никогда не заменит оптический зум, поэтому на изображении появляются различные артефакты и размытость. Ни о каком качестве при таком раскладе говорить не приходится. Поэтому лучше постарайтесь подойти поближе и сфотографировать объект без использования какого-либо приближения. Тогда снимок точно получится качественным и четким.
Как включить сетку на Айфоне
Сетка как раз позволяет разделить экран на три части, независимо от того, в какой ориентации вы снимаете.
Самым главным моментом в любой съемке, независимо от того, на какой модуль вы ее ведете или какие настройки при этом применяете — это выстраивание экспозиции. Обязательно активируйте сетку на экране:
- Перейдите в настройки.
- Откройте раздел “Камера”.
- Активируйте переключатель “Сетка”.
❗️ПОДПИШИСЬ НА НАШ ПУЛЬС. БУДЕШЬ УЗНАВАТЬ ВСЕ НОВОЕ САМЫМ ПЕРВЫМ
Она, как минимум позволит вам не завалить горизонт или держать камеру строго вертикально, если того требует кадр. Обязательно используйте правило третей: объект съемки помещается в левую или правую треть изображения, а остальные две трети остаются свободными. Это позволит получить отличные снимки, которые могут удивить не только вас, но и самых искушенных любителей фотографии. Иногда лучше потратить время на выстраивание экспозиции и получить отличный результат, чем спешить спустить затвор.
Обязательно используйте правило третей: объект съемки помещается в левую или правую треть изображения, а остальные две трети остаются свободными. Это позволит получить отличные снимки, которые могут удивить не только вас, но и самых искушенных любителей фотографии. Иногда лучше потратить время на выстраивание экспозиции и получить отличный результат, чем спешить спустить затвор.
Смартфоны AppleФото на iPhone
фотографий нового золотого iPhone 5S от Apple
TLDСегодня
Звездой новой линейки iPhone от Apple, анонсированной сегодня, стала золотая версия iPhone 5S.
На самом деле он сделан из высококачественного алюминия.
Но он выглядит таким блестящим и полированным, как если бы он был позолочен.
Мы думаем, что это наверняка станет модным для некоторых клиентов — вы сможете увидеть эту вещь через всю комнату.
Посмотрите сами.
Вот он… очень красивый…
Яблоко
И очень блестящий…
Яблоко
Эта штука потрясающе выглядит.

Яблоко
Кнопка «Домой» имеет новое золотое кольцо.
Яблоко
(Кстати, это не совсем золото.
 )
)
Яблоко
Кольцо играет новую роль в технологии идентификации отпечатков пальцев Apple, которая разблокирует телефон.
Яблоко
Пароль больше не нужен — телефон распознает большой палец.

Яблоко
Кольцо определяет присутствие вашего пальца.
Яблоко
Сапфировое стекло внутри действует как линза для фокусировки на кончике пальца .
 ..
..
Яблоко
Изображение вашего отпечатка в высоком разрешении подтверждает, что это вы.
Яблоко
Вот стандартные виды.

Яблоко
Этот процессор A7 управляет всем шоу внутри себя.
Яблоко
Теперь посмотрите новый дешевый iPhone…
Apple ежедневно
Читать далее
LoadingЧто-то загружается.
Спасибо за регистрацию!
Получайте доступ к своим любимым темам в персонализированной ленте, пока вы в пути.
Мобильный
Функции
Яблоко
Подробнее…
самых быстрых способов перенести фото со старого iPhone на iPhone 7 Чтобы сменить телефон, вам может потребоваться перенести ценные фотографии на новое устройство. Здесь представлено несколько быстрых способов сэкономить ваше время и энергию. Без лишних слов давайте посмотрим, как перенести фотографии со старого iPhone на iPhone 7 или другие модели, такие как 7 Plus, 8, 8 Plus, X, XR, XS, XS Max.

AirMore
Что касается аспектов удобной работы и быстрой передачи, AirMore действительно стоит попробовать. С его помощью вы можете передавать фотографии, музыку, видео, документы, приложения и многое другое между телефонами по беспроводной сети. Это приложение имеет понятный интерфейс, так что вы можете легко с ним справиться. Чтобы перенести фотографии с iPhone на iPhone 7 или другие новые модели, вам просто нужно следовать пошаговой инструкции ниже.
- Загрузите приложение AirMore на оба своих iPhone.
- Подключите два iPhone к одной сети Wi-Fi.
- На iPhone откройте приложение AirMore и нажмите кнопку «Дополнительно» в правом нижнем углу его интерфейса, затем в разделе «Другие инструменты» нажмите кнопку «Передача по телефону». Затем ваши iPhone будут искать доступные устройства.
- Когда ваши устройства отобразятся, на старом iPhone коснитесь аватара нового iPhone.
- После успешного подключения нажмите вкладку «Фотографии» и выберите фотографии, которые вы хотите перенести на новый iPhone, затем нажмите кнопку «Отправить», чтобы немедленно перенести фотографии с iPhone на новый iPhone.

Фотографии будут скопированы на ваш iPhone 7 в течение короткого времени. Кроме того, вы можете нажать значок в правом верхнем углу, чтобы проверить историю переводов.
AirDrop
Функционируя как Bluetooth, AirDrop предназначен для обмена файлами между различными iDevices. С его помощью вы можете легко переносить фото, видео и так далее с одного продукта Apple на другой. Кроме того, перенос контактов на iPhone также возможен. Пока у ваших iPhone есть эта функция, будет очень легко отправлять изображения с iPhone на iPhone 7. Но учтите, что для ее использования вам необходимо включить Wi-Fi и Bluetooth. Ниже подробная инструкция.
- На iPhone 7 проведите вверх от экрана. Нажмите «AirDrop» и выберите «Все», чтобы ваше устройство могло быть обнаружено другим iPhone.
- На старом iPhone откройте «Фотографии». Нажмите кнопку «Выбрать» в правом верхнем углу. Выберите изображения, которые хотите передать, и коснитесь левого значка внизу.

- Он начнет обнаруживать ближайшие устройства, открывшие AirDrop. Нажмите на имя вашего iPhone 7. Затем появится окно уведомления на iPhone 7. Нажмите «Принять» для передачи.
Вы можете использовать его, даже если два iPhone подключены к разным сетям Wi-Fi. Пожалуйста, убедитесь, что iPhone разблокирован в процессе обнаружения, иначе он может не быть найден. Все переданные фотографии по умолчанию будут храниться в Camera Roll.
iCloud
Поскольку облачные сервисы в последние годы становятся очень популярными, многие компании разработали свои собственные приложения для облачных сервисов. Тем не менее, iCloud по-прежнему остается лучшим для пользователей Apple из-за простоты доступа. Чтобы использовать iCloud для копирования изображений с iPhone на iPhone, вот что вы можете сделать.
- Перейдите в «Настройки» и войдите в одну и ту же учетную запись iCloud на обоих iPhone.
- На старом iPhone нажмите «Фотографии».
 Выберите изображения и выберите значок общего доступа. Нажмите «Общий доступ к фотографиям iCloud» или «Общие альбомы», а затем опубликуйте.
Выберите изображения и выберите значок общего доступа. Нажмите «Общий доступ к фотографиям iCloud» или «Общие альбомы», а затем опубликуйте. - После этого на iPhone 7 откройте «Фото» и выберите «Общие» или «Общие альбомы», где вы увидите общие фотографии. Нажмите «Выбрать все», а затем коснитесь значка «Поделиться». Выберите кнопку «Сохранить изображение».
Полезный совет
Теперь вы освоили все три способа переноса фотографий со старого iPhone на iPhone 7 и новейшие модели, включая iPhone 8, X, XR, XS, XS Max. Это действительно ваш выбор, чтобы решить, какой из них использовать. Если у вас есть большое количество изображений, и вы не хотите, чтобы они занимали место на вашем новом iPhone, это хороший способ сохранить их в ApowerCloud в AirMore. С его помощью вы сможете легко и удобно получить доступ к медиафайлам, не сохраняя их в памяти вашего iPhone. Просто войдите в ту же учетную запись, и вы сможете передавать фотографии с iPhone на iPhone.



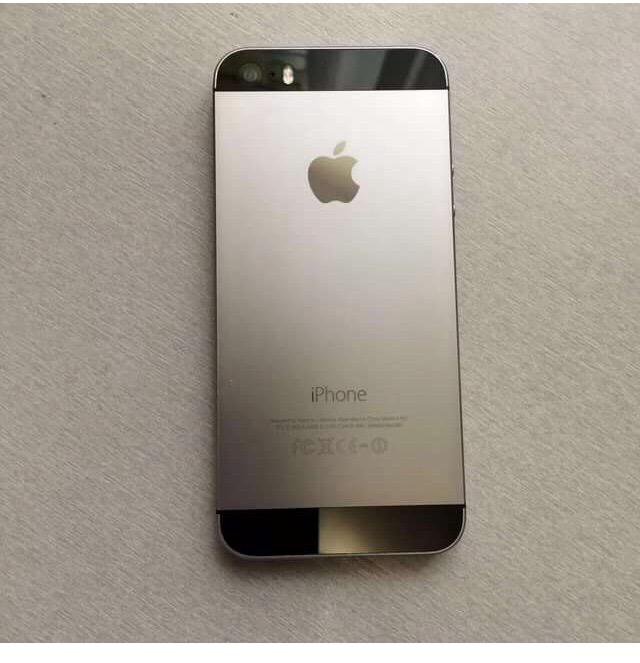
 Выберите изображения и выберите значок общего доступа. Нажмите «Общий доступ к фотографиям iCloud» или «Общие альбомы», а затем опубликуйте.
Выберите изображения и выберите значок общего доступа. Нажмите «Общий доступ к фотографиям iCloud» или «Общие альбомы», а затем опубликуйте.