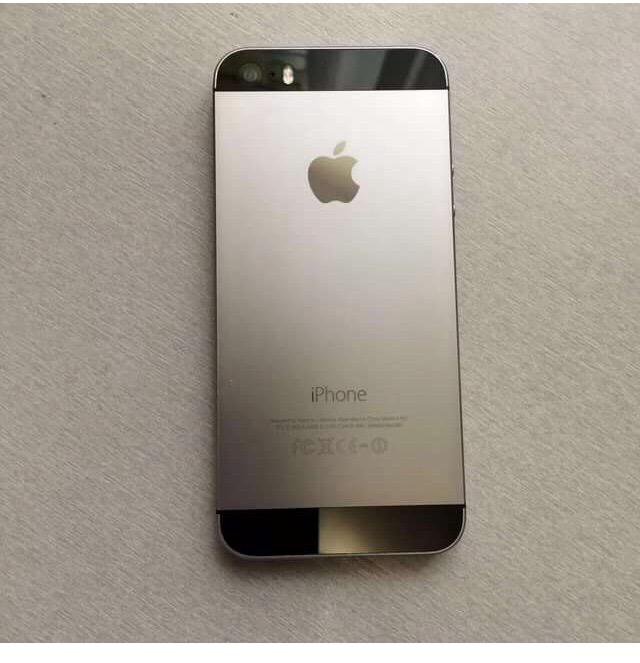Содержание
Выбор фотоальбома и управление коллекцией на Apple Watch
С помощью приложения «Фото» на Apple Watch можно просматривать снимки из выбранного Вами альбома на iPhone, подборку фото и воспоминания.
Выбор альбома для хранения на Apple Watch
Когда Вы только начинаете работать с Apple Watch, на них по умолчанию отображаются фото из альбома «Избранное», где собраны фото, которые Вы добавили в избранное. Однако Вы можете изменить альбом, который отображается на часах.
Откройте приложение Apple Watch на iPhone.
Коснитесь «Мои часы» > «Фото» > «Синхронизация альбома» и выберите нужный альбом.
Чтобы удалить фото с Apple Watch, откройте приложение «Фото» на iPhone, затем удалите фото из синхронизированного альбома.
Чтобы создать отдельный альбом для фотографий на Apple Watch, откройте приложение «Фото» на iPhone.
Отображение подборки фото и воспоминаний на Apple Watch
Apple Watch могут автоматически синхронизировать подборку фото и воспоминаний из медиатеки на iPhone.
Откройте приложение Apple Watch на iPhone.
Коснитесь «Мои часы», коснитесь «Фото», затем включите параметры «Синхронизация воспоминаний» и «Синхронизация подборки фото».
Прекращение синхронизации фото
Если Вы не хотите, чтобы iPhone синхронизировал воспоминания, подборку фото и фото из выбранного Вами альбома, выполните перечисленные ниже действия.
Откройте приложение Apple Watch на iPhone.
Коснитесь «Мои часы», коснитесь «Фото», затем выключите параметр «Синхронизация фото».
Ограничение места для хранения фото на Apple Watch
Количество фотографий, которые можно хранить на Apple Watch, зависит от доступного свободного места. Чтобы освободить место для музыки и другого контента, Вы можете ограничить количество фотографий, которые могут хранится на Apple Watch.
Откройте приложение Apple Watch на iPhone.

Коснитесь «Мои часы» и выберите «Фото» > «Макс. кол-во фотографий».
Чтобы посмотреть, сколько фотографий у Вас на Apple Watch, выполните любое из перечисленных ниже действий.
Откройте приложение «Настройки» на Apple Watch, затем откройте «Основные» > «Об устройстве».
Откройте приложение Apple Watch на iPhone, коснитесь «Мои часы» и выберите «Основные» > «Об устройстве».
Чтобы просмотреть, какой объем хранилища занимают фото, откройте приложение «Настройки» на Apple Watch, затем выберите «Основные» > «Хранилище». Также можно открыть приложение Apple Watch на iPhone, коснуться «Мои часы» и выбрать «Основные» > «Хранилище».
Снимок экрана Apple Watch
Откройте приложение «Настройки» на Apple Watch, выберите «Основные» > «Снимки экрана», а затем включите параметр «Снимки экрана».
Нажмите колесико Digital Crown и боковую кнопку одновременно, чтобы сделать снимок экрана.

Снимки экрана сохраняются в приложении «Фото» на Вашем iPhone.
Настройка и использование функции «Фото iCloud»
Функция «Фото iCloud» в паре с приложением «Фото» позволяет надежно хранить все фотографии и видеозаписи в облаке iCloud и поддерживать актуальность их версий на устройствах iPhone, iPad, iPod touch, Mac, Apple TV, а также на сайте iCloud.com.
- Как работает функция «Фото iCloud»
- Включение функции «Фото iCloud»
- Что происходит при редактировании или удалении фотографий
- Загрузка копий фотографий и видеозаписей
- Освобождение места в хранилище
Как работает функция «Фото iCloud»
Функция «Фото iCloud» автоматически сохраняет все фотографии и видео, отправляемые в iCloud, чтобы обеспечить доступ к медиатеке с любого устройства и в любое время. Все изменения в коллекциях на одном устройстве синхронизируются с другими устройствами. Ваши фотографии и видеозаписи упорядочиваются по категориям «Годы», «Месяцы», «Дни» и «Все фото». Содержимое коллекций Воспоминания и Люди обновляется на всех ваших устройствах. Таким образом, вы сможете быстро найти требуемый момент, члена семьи или друга.
Содержимое коллекций Воспоминания и Люди обновляется на всех ваших устройствах. Таким образом, вы сможете быстро найти требуемый момент, члена семьи или друга.
Ваши фотографии и видеозаписи хранятся в iCloud в исходных форматах и в исходном разрешении. Это относится к форматам HEIF, JPEG, RAW, PNG, GIF, TIFF, HEVC и MP4, а также специальным форматам съемки на iPhone и iPad, таким как замедленное и покадровое видео, видео 4K и Live Photos. Фотографии и видеозаписи, снятые на эти устройства, сохраняются в форматах HEIF и HEVC. Время, затрачиваемое на добавление фотографий и видеозаписей на все устройства и веб-сайт iCloud.com, может различаться в зависимости от скорости подключения к Интернету.
Включение функции «Фото iCloud»
Убедитесь, что вы настроили iCloud, и выполните вход в iCloud с помощью одного и того же идентификатора Apple ID на всех своих устройствах. Если у вас компьютер с Windows, необходимо наличие версии Windows 7 или более поздней и iCloud для Windows.
На iPhone, iPad или iPod touch
- Выберите «Настройки» > [ваше имя].
- Нажмите iCloud.
- Нажмите «Фото» и включите функцию «Фото iCloud».
На компьютере Mac
- Выберите меню Apple > «Системные настройки»>.
- Щелкните идентификатор Apple ID.
- Нажмите iCloud на боковой панели, затем выберите «Фото».
На Apple TV 4K и Apple TV HD
- Перейдите в меню «Настройки» > «Пользователи и учетные записи».
- Выберите iCloud.
- Включите функцию «Фото iCloud».
На компьютере с Windows
Что происходит при редактировании или удалении фотографий
Когда вы редактируете или удаляете фотографии или видеозаписи, изменения отражаются на всех ваших устройствах.
Изменения отображаются на всех ваших устройствах
Когда вы вносите изменения в приложении «Фото» на iPhone, iPad или iPod touch, либо на компьютере Mac, фотография автоматически обновляется на всех ваших устройствах, включая Apple TV. Поэтому при обрезке или исправлении фотографий на iPhone вы видите изменения, когда открываете медиатеку на компьютере Mac. Оригиналы фотографий и видеозаписей сохраняются в iCloud, и вы в любой момент можете восстановить их, тем самым отменив внесенные изменения.
Поэтому при обрезке или исправлении фотографий на iPhone вы видите изменения, когда открываете медиатеку на компьютере Mac. Оригиналы фотографий и видеозаписей сохраняются в iCloud, и вы в любой момент можете восстановить их, тем самым отменив внесенные изменения.
Удаление фотографий со всех ваших устройств
Фотографии и видео, удаленные на одном устройстве, удаляются везде, где используется функция «Фото iCloud». Случайно удаленные фотографии и видео можно восстановить из папки «Недавно удаленные», где они хранятся в течение 30 дней. После этого они удаляются без возможности восстановления.
Загрузка копий фотографий и видеозаписей
Когда включена функция «Фото iCloud», фотографии и видео автоматически отправляются в iCloud. Они не дублируются в резервной копии iCloud, поэтому следует хранить резервные копии медиатеки. Выполните следующие действия, чтобы загрузить копии фотографий и видеозаписей на компьютер Mac или компьютер с Windows. Можно также импортировать медиатеку на компьютер Mac или компьютер с Windows.
Загрузка фотографий и видеозаписей с сайта iCloud.com
- На сайте iCloud.com нажмите «Фото».
- Выберите фотографии и видеозаписи, которые хотите загрузить.
- Нажмите и удерживайте кнопку загрузки в правом верхнем углу окна. Чтобы загрузить содержимое в том виде, в котором оно было снято или импортировано изначально, выберите «Оригинал без изменений». Для файлов формата JPEG или H.264 (включая правки, и даже если изначально они имели формат HEIF или HEVC) выберите «Наиболее совместимые».
- Нажмите кнопку «Загрузить».
Загрузка фотографий и видеозаписей с iPhone, iPad и iPod touch
Загрузка фотографий и видеозаписей с компьютера Mac
- На компьютере Mac откройте приложение «Фото».
- Выберите одну или несколько фотографий или видеозаписей.
- Перетащите содержимое на рабочий стол или щелкните на него, удерживая клавишу Control, и выберите «Поделиться» > AirDrop.
Освобождение места в хранилище
Фотографии и видеозаписи, для которых используется функция «Фото iCloud», занимают место в хранилище iCloud и на устройстве. Пока на устройстве и в iCloud достаточно места, вы можете сохранять любое количество фотографий и видеозаписей. Подробнее о хранилищах в iCloud и на устройстве.
Пока на устройстве и в iCloud достаточно места, вы можете сохранять любое количество фотографий и видеозаписей. Подробнее о хранилищах в iCloud и на устройстве.
Если необходимо дополнительное пространство для хранения данных на iCloud
При регистрации в iCloud бесплатно предоставляется хранилище iCloud объемом 5 ГБ. Чтобы получить дополнительное место или доступ к премиум-функциям, можно перейти на тарифный план iCloud+.
Узнайте, как обновиться до iCloud+
Если требуется сэкономить место на устройстве
Функция «Фото iCloud» хранит все ваши фотографии и видео в исходной версии с высоким разрешением. Для экономии места в памяти устройства можно включить функцию «Оптимизация хранилища».
Если включена функция «Оптимизация хранилища», функция «Фото iCloud» автоматически регулирует размер медиатеки на устройстве. Исходные фотографии и видеозаписи хранятся в iCloud, а на устройстве хранятся их уменьшенные копии для экономии места. Медиатека оптимизируется, только когда не хватает места, первыми обрабатываются фотографии и видеозаписи, которые реже всего просматриваются. При необходимости можно загрузить исходные фотографии и видеозаписи по сети Wi-Fi или сотовой сети.
При необходимости можно загрузить исходные фотографии и видеозаписи по сети Wi-Fi или сотовой сети.
Если параметр «Загрузить оригиналы» включен, функция «Фото iCloud» будет хранить исходные фотографии и видео в полном разрешении в iCloud и на устройстве.
На устройстве iPhone, iPad или iPod touch
- Выберите «Настройки» > [ваше имя] > iCloud.
- Нажмите «Фото».
- Выберите вариант «Оптимизация хранилища».
На компьютере Mac
- Откройте программу «Фото» и выберите «Фото» в строке меню.
- Нажмите «Настройки».
- Перейдите на вкладку iCloud и выберите вариант использования хранилища.
Если функция «Фото iCloud» включена, время, затрачиваемое на отправку фотографий и видеозаписей в iCloud, зависит от размера коллекции и скорости подключения к Интернету. Если у вас большая коллекция фотографий и видеозаписей, на отправку может потребоваться больше времени, чем обычно. Можно просматривать состояние отправки и приостанавливать ее на один день.
- На iPhone, iPad или iPod touch откройте приложение «Фото», перейдите на вкладку «Медиатека» и нажмите «Все фото». Затем прокрутите экран вниз.
- На компьютере Mac откройте приложение «Фото». Выберите пункт «Медиатека» на боковой панели, затем щелкните «Все фото» в списке вкладок на панели инструментов. Прокрутите фотографии до конца и щелкните «Пауза».
Информация о продуктах, произведенных не компанией Apple, или о независимых веб-сайтах, неподконтрольных и не тестируемых компанией Apple, не носит рекомендательного или одобрительного характера. Компания Apple не несет никакой ответственности за выбор, функциональность и использование веб-сайтов или продукции сторонних производителей. Компания Apple также не несет ответственности за точность или достоверность данных, размещенных на веб-сайтах сторонних производителей. Обратитесь к поставщику за дополнительной информацией.
Дата публикации:
Как использовать живые фотографии для создания потрясающих движущихся изображений на iPhone
Живые фотографии — это функция камеры iPhone, которая оживляет движение на ваших фотографиях! Вместо того, чтобы замораживать момент времени с помощью неподвижной фотографии, Live Photo захватывает 3-секундное движущееся изображение. Вы даже можете создавать потрясающие изображения с длинной выдержкой с помощью Live Photos. Читайте дальше, чтобы узнать, как использовать Live Photos для создания незабываемых живых воспоминаний с вашим iPhone.
Содержание: iPhone Live Photos
Щелкните любую ссылку ниже, чтобы перейти прямо к этому разделу статьи:
1. Как сделать живое фото на iPhone
2. Как воспроизвести живое фото
3. Как отредактировать живое фото
4. Как добавить живые фотоэффекты
5. Как поделиться живыми фотографиями
6. Как загрузить живые фотографии в Facebook и Instagram
7. Когда использовать живые фотографии iPhone для достижения наилучших результатов
1.
 Как сделать живое фото на iPhone
Как сделать живое фото на iPhone
Сделать живое фото на iPhone очень просто!
Просто откройте встроенное в iPhone приложение «Камера» и выберите режим Фото внизу экрана.
Значок Live Photos (три круга) находится в правом верхнем углу экрана. Если не имеет линии через , Live Photos включены. Если значок перечеркнут, коснитесь его, чтобы включить Live Photos.
Live Photo фиксирует 3 секунды движения и звука. 1,5 секунды Live Photo снимаются до того, как вы нажимаете кнопку спуска затвора, и 1,5 секунды снимаются после.
Поэтому обязательно скомпонуйте кадр и задержите его на пару секунд, прежде чем нажать кнопку спуска затвора. Если вы этого не сделаете, первая часть вашей Live Photo будет заключаться в том, что вы перемещаете камеру, чтобы кадрировать снимок.
Точно так же ваш iPhone будет записывать в течение 1,5 секунд после того, как вы нажмете кнопку спуска затвора. Поэтому убедитесь, что вы держите телефон неподвижно в течение нескольких секунд после съемки.
Также имейте в виду, что Live Photos захватывает не только видео, но и звук. Таким образом, вы услышите любой звук в своем Live Photo при его воспроизведении.
Ниже представлено 3-секундное живое фото людей на пляже. Нажмите кнопку «Воспроизвести», чтобы просмотреть его:
Если вы снимаете человека в движении, вам может потребоваться указать объекту двигаться, когда вы делаете снимок.
Делайте это как минимум за пару секунд до нажатия кнопки спуска затвора, чтобы не запечатлеть свой голос на Live Photo.
Если вы больше не хотите снимать Live Photos, коснитесь значка Live Photos в верхней части приложения «Камера», чтобы отключить его.
Живые фотографии занимают много места на вашем iPhone. Поэтому, если вы оставите его включенным для каждого снимка, вы можете обнаружить, что ваш телефон быстро заполняется.
2. Как воспроизвести живое фото
После того, как вы сделаете живое фото, оно появится в приложении «Фотографии» вместе с вашими обычными неподвижными изображениями. Вы также найдете его в отдельном альбоме под названием Live Photos .
Вы также найдете его в отдельном альбоме под названием Live Photos .
К сожалению, в режиме миниатюр невозможно узнать, является ли изображение Live Photo.
На скриншоте ниже среди этих изображений есть несколько Live Photos. Но невозможно сказать, какие они, когда рассматриваешь их в таком виде.
Итак, как узнать, какие из ваших изображений являются Live Photos?
Нажмите на миниатюру изображения, чтобы оно открылось на весь экран. Если это Live Photo, вы увидите слово LIVE в верхней части фотографии.
Чтобы просмотреть анимацию Live Photo, удерживайте палец на фотографии. Как только вы удалите его, видео перестанет воспроизводиться.
3. Как редактировать живые фотографии
Редактирование живых фотографий в приложении «Фотографии» аналогично редактированию неподвижных изображений. Но для Live Photos есть несколько дополнительных инструментов редактирования.
Когда вы открываете Live Photo, нажмите Изменить в правом верхнем углу экрана.
Инструменты редактирования отображаются внизу экрана.
Значок Настройка позволяет настраивать цвет, экспозицию и резкость с помощью ряда инструментов.
Проведите пальцем по инструментам настройки под фотографией и выберите тот, который вы хотите использовать. Затем перетащите ползунок, чтобы выполнить настройку.
Чтобы применить цветной или черно-белый фильтр, коснитесь кнопки Фильтры значок.
Пролистайте список фильтров, затем коснитесь фильтра, чтобы применить его к изображению. Используйте ползунок, чтобы отрегулировать силу фильтра.
Чтобы обрезать или повернуть Live Photo, коснитесь значка Crop .
Чтобы выровнять изображение, коснитесь значка Выпрямить , затем перетащите ползунок влево или вправо.
Чтобы обрезать фотографию, перетащите угловые маркеры обрезки.
Вы также можете повернуть или отразить фотографию, используя значки в левом верхнем углу. Вы можете настроить вертикальную или горизонтальную перспективу с помощью значков в правом нижнем углу.
Вы можете настроить вертикальную или горизонтальную перспективу с помощью значков в правом нижнем углу.
Вы можете вносить дополнительные изменения в Live Photo, нажав значок Live .
Если звук, записанный с помощью Live Photo, отвлекает, коснитесь значка Звук (динамик), чтобы отключить звук.
Значок звука станет серым, указывая на то, что звук отключен.
Вы можете изменить ключевую фотографию (ту, которую вы видите в своей библиотеке фотографий) с помощью ползунка в нижней части экрана. Перемещайте ползунок, пока не найдете нужное изображение.
Коснитесь Make Key Photo , чтобы подтвердить свой выбор.
Над выбранной фотографией появится белая точка. Над исходной ключевой фотографией появляется серая точка на случай, если вы когда-нибудь захотите к ней вернуться.
Если вы хотите преобразовать Live Photo в неподвижное изображение, коснитесь желтого 9Значок 0023 Live в верхней части экрана.
Значок станет белым, показывая, что это больше не Live Photo. Вы можете переключить его обратно на Live Photo в любое время, снова нажав значок Live .
Когда вы закончите редактирование Live Photo, нажмите Готово , чтобы сохранить изменения.
Если вы хотите удалить примененное редактирование, вы можете вернуться к исходному Live Photo в любое время.
В приложении «Фотографии» найдите живое фото, которое хотите восстановить, и коснитесь Редактировать .
Затем нажмите Вернуться > Вернуться к исходному .
4. Как добавить живые фотоэффекты
К вашим живым фотографиям можно применить три специальных эффекта: Loop , Bounce и Long Exposure .
Чтобы применить эффект Live Photo, перейдите в приложение Photos и откройте Live Photo. Затем проведите пальцем вверх, чтобы открыть раздел Эффекты :
Коснитесь эффекта, который хотите использовать ( Петля , Отскок или Длинная выдержка ). Эффект немедленно применится к вашей Live Photo.
Эффект немедленно применится к вашей Live Photo.
Вы можете передумать в любой момент, нажав на другой эффект. Или выберите Live , чтобы вернуться к исходной версии Live без применения эффекта.
Ниже вы узнаете, как выглядят три эффекта. Но сначала вот наша отправная точка — обычное видео Live Photo без применения эффектов:
4.1 Loop
Эффект Loop превращает ваше Live Photo в непрерывный цикл видео. Как только видео заканчивается, оно снова начинает воспроизводиться с самого начала, пока вы не остановите его.
Это лучше всего работает, когда объект делает что-то примерно в той же области сцены. Например, кто-то прыгает, жонглирует или танцует.
Это также может хорошо работать, если ваш объект входит и выходит из сцены во время оригинальной 3-секундной Live Photo. Например, кто-то выходит из машины и уходит с места происшествия. Конечный результат может выглядеть так, что сотни людей покидают автомобиль!
Ниже мы превратили живое фото водопада в петлю:
4.
 2 Отскок
2 Отскок
Отскок — это забавный эффект, благодаря которому ваши живые фото воспроизводятся как обычно, а затем наоборот. Это повторяется до тех пор, пока вы не остановите видео.
Эффект Bounce делает водопад внизу неестественным. Но это точно интересно!
4.3 Длинная выдержка
Параметр Длинная выдержка создает фотографию с эффектом длинной выдержки (медленного затвора).
Длинная выдержка больше всего подходит для сцен, в которых присутствует движение, поскольку оно размывает движение. Текущая вода, фейерверки или огни движущегося автомобиля отлично смотрятся с эффектом длительной выдержки.
Если вы хотите создать длинную выдержку из Live Photo, лучше всего использовать штатив для iPhone. Это гарантирует, что неподвижные части сцены останутся четкими на конечном изображении.
На живом фото водопада ниже применен эффект длинной выдержки. Обратите внимание на мягкое размытие движущейся воды, в то время как неподвижные объекты, такие как камни, кажутся резкими:
5.
 Как делиться живыми фотографиями
Как делиться живыми фотографиями
Сделав несколько отличных живых фотографий на iPhone, вы можете поделиться этими моментами с семьей и друзьями.
Вы можете поделиться Live Photos с другим iPhone или iPad, если он работает под управлением iOS 9 или более поздней версии. Вы можете использовать iMessage, AirDrop или общий доступ к фото iCloud.
Чтобы поделиться Live Photo, откройте его в приложении «Фотографии», затем коснитесь значка «Поделиться ».
Затем выберите параметр общего доступа, который вы хотите использовать, например. Сообщения, Airdrop и т. д.
Обратите внимание, что вы не можете отправить Live Photo по электронной почте. Если вы отправите его по электронной почте, вложение будет отправлено в виде неподвижного изображения в формате JPEG.
6. Как загружать живые фотографии в Facebook и Instagram
Помимо обмена живыми фотографиями на других iPhone и iPad, вы можете поделиться ими в социальных сетях.
Facebook и Tumblr уже позволяют делиться живыми изображениями. Другие платформы социальных сетей, вероятно, также будут поддерживать Live Photos в какой-то момент.
Если вы хотите поделиться Live Photo на Facebook, вы не можете использовать опцию обмена Facebook в приложении «Фотографии». Вместо этого вам нужно загрузить фотографию из приложения Facebook.
Оттуда вы можете выбрать, хотите ли вы поделиться им как Live Photo или неподвижным изображением. Используйте значок Live в верхней части фотографии, чтобы включить или выключить его:
Instagram пока не поддерживает использование Live Photos. Но вы можете использовать стороннее приложение, например Lively (бесплатно для загрузки из App Store), чтобы преобразовать Live Photo в видео. Затем вы можете загрузить видео в Instagram.
Вот как сохранить Live Photo как видео:
Откройте Live Photo в Lively , затем выберите Фильм в верхней части экрана. Коснитесь Экспорт фильма , затем коснитесь значка Сохранить . Это сохранит Live Photo как обычный видеофайл в вашей библиотеке фотографий:
Коснитесь Экспорт фильма , затем коснитесь значка Сохранить . Это сохранит Live Photo как обычный видеофайл в вашей библиотеке фотографий:
Затем вы можете открыть приложение Instagram и загрузить видео из своей библиотеки.
Перед публикацией в Instagram вы можете использовать фильтры и инструменты редактирования, чтобы улучшить свои Live Photo.
7. Когда использовать iPhone Live Photos для достижения наилучших результатов
Live Photo предлагает гораздо больше, чем обычное неподвижное изображение.
Функция Live Photo на iPhone идеально подходит для съемки любых сцен с движущимися объектами или интересными звуками.
Live Photo захватит все те дополнительные мелкие детали, которые невозможно передать на фотоснимке.
Разбивающиеся волны, река или водопад, деревья, качающиеся на ветру, или оживленная уличная сцена — все это создает прекрасные живые изображения.
Это также прекрасно подходит для сцен, где звук добавит изображению дополнительный сенсорный элемент. Например, пение птиц или шум воды во время съемки на природе.
Live Photos также хорошо работает при фотографировании людей, особенно детей. Это позволяет вам запечатлеть эти забавные моменты до и после того, как вы сделаете снимок.
Без Live Photos вы не смогли бы сохранить эти особенные маленькие моменты.
iPhone Настройки камеры, которые вы должны использовать для получения более качественных фотографий
Все иногда делают плохие фотографии. Может быть, угол неправильный, и вдруг у вас больше подбородков, чем пальцев. Или, может быть, изображение либо слишком темное, либо слишком яркое, и вы не можете точно сказать, на что смотрите. Если вы устали от плохих фотографий или только начинаете знакомиться со своим новым iPhone, эти трюки с камерой iPhone помогут вам быстро улучшить свои навыки фотографии.
Теперь я знаю, что вы думаете: «Я играл с настройками камеры, и ничего не помогает!»
Хотя такие вещи, как вспышка или таймер камеры iPhone, не всегда могут помочь, это не единственные доступные вам функции. Как и в других приложениях, в «Камере» есть только некоторые настройки непосредственно в приложении, а другие скрыты в настройках iPhone.
Как и в других приложениях, в «Камере» есть только некоторые настройки непосредственно в приложении, а другие скрыты в настройках iPhone.
Функции, которые вы найдете в меню «Настройки» > «Камера», включают:
.
- Сетка
- Сохранить обычное фото для HDR
А в приложении «Камера» вы увидите некоторые более знакомые функции, такие как:
- Живые фото
- Таймер камеры
- HDR
- Портретный режим
- Фокус
- Экспозиция
Давайте рассмотрим, что делают эти функции и как вы можете настроить их, чтобы улучшить свои фотографии.
1. HDR: съемка в сложных условиях освещения
Возможно, вы уже видели значок HDR в приложении «Камера» и задавались вопросом, что он делает и когда его использовать. Упрощенное описание HDR в приложении «Камера» заключается в том, что оно делает три фотографии с разной экспозицией и объединяет их, используя лучшие фрагменты каждой. Вы обнаружите, что это невероятно полезно, когда вы пытаетесь делать фотографии в слишком ярких или темных условиях.
Если вы не являетесь поклонником HDR, вы можете отключить его, коснувшись значка в приложении «Камера». В качестве альтернативы установите для него значение «Авто» и позвольте камере решать, когда снимать в HDR.
По умолчанию ваш iPhone делает как HDR, так и обычные фотографии. Вы можете узнать, какую версию вы просматриваете в приложении «Фотографии», по значку HDR в верхнем левом углу изображения. Если вы не хотите сохранять две почти одинаковые фотографии, просто перейдите в «Настройки» > «Камера» и отключите переключатель «Сохранить обычную фотографию».
Удаление ненужных HDR- и не-HDR-изображений
Если параметр «Сохранить нормальное фото» был включен, на вашем телефоне есть тонны HDR- и не-HDR-версий фотографий. Чтобы просмотреть их, попробуйте Gemini Photos : это поможет вам найти похожие фотографии и оставить только хорошие.
Скачать в App Store
2. Живое фото: Захват движения
Вы когда-нибудь хотели, чтобы на ваших фотографиях было немного движения? Ну, это именно то, что делает Live Photo. Вы делаете живое фото так же, как и обычное, за исключением того, что оно снимается за несколько секунд до и после того, как снимок был сделан. Когда вы нажимаете и удерживаете фотографию, она воспроизводится как короткое видео.
Вы делаете живое фото так же, как и обычное, за исключением того, что оно снимается за несколько секунд до и после того, как снимок был сделан. Когда вы нажимаете и удерживаете фотографию, она воспроизводится как короткое видео.
Чтобы включить «Живые фото», откройте приложение «Камера» и коснитесь круглого значка в верхней части экрана. Вы узнаете, что он включен, когда значок станет желтым. И оттуда просто сделайте свою фотографию, как обычно. Чтобы отключить эту функцию, снова коснитесь значка, и он снова станет белым и будет иметь линию через него.
Если по какой-то причине вам не нравится фотография — может быть, она не в фокусе или кто-то моргает — вы можете изменить то, что называется Ключевой фотографией. Просто нажмите «Изменить», и внизу появится временная шкала, позволяющая выбрать лучший кадр для использования в качестве ключевой фотографии.
3. Таймер камеры iPhone: избегайте сотрясения камеры
Если вы обнаружите, что все ваши фотографии немного размыты, возможно, вы немного двигаете камеру, когда нажимаете кнопку спуска затвора, чтобы сделать снимок. Чтобы это исправить, попробуйте таймер камеры iPhone.
Чтобы это исправить, попробуйте таймер камеры iPhone.
Когда вы находитесь в приложении «Камера», нажмите на значок таймера вверху, и он предложит отложить фото на 3, 5 или 10 секунд. Выберите время задержки, коснитесь кнопки спуска затвора и удерживайте ее неподвижно. Вуаля! Это так просто.
4. Сетка: упрощает компоновку снимков
Правильная компоновка кадра — это больше, чем полдела, и чтобы помочь вам в этом, в iPhone есть встроенные линии сетки.
Линии сетки камеры iPhone покажут вам, как ваше изображение разделено на девять равных квадратов, так что вам не придется гадать. Это полезно, если вы пытаетесь совместить снимок с горизонтом, поместить объект в центр кадра или следовать правилу третей.
Чтобы включить эту функцию, перейдите в «Настройки» > «Камера» и включите переключатель «Сетка».
5. Портретный режим: добиться размытия фона
Если вы хотите сделать больше акцента на человеке на фотографии и размыть все остальное, попробуйте использовать портретный режим. При этом достигается эффект, аналогичный эффекту цифровых зеркальных камер, когда объект фотографии находится в фокусе, но фон размыт.
При этом достигается эффект, аналогичный эффекту цифровых зеркальных камер, когда объект фотографии находится в фокусе, но фон размыт.
Вы можете переключиться в портретный режим так же, как вы переключаетесь на видео или замедленную съемку в приложении «Камера». Просто проведите пальцем по ползунку внизу, пока не перейдете в портретный режим. Когда вы находитесь в портретном режиме, следуйте инструкциям на экране, которые сообщат вам, находитесь ли вы слишком близко или слишком далеко от объекта, или вам нужно добавить больше света на изображение.
6. Режим серийной съемки: делайте уникальные снимки
Кто не любит хорошие откровенные фотографии? Уникальный момент, который кажется запечатленным спонтанно? Но если вы не сможете коснуться затвора камеры в нужную секунду, вы, скорее всего, упустите этот момент.
К счастью, есть пакетный режим. Вместо того, чтобы нажимать кнопку спуска затвора, удерживайте ее, и приложение «Камера» сделает до 10 фотографий в секунду. Благодаря этому у вас будет больше шансов уловить этот восхитительный зевок вашего малыша или то, как ваша собака приподнимает уши, когда вы зовете ее по имени.
Каждая серия будет отображаться в приложении «Фото» как одна фотография со значком «Серия». Чтобы просмотреть все фотографии в серии, коснитесь «Выбрать…», затем проведите пальцем по изображениям и выберите понравившиеся, чтобы сохранить их как отдельные фотографии.
7. Фокус: более четкие фотографии
Хотя большинство из нас полагаются на настройку автофокуса в приложении «Камера», могут быть случаи, когда она не фокусируется на том, что вам нужно. В этих случаях вы можете нажать на область экрана, где вы хотите, чтобы камера сфокусировалась, и она перефокусируется.
Кроме того, вы можете зафиксировать фокус на месте, чтобы ваш объект оставался четким, когда вы перемещаете телефон и компонуете кадр. Вместо того, чтобы нажимать, просто нажмите и удерживайте то место, где вы хотите сфокусировать камеру. Когда он заблокирован, вы увидите желтое поле с надписью «AE/AF Lock».
Вместо того, чтобы нажимать, просто нажмите и удерживайте то место, где вы хотите сфокусировать камеру. Когда он заблокирован, вы увидите желтое поле с надписью «AE/AF Lock».
Избавьтесь от фотографий не в фокусе
До того, как вы научились настраивать и блокировать фокус, вы, возможно, сделали несколько размытых и не в фокусе фотографий. Gemini Photos также найдет их, так что вы сможете удалить их в несколько нажатий.
Скачать в App Store
8. Экспозиция: сделайте фотографии ярче или темнее
Подобно регулировке и блокировке фокуса в приложении «Камера», вы можете настроить и заблокировать экспозицию или яркость ваших изображений. Просто нажмите в любом месте изображения и перетащите значок солнца вверх или вниз, чтобы сделать фотографию ярче или темнее. Кроме того, вы можете нажать и удерживать, чтобы заблокировать экспозицию (появится то же желтое поле с надписью «AE/AF Lock»). нравится
Как сбросить настройки камеры iPhone
Самое приятное во всем этом то, что вы можете спокойно работать со всеми настройками камеры, не беспокоясь.