3DNews Технологии и рынок IT. Новости космос Аппарат «Юнона» измерил глубину Большого… Самое интересное в обзорах 29.10.2021 [05:30], Владимир Фетисов Автоматическая межпланетная станция «Юнона» (Juno) Национального управления по аэронавтике и исследованию космического пространства (NASA) США помогла оценить глубину легендарного Большого красного пятна (БКП) Юпитера — гигантской бури, бушующей на планете веками. Несколько пролётов над этой местностью помогли учёным понять, что пятно простирается вглубь атмосферы примерно на 500 км. Большое красное пятно Юпитера / Изображение: NASA Отмечается, что периферийные зональные вихри, которые располагаются вблизи ядра БКП, уходят на глубину до 3 тыс. км в недра планеты, что не является характерной особенностью для вихрей Юпитера, которые уже были изучены ранее. В прошлом учёные могли использовать для наблюдения за Юпитером орбитальные и наземные телескопы, что не позволяло раскрыть всех секретов БКП, скорость ветра внутри которого превышает 500 км/ч. Для получения более детальной информации в 2011 году NASA запустило автоматическую станцию «Юнона», которая пять лет провела в глубоком космосе и в 2016 году вышла на орбиту Юпитера. Аппарат движется по широкой траектории и сближается с планетой каждые 53 дня. Во время таких пролётов он собирает данные касательно того, что находится внутри газового гиганта. Визуализация станции «Юнона» / Изображение: NASA Одной из самых захватывающих частей миссии «Юноны» является то, что аппарат сумел впервые пролететь над полюсами Юпитера, которые никогда прежде не были видны учёным. В 2019 году учёные переориентировали зонд таким образом, чтобы он осуществлял пролёты над БКП для получения понимания того, что именно происходит внутри бури. Несмотря на то, что учёным удалось оценить глубину БКП, предстоит ещё много работы, прежде чем удастся понять, что происходит внутри бури. Отметим, что благодаря аппарату «Юнона» в распоряжении учёных есть более полная карта Юпитера и данные о крупнейшем атмосферном вихре Солнечной системы. Источник: Если вы заметили ошибку — выделите ее мышью и нажмите CTRL+ENTER. Материалы по теме Постоянный URL: https://3dnews.ru/1052486/apparat-yunona-izmeril-glubinu-bolshogo-krasnogo-pyatna-yupitera Рубрики: Теги: ← В |
Космический аппарат «Юнона» записал сверхъестественные звуки, исходящие от Юпитера
С помощью прибора Juno Waves «Юнона» «слушала» радиоизлучения огромного магнитного поля Юпитера, чтобы определить их точное местоположение.
Related video
Прислушиваясь к потоку электронов, текущих на Юпитер с его вулканического спутника Ио, ученые с помощью космического аппарата «Юнона» обнаружили, что вызывает мощные радиоизлучения в огромном магнитном поле планеты-гиганта. Новые данные проливают свет на поведение огромных магнитных полей, создаваемых планетами-гигантами, такими как Юпитер, сообщает Scitechdaily
Юпитер обладает самым большим и мощным магнитным полем из всех планет в нашей Солнечной системе, которое примерно в 20 000 раз сильнее, чем у Земли. Магнитное поле Юпитера подвергается воздействию солнечного ветра, потока электрически заряженных частиц и магнитных полей, исходящих от Солнца. В зависимости от того, насколько сильно дует солнечный ветер, магнитное поле Юпитера может простираться на 3,2 миллиона километров к Солнцу и более чем на более 965 миллионов километров от Солнца до орбиты Сатурна.
У Юпитера есть несколько больших спутников, которые вращаются по орбите в его массивном магнитном поле, и Ио является ближайшим к нему спутником.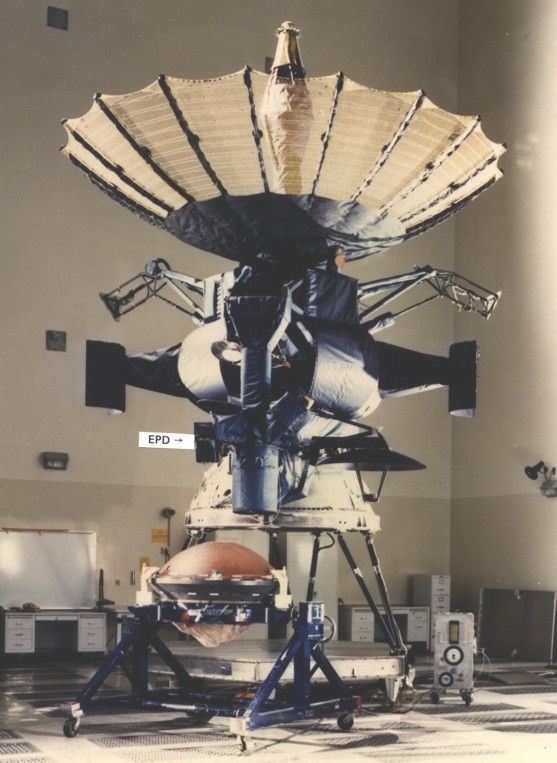
Вулканы на Ио все вместе взятые выпускают одну тонну вещества (газов и частиц) в секунду в космос возле Юпитера. Часть этого вещества расщепляется на электрически заряженные ионы и электроны и быстро захватывается магнитным полем Юпитера. Когда магнитное поле Юпитера проходит мимо Ио, электроны со спутника ускоряются вдоль магнитного поля к полюсам Юпитера.
Послушайте декаметровое радиоизлучение, вызванное взаимодействием Ио с магнитным полем Юпитера. Ученые преобразовали обнаруженное радиоизлучение на частоту в пределах слышимого человеческим ухом диапазона.
По пути эти электроны генерируют «декаметровые» радиоволны (так называемые декаметровые радиоизлучения). Прибор Juno Waves может «слушать» это радиоизлучение, которое генерируют летящие электроны.
Ученые использовали данные Juno Waves, чтобы определить точное место происхождения радиоизлучений в огромном магнитном поле Юпитера.
Разноцветные линии на этом изображении представляют собой силовые линии магнитного поля, которые связывают орбиту Ио с атмосферой Юпитера. Радиоволны исходят от источника и распространяются вдоль стенок полого конуса (серая область).
Фото: NASA
«Радиоизлучение, вероятно, является постоянным, но Юнона должна быть в правильном месте, чтобы слушать», — говорит Ясмина Мартос из Центра космических полетов имени Годдарда NASA.
Радиоволны возникают из источника вдоль стенок полого конуса, выровненного и контролируемого силой и формой магнитного поля Юпитера. «Юнона» получает сигнал только тогда, когда вращение Юпитера приближает этот конус к космическому аппарату, точно так же, как маяк на короткое время светит на корабль в море.
Данные «Юноны» позволили ученым подсчитать, что энергия электронов, генерирующих радиоволны, была в 23 раза больше, чем предполагалось ранее. Кроме того, электроны не обязательно должны исходить от вулканического спутника. Например, по словам ученых, они могут находиться в магнитном поле планеты (магнитосфере) или исходить от Солнца как часть солнечного ветра.
Кроме того, электроны не обязательно должны исходить от вулканического спутника. Например, по словам ученых, они могут находиться в магнитном поле планеты (магнитосфере) или исходить от Солнца как часть солнечного ветра.
Напоминаем, что ученые создали видео на основе данных аппарата «Юнона». Космический аппарат «Юнона» сделал уникальные снимки газового гиганта и его спутника, а команда миссии создала из этого маленький фильм.
Юнона | American Printing House
В комплект поставки Juno входит футляр?
Да, мягкий чехол на молнии с плечевым ремнем.
Перейдет ли Juno в режим ожидания?
Да. Кратковременно нажмите белую кнопку питания, чтобы перевести Juno в режим ожидания. Экран темнеет, а процессор переходит в режим пониженного энергопотребления. Через пять минут бездействия Juno автоматически переходит в режим ожидания. Нажмите кнопку питания, чтобы вывести устройство из спящего режима. Вы можете настроить время, по истечении которого Juno переходит в спящий режим, перейдя в меню «Настройки», «Настройки пользователя», затем перейдите в «Время ожидания», чтобы установить продолжительность.
Юнона отключится автоматически?
Нет. Чтобы выключить Juno, нажимайте кнопку питания, пока не услышите звуковые сигналы, сигнализирующие о выключении, и экран не погаснет (около 10 секунд). Juno никогда не выключается автоматически. Чтобы сэкономить заряд аккумулятора, рассмотрите возможность отключения питания Juno. Однако для запуска Juno после выключения питания требуется около 30 секунд. Juno выходит из режима ожидания гораздо быстрее.
Каковы различные положения вращающейся камеры на Juno?
Чтение
Вы должны положить документ, который хотите прочитать, на стол. Откройте подставку и поместите ножки поверх документа. Камера должна быть направлена прямо вниз. Вам нужно будет перемещать Juno по документу, когда вы его читаете, потому что видимый текст имеет размер только визитной карточки.
Распознавание текста
Лучший способ заморозить или записать текст — закрыть подставку и держать устройство экраном вверх. Камера автоматически поворачивается 90 градусов, поэтому он направлен вниз. Держите Juno над документом, чтобы получить наилучшее увеличение страницы для печатного материала. Чтобы захватить страницу размером 8,5 на 11 дюймов, поднимите Juno примерно на 8 дюймов над документом.
Держите Juno над документом, чтобы получить наилучшее увеличение страницы для печатного материала. Чтобы захватить страницу размером 8,5 на 11 дюймов, поднимите Juno примерно на 8 дюймов над документом.
Расстояние или точечный просмотр
Для просмотра чего-либо на расстоянии, например белой доски, откройте подставку и поверните камеру так, чтобы она была параллельна подставке. Камера может просматривать на расстоянии около 15 футов. С закрытой подставкой для чтения наведите камеру на то, что вы хотите просмотреть. Нажмите желтые кнопки увеличения/уменьшения масштаба, чтобы увеличить или уменьшить масштаб, а затем нажмите красную кнопку «Захват», чтобы сделать снимок изображения на экране.
Идеально подходит для просмотра этикеток, ценников, квитанций, визитных карточек и многого другого. Нажмите кнопку «Захват» еще раз, чтобы вернуться к просмотру в реальном времени.
Рукописный ввод или хобби
Вы можете писать, открыв подставку и повернув камеру так, чтобы она была направлена вниз примерно на 45 градусов. Вы кладете бумагу за устройство, затем пишете на ней, наблюдая, как вы пишете на экране. Если вы включите блокировку фокуса, нажав кнопку блокировки фокуса на нижней правой панели кнопок, камера сфокусируется на бумаге, а не на вашей руке. Вы можете заниматься хобби, которые требуют мелкой моторики.
Вы кладете бумагу за устройство, затем пишете на ней, наблюдая, как вы пишете на экране. Если вы включите блокировку фокуса, нажав кнопку блокировки фокуса на нижней правой панели кнопок, камера сфокусируется на бумаге, а не на вашей руке. Вы можете заниматься хобби, которые требуют мелкой моторики.
Самопросмотр
Чтобы увидеть себя, расположите устройство так, чтобы вы смотрели на экран. Стенд может быть открытым или закрытым. Поверните камеру так, чтобы она смотрела на вас, и вы могли видеть себя на экране Юноны
Как вы включаете или отключаете речь в меню?
Вы можете управлять тем, как Juno отображает и озвучивает меню и другие элементы экрана, через Настройки меню . Чтобы отобразить Настройки меню :
Нажмите кнопку Восстановить , затем нажмите кнопку Главное меню кнопка .
Коснитесь значка Настройки , чтобы открыть меню Настройки .
Нажмите «Настройки меню » значок, чтобы отобразить настройки меню , который имеет четыре варианта:
Talking Menus
Select Juno Voice
Dark/Light Color Theme
999
Dark/Light Color Thement
Dark/Light Color Thement 9000
915
Dark/Light Color Thement 9000
915
Dark/Light Color Thea
Говорящие меню
Говорящие меню 9Экран 0042 определяет, будет ли Juno сообщать о местоположении вашей системы, например, название отображаемого в данный момент меню или значок, который вы нажали. Он также объявляет аппаратные кнопки, которые вы нажимаете при навигации
На экране Talking Menus переместите ползунок вправо на ON , чтобы Juno объявляла имена кнопок и другие элементы управления пользовательского интерфейса при нажатии на них.
Если звук выключен или выключен, то голосовое меню не будет слышно. Говорящие меню включен по умолчанию.
Выбор голоса
Выберите голос, используемый при включенном меню разговора. Этот голос объявляет ваше текущее местоположение, когда вы перемещаетесь по Юноне.
Для отображения экрана Select Juno Voice :
Нажмите кнопку Восстановить , затем нажмите кнопку Главное меню .
Коснитесь значка Настройки , затем коснитесь значка Настройки меню , чтобы отобразить экран Настройки меню .
Коснитесь значка Voice Selection , чтобы отобразить экран Select Juno Voice .
Выберите голос, которым Juno будет произносить названия меню и кнопок. Доступен только английский язык.
Отключение или отключение речи в меню также отключит обратную связь аппаратных кнопок при нажатии кнопок на Juno. Полезно, чтобы меню и кнопки произносились вслух, пока вы не познакомитесь с пользовательским интерфейсом Juno.
Полезно, чтобы меню и кнопки произносились вслух, пока вы не познакомитесь с пользовательским интерфейсом Juno.
Как вы выполняете OCR?
Juno может захватывать неподвижное изображение документа и обрабатывать напечатанные слова с помощью оптического распознавания символов (OCR). Juno может хранить около 600 изображений. Затем вы можете либо прочитать текст, либо попросить его прочитать вам вслух (преобразование текста в речь или TTS). Голос, выбранный при настройке Juno, используется в качестве голоса для чтения, пока вы его не измените. Голос чтения может отличаться от голоса, который рассказывает, когда вы перемещаетесь по Юноне. Например, Юнона может читать по-французски, если вы изучаете этот язык.
Захват страницы
Вы можете захватить страницу и использовать распознавание текста, чтобы прочитать ее самостоятельно или попросить Juno прочитать ее вам.
Чтобы захватить страницу и использовать распознавание текста:
В режиме просмотра с камеры в реальном времени кадрируйте изображение страницы на экране.
Нажмите красную кнопку Захват. Во время захвата изображения отображается значок камеры . По завершении отобразится изображение снимка.
Коснитесь кнопки Восстановить , чтобы отобразить панели кнопок.
Нажмите кнопку Распознать текст , чтобы отсканировать документ.
Чтобы прослушать текст с начала, нажмите кнопку Воспроизвести . Для других вариантов нажмите кнопку Восстановить :
- Чтобы удалить файл и вернуться в режим просмотра в реальном времени, нажмите кнопку Закрыть .
- Для переключения между режимами просмотра коснитесь значка Режим просмотра .
Чтобы сохранить файл, нажмите кнопку «Сохранить» .
Можете ли вы записывать многостраничные документы на Juno?
Да. Для многостраничного документа гораздо быстрее отсканировать все страницы перед использованием распознавания текста. Сохранение каждой страницы и сканирование их по отдельности не требуется и занимает много времени. Вы должны захватить страницы по порядку, потому что вы не можете изменить порядок страниц после их сканирования.
Сохранение каждой страницы и сканирование их по отдельности не требуется и занимает много времени. Вы должны захватить страницы по порядку, потому что вы не можете изменить порядок страниц после их сканирования.
Чтобы захватить несколько страниц и использовать распознавание текста:
При просмотре с камеры в реальном времени кадрируйте изображение страницы на экране.
Нажмите красную кнопку Захват. Во время захвата изображения отображается значок камеры . По завершении захвата отображается моментальный снимок.
Коснитесь кнопки Восстановить , чтобы отобразить панели кнопок.
Нажмите кнопку Сохранить . Сохранить? отображается экран.
Нажмите Добавить другую страницу? , чтобы указать, что вы хотите создать многостраничный документ.
Нажмите кнопку Далее , чтобы вернуться в режим просмотра в реальном времени. Кнопки отображаются в нижней части экрана: Предыдущий , Сохранить , Распознать текст и Свет .
Скомпонуйте следующую страницу и нажмите красную кнопку «Захват», чтобы сделать снимок следующей страницы. Повторяйте этот шаг, пока не захватите все страницы документа. Если вы недовольны снимком, нажмите кнопку Предыдущий , чтобы отказаться от него.
Можете ли вы перемещаться по многостраничным документам?
Да. Для быстрого перемещения по многостраничному документу можно коснуться номера страницы в списке прокрутки или коснуться одного из следующих значков:
- Начало документа отображает первую страницу документа.
- Предыдущая страница отображает предыдущую страницу в последовательности отсканированных страниц.
- Самое дальнее просмотренное отображает самое дальнее место, которое вы ранее просматривали. Например, если у вас есть 10-страничный документ и вы просмотрели первые пять страниц, вы перейдете на страницу 5.
- Следующая страница отображает следующую страницу в последовательности отсканированных страниц.

Какие типы файлов поддерживает Juno?
Juno поддерживает следующие типы файлов: JPEG, PNG, BMP, WEBP, TXT, RTF, PDF и DOCX. Файлы, составляющие книгу, не перечислены; отображается только название книги в виде файла VCB (Vispero Compressed Book).
Как сохранить файлы на Juno?
Изображение сохраняется с текущими настройками увеличения и цвета, как показано на экране. Однако вы также можете изменить уровень увеличения или цветовой режим при просмотре замороженного или сохраненного изображения. Чтобы сохранить изображение:
Нажмите красную кнопку Захват, чтобы сделать снимок. Отображается значок камеры , а затем снимок только что сделанного изображения.
Коснитесь кнопки Восстановить , чтобы отобразить панели кнопок. Справа от изображения находятся следующие кнопки:
Отмена и возврат к просмотру в реальном времени
Распознать текст
Сохранить изображение
Нажмите кнопку Сохранить , чтобы сохранить изображение. Добавить еще одну страницу? Отображается экран .
Добавить еще одну страницу? Отображается экран .
Нажмите Нет , чтобы сохранить одно изображение. Сохранить изображение? Отображается экран .
Нажмите Да , чтобы сохранить изображение в качестве типа сохранения по умолчанию, затем нажмите OK для подтверждения. Аудиотег записи ? Отображается экран .
Как записать аудиотеги для идентификации сохраненных файлов?
Аудиотеги имеют решающее значение для идентификации файлов, сохраненных в Juno. Вы можете применить звуковой тег к любому файлу, который вы сохраняете или импортируете. Однако файл, экспортированный на флэш-накопитель USB-C или скопированный на компьютер, не сохранит свой аудиотег, поэтому аудиотег полезен только на Juno.
Вы можете добавить звуковую метку при сохранении захваченного изображения или текстового файла или позднее при открытии сохраненного файла. Чтобы применить аудиотег:
После сохранения или открытия файла коснитесь значка Запись .
Четко произнесите имя файла. Придумайте имя описания для файла, которое поможет вам позже вспомнить его содержимое.
Коснитесь значка Стоп . Тег сохраняется при нажатии кнопки Назад .
Прослушайте свою запись, коснувшись Играть значок .
Как передать файлы на компьютер?
Чтобы импортировать файлы в Juno:
Поместите файлы, которые вы хотите импортировать, в папку на вашем компьютере. Например, если вам нужно импортировать домашнее задание, поместите файлы с домашним заданием в одну папку.
Скопируйте папку с файлами, которые вы хотите импортировать, на флэш-накопитель USB C.
Вставьте флэш-накопитель USB-C в USB-порт Juno.
Нажмите кнопку Восстановить , затем нажмите кнопку Главное меню кнопка .
Коснитесь значка File Manager , чтобы отобразить экран Files .
Нажмите кнопку Импорт/Экспорт в правом нижнем углу. Отображается экран Select Transfer Mode .
Отображается экран Select Transfer Mode .
Примечание. Кнопка Import/Export не отображается, пока не будет вставлен флэш-накопитель USB-C.
Нажмите кнопку Импорт . Появится экран Import From .
Выберите папку, содержащую файлы, которые вы хотите импортировать, затем коснитесь кнопки Кнопка «Далее» . Отображается подтверждающее сообщение.
Нажмите Да . Файлы в папке импортируются и доступны на экране Files .
Чтобы экспортировать все файлы на Juno:
Вставьте флэш-накопитель в порт USB-C на Juno.
Нажмите кнопку Восстановить , затем нажмите кнопку Главное меню .
Коснитесь значка File Manager , чтобы отобразить экран Files .
Нажмите на Перевести кнопку в правом нижнем углу экрана. Отображается экран Select Transfer Mode .
Нажмите кнопку Экспорт . Отображается экран Экспорт в .
Выберите диск. Если у вас есть концентратор USB, у вас может быть несколько вариантов. Отображается второй экран Export To .
Коснитесь папки (каталога) на флэш-накопителе USB-C, куда вы хотите экспортировать файлы, затем коснитесь кнопки Далее . Отображается подтверждающее сообщение.
Нажмите YES , затем извлеките накопитель USB-C из Juno и подключите его к порту USB на компьютере. Если порт не типа C, вам понадобится USB-адаптер.
Скопируйте файлы с USB-накопителя на компьютер с помощью Проводника.
Копирование файлов Juno на компьютер
Используя кабель USB-C, вы можете копировать файлы с Juno на компьютер, выполнив следующие действия:
Подсоедините кабель USB к портам на Juno и на вашем компьютере.
Откройте проводник, где Juno отображается как мультимедийное устройство.
Перейдите к /Juno/Internal Shared Storage/DCIM/Juno/ . Скопируйте файлы из трех папок (подкаталогов) и вставьте их на свой компьютер:
- Папка Documents содержит файлы TXT, RTF, PDF и DOCX.
- Папка Images содержит файлы BMP, JPEG, PNG и WebP.
- Папка JunoDoc содержит файлы VCB (многостраничная книга). Файлы, составляющие VCB, также находятся в документах и 9.0041 изображений папок. Вы можете создавать резервные копии этих сжатых файлов книг Vispero на компьютере, но ни ПК, ни веб-приложения не читают этот тип файлов. Однако это простой способ передачи книг между устройствами Juno.
Копирование файлов с компьютера на Juno
Используя кабель USB-C, вы можете копировать поддерживаемые типы файлов на Juno, выполнив следующие действия:
Подсоедините кабель USB к Juno и компьютеру.
Откройте проводник и скопируйте файлы, которые вы хотите поместить в Juno.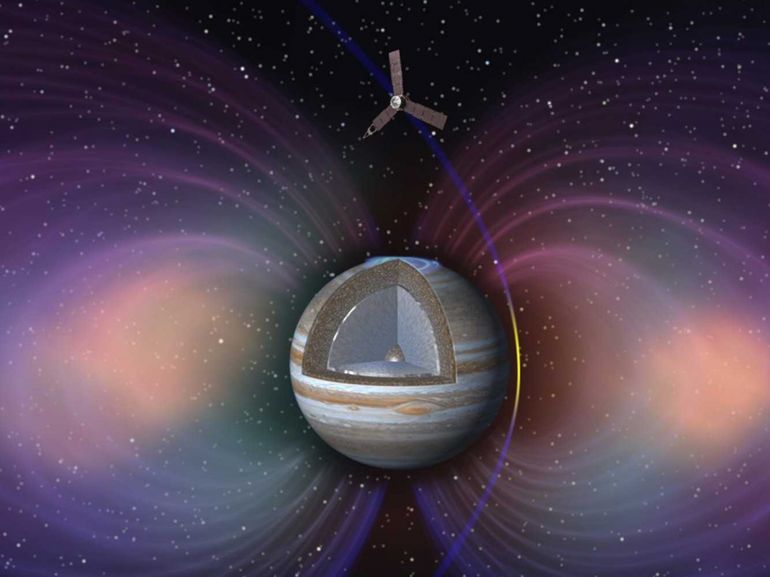
Juno отображается как мультимедийное устройство в проводнике. Перейдите к Juno/Internal Shared Storage/DCIM/Juno/ и вставьте скопированные файлы в соответствующую папку (подкаталог):
- Поместите файлы TXT, RTF, PDF и DOCX в папку Documents .
- Поместите файлы BMP, JPEG, PNG и WebP в папку Images .
Скопированные файлы теперь доступны на экране Файлы в Juno.
Примечание : Если файлы не скопированы в правильную папку, они не будут отображаться на Файлы экран.
Нужно ли использовать флэш-накопитель USB-C?
Для обновления Juno необходимо приобрести флэш-накопитель USB-C (отформатированный в FAT32). Этот флэш-накопитель также можно использовать для импорта/экспорта файлов из Juno на компьютер и загрузки файлов журналов. Чтобы предоставить вам больше гибкости, мы рекомендуем приобрести двойной флэш-накопитель с портами USB-A и USB-C. Кроме того, адаптер USB-C можно использовать с флэш-накопителем USB-A.
Кроме того, адаптер USB-C можно использовать с флэш-накопителем USB-A.
Как долго будет работать батарея?
Аккумулятор : Литий-ионный аккумулятор 3,6 В емкостью 6500 мАч, примерно три часа обычного использования, заряжается примерно за три часа, когда Juno подключен через кабель USB C к розетке с помощью адаптера переменного тока
Какие языки поддерживает Juno?
- Английский
- Испанский
- французский
- немецкий
- Китайский — Гонконг (упрощенный), Тайвань, материковая часть (упрощенный)
Как изменить голос и язык чтения?
Язык по умолчанию — английский. Вы можете установить только один язык и один голос за раз для чтения. Например, если бы вы изучали французский язык, вы бы изменили язык чтения на французский. Когда вы будете готовы вернуться к домашнему заданию на английском языке, вам нужно будет сбросить язык на английский.
Чтобы изменить язык чтения:
Нажмите кнопку Восстановить , чтобы отобразить панели кнопок, затем нажмите кнопку Главное меню
Нажмите кнопку Значок настроек для отображения меню Настройки .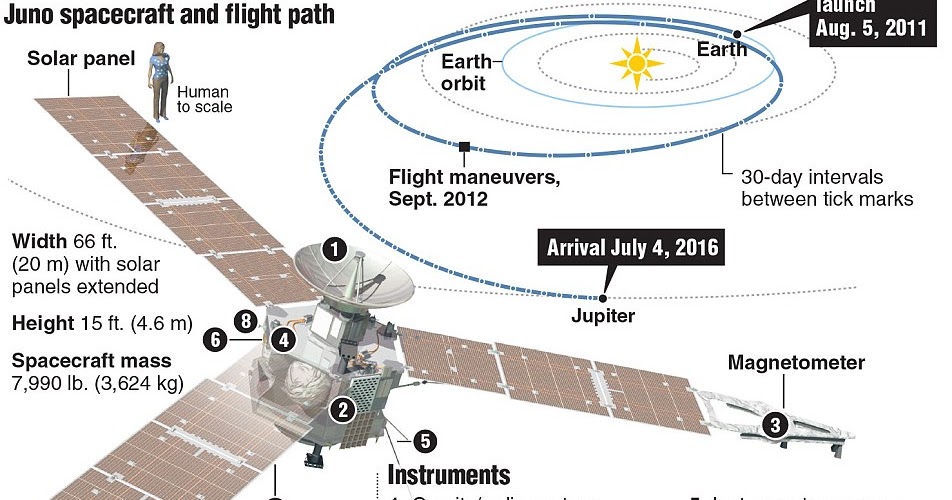
Коснитесь значка Настройки чтения , чтобы отобразить меню Настройки чтения .
Коснитесь значка Reading Language , чтобы открыть экран Select Reading Language .
Проведите вверх или вниз для перемещения по списку, затем выберите язык, используемый для распознавания текста: английский (по умолчанию), французский, немецкий, испанский или китайский. Вы можете выбрать только один язык за раз.
Нажмите кнопку Далее .
Коснитесь голоса, используемого для чтения документов, который отделен от голоса меню. Если вы не выберете голос, по умолчанию будет использоваться голос устройства. После выбора голоса Juno отвечает этим голосом и на выбранном вами языке
Может ли Juno подключаться к внешним устройствам?
Соединения:
- HDMI mini
- USB-C
- Аудиоразъем
Для просмотра видео на большом экране можно подключить устройство к телевизору высокой четкости или монитору с помощью мини-кабеля HDMI. При подключении вы видите одно и то же на Юноне и на дисплее устройства.
При подключении вы видите одно и то же на Юноне и на дисплее устройства.
Вы можете зарядить Juno, подключив кабель USB-C к розетке с помощью адаптера питания. Вы также можете зарядить Juno, подключив его к компьютеру с помощью кабеля USB-C, хотя таким образом Juno заряжается медленнее. Подключение к компьютеру также позволяет копировать файлы Juno на компьютер. Вы не можете использовать кабель USB-C для отображения экранов Juno на компьютере. Вы также можете использовать флэш-накопитель USB-C для импорта/экспорта файлов в Juno.
Аудиоразъем предназначен для подключения наушников того же типа, что и для мобильного телефона. Вы можете использовать наушники для прослушивания системного комментария или использовать микрофон наушников для присвоения имен сохраненным файлам.
Какие существуют различные режимы просмотра и параметры выделения на Juno?
Экран Viewing Modes содержит кнопки переключения режима просмотра и выделения.
Нажмите кнопку Восстановить , чтобы отобразить панели кнопок, затем нажмите кнопку Главное меню .
Коснитесь значка Настройки , чтобы открыть меню Настройки .
Коснитесь значка Настройки чтения , чтобы отобразить Настройки чтения меню.
Коснитесь значка Режимы просмотра , чтобы отобразить экран Режимы просмотра .
Переключите верхнюю правую кнопку, чтобы выбрать режим просмотра по умолчанию.
Режим моментального снимка показывает полноэкранный текст без высококонтрастного цвета.
В режиме телесуфлера текст отображается в форме абзаца с использованием высококонтрастного цвета.
В режиме бегущей строки текст отображается по одной строке за раз с использованием высококонтрастного цвета.
Коснитесь нижней правой кнопки, чтобы переключить способ выделения текста при его чтении вслух:
В рамке
Подчеркнутый
Как Зоны работают в документе?
Если вы открываете файл DOCX или PDF, или если вы открываете захваченный файл с распознанным текстом, то первым режимом просмотра является Зоны . В зонах текст отделяется выделенными и пронумерованными полями, чтобы упростить навигацию по документу.
В зонах текст отделяется выделенными и пронумерованными полями, чтобы упростить навигацию по документу.
Вы можете выбрать место, с которого хотите начать чтение, коснувшись зоны. Если вы нажмете кнопку Воспроизвести , а не зону, то повествование начнется с начала документа.
В представлении Zone захваченное изображение является полноцветным, но выбор цветового режима изменяет выделение и нумерацию зон.
Как использовать Juno в режиме экзамена?
Экран «Настройки учителя» предоставляет инструкторам ограниченные по времени элементы управления, позволяющие учащимся использовать лупу Juno во время тестирования. Рекомендуется изменить настройки, чтобы заблокировать Juno перед экзаменом, а затем вернуть их к значениям по умолчанию после экзамена. Вы можете установить время, в течение которого Juno будет заблокирована, или вы можете вручную разблокировать его, чтобы вернуть значения к их предыдущим настройкам.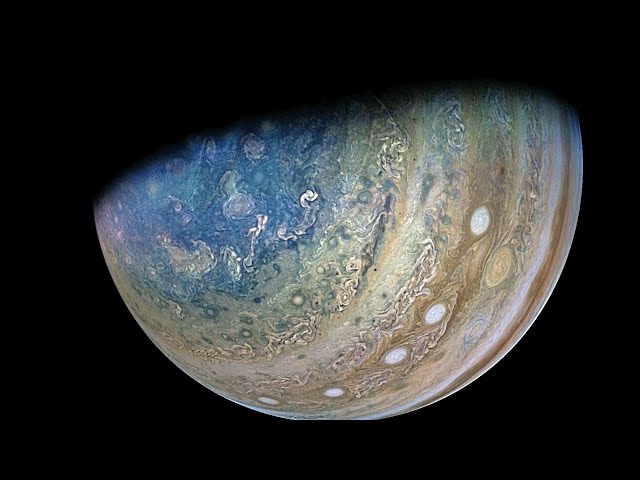
Экран Настройки учителя доступен только с помощью комбинации кнопок, указанной в шагах ниже. Во время процесса не предоставляется обратная связь, чтобы ученикам было труднее делать выводы. Чтобы заблокировать Juno перед сдачей экзамена:
Нажмите кнопку Восстановить , затем нажмите кнопку Главное меню .
Коснитесь значка Настройки , затем коснитесь значка Системные настройки , чтобы отобразить экран Системные настройки .
Коснитесь индикатора батареи в верхнем левом углу семь раз менее чем за три секунды.
Нажмите красную кнопку Захват. Отображается экран настроек учителя.
Примечание: Если Juno заблокирован, вам будет предложено ввести ранее установленный код блокировки. Когда вы открываете этот экран и вводите пин-код, ограничения автоматически отключаются.
Нажмите кнопку Назад , чтобы выйти из меню без применения каких-либо настроек.
Прокрутите этот экран и коснитесь настроек, чтобы указать, как вы хотите, чтобы Juno работала, пока студент сдает экзамен:
Нажмите кнопку Далее . Отображается экран Введите код блокировки . Для активации настроек экзамена требуется пин-код.
Проведите вверх или вниз в каждом столбце, чтобы выбрать пятизначный код, который вы будете использовать для включения и отключения ограничений.
Нажмите кнопку Блокировка . Juno заблокирован на время, указанное в поле Expire Settings .
Примечание: Чтобы разблокировать Juno до истечения времени, выполните следующую процедуру. Настройки учителя сохраняются, поэтому вы легко сможете заблокировать Juno в следующий раз.
Разблокировать Juno
Если вам нужно сбросить значения по умолчанию раньше, чем время, отведенное в поле Expire Settings , вам нужно будет разблокировать Juno, активировав экран настроек учителя, нажав специальную комбинацию клавиш, указанную выше. Отображается экран Введите код блокировки .
Отображается экран Введите код блокировки .
Проведите вверх или вниз в каждом столбце, чтобы выбрать пятизначный код, который разблокирует этот экран, затем нажмите кнопку Разблокировать . Отображается экран настроек учителя, и ограничения автоматически отключаются.
Как обновить программное обеспечение Juno?
Обновите Juno
Обновите Juno, установив новейшее программное обеспечение и прошивку. Для выполнения этой процедуры необходимо загрузить последнюю версию программного обеспечения Juno на флэш-накопитель USB-C. Однако вы можете использовать один и тот же флэш-накопитель для обновления нескольких устройств Juno.
На экране Update Device показаны пошаговые инструкции по процессу обновления программного и микропрограммного обеспечения. Этот процесс поддерживает правильную работу вашей системы и добавляет любые улучшения в Juno с момента последней версии.
Чтобы выполнить обновление:
Убедитесь, что заряд батареи составляет не менее 50 процентов. Оптимально иметь полный заряд батареи.
Оптимально иметь полный заряд батареи.
Нажмите кнопку Восстановить , затем нажмите кнопку Главное меню .
Коснитесь значка Информация , чтобы отобразить экран О (пример данных на графике). Проверьте номер версии приложения.
На своем компьютере перейдите по следующему URL-адресу и запишите номер последнего обновления: https://www.aph.org/product/juno/.
Если последнее обновление численно выше, чем версия на устройстве, загрузите файл обновления, оканчивающийся на .vhu.
Скопируйте обновление на флэш-накопитель USB-C. Файл обновления необходимо поместить в корневой/верхний каталог USB-накопителя. Не помещайте его ни в какую папку.
Вставьте флэш-накопитель USB-C с обновлениями Juno в порт USB-C Juno.
На экране «Системные настройки» коснитесь значка «Обновить Juno » . Устройство обновления 9Отображается экран 0042.
Выберите файл . vhu . Через мгновение отобразится кнопка ОБНОВЛЕНИЕ .
vhu . Через мгновение отобразится кнопка ОБНОВЛЕНИЕ .
Нажмите кнопку ОБНОВЛЕНИЕ , чтобы начать обновление. Ход обновления отображается в середине экрана.
Примечание: Если вы извлечете USB-накопитель до следующего шага, вы выйдете из процесса обновления и вернетесь в меню Системные настройки .
Прочитайте экран и нажмите OK , чтобы продолжить обновление. Не используйте Juno во время процесса обновления. Juno перезапустится как минимум один раз без каких-либо действий с вашей стороны во время обновления. Отображается статус обновления.
Примечание: Если перезапустить систему во время обновления, экран Update Device будет отображаться каждый раз при перезапуске, пока обновление не будет завершено.
Если обновление завершено успешно, отображается сообщение об успешном выполнении. В противном случае отображается уведомление об ошибке, и вы должны повторить эту процедуру. Нажмите OK , чтобы закрыть сообщение.
Нажмите OK , чтобы закрыть сообщение.
Двенадцать устройств Юноны | Система Pod
Только онлайн-цена
19,99 долларов США
(пока отзывов нет)
Написать обзор
Двенадцать элементов
Двенадцать элементов Juno Battery
Рейтинг
Обязательно
Выберите рейтинг1 звезда (худший)2 звезды3 звезды (средний)4 звезды5 звезд (лучший)
Имя
Электронная почта
Обязательно
Тема отзыва
Обязательно
комментариев
Обязательно
Twelve Elements Juno — это система «все в одном», предназначенная для того, чтобы конкурировать с лучшими системами для вейпов с предварительно заполненными капсулами, представляя собой активируемую вытягиванием систему зажигания с перезаряжаемой батареей емкостью 380 мАч. |

 Несмотря на то, что глубина бури может показаться не столь большой по сравнению с её шириной (свыше 14 тыс. км), учёные отмечают, что БКП является грозным погодным явлением.
Несмотря на то, что глубина бури может показаться не столь большой по сравнению с её шириной (свыше 14 тыс. км), учёные отмечают, что БКП является грозным погодным явлением. Во время таких пролётов аппарат измерял гравитационное поле пятна, пытаясь определить его глубину.
Во время таких пролётов аппарат измерял гравитационное поле пятна, пытаясь определить его глубину.
