Перенос фотографий и видео с iPhone, iPad или iPod touch на компьютер Mac или компьютер с Windows
С помощью приложения «Фото» и кабеля USB можно перенести фотографии и видео на компьютер. Вы также можете предоставить доступ к своим фотографиям на всех своих устройствах с помощью функции «Фото iCloud».
Использование функции «Фото iCloud»
Импорт на компьютер Mac
Импорт на компьютер с Windows
Использование функции «Фото iCloud»
Функция «Фото iCloud» автоматически обеспечивает безопасность, актуальность и доступность ваших фотографий и видео на всех ваших устройствах Apple, на сайте iCloud.com и даже на компьютере с Windows. При использовании функции «Фото iCloud» нет необходимости импортировать фотографии с одного устройства iCloud на другое. Функция «Фото iCloud» всегда отправляет и сохраняет исходные фотографии в полном разрешении. Оригиналы можно хранить в полном разрешении на всех устройствах или экономить место с помощью версий, оптимизированных для устройств. В любом случае оригиналы можно всегда загрузить, как только они понадобятся. Любые вносимые изменения или правки всегда отражаются на всех ваших устройствах Apple. Узнайте, как настроить и использовать функцию «Фото iCloud».
В любом случае оригиналы можно всегда загрузить, как только они понадобятся. Любые вносимые изменения или правки всегда отражаются на всех ваших устройствах Apple. Узнайте, как настроить и использовать функцию «Фото iCloud».
Фотографии и видео, хранящиеся в Фото iCloud, занимают место в хранилище iCloud. Прежде чем включить функцию «Фото iCloud», убедитесь, что в iCloud достаточно места для хранения всей вашей коллекции. Можно определить требуемый объем, а затем перейти на тарифный план, предоставляющий больше места для хранения, если это будет необходимо.
Импорт на компьютер Mac
- Подключите iPhone, iPad или iPod touch к компьютеру Mac кабелем USB.
- Откройте приложение «Фото» на компьютере.
- В приложении «Фото» откроется экран «Импорт», где отобразятся все фотографии и видео, находящиеся на подключенном устройстве. Если экран «Импорт» автоматически не появляется, щелкните имя устройства на боковой панели «Фото».
- При необходимости разблокируйте устройство iOS или iPadOS с помощью код-пароля.
 Если на устройстве iOS или iPadOS отобразится запрос «Доверять этому компьютеру?», нажмите «Доверять», чтобы продолжить.
Если на устройстве iOS или iPadOS отобразится запрос «Доверять этому компьютеру?», нажмите «Доверять», чтобы продолжить. - Укажите, куда следует импортировать фотографии. Рядом с надписью «Импортировать в» можно выбрать имеющийся альбом или создать новый.
- Выберите фотографии, которые требуется импортировать, и щелкните «Только выбранные» либо щелкните «Импортировать все новые фото».
- Подождите завершения процесса, а затем отключите устройство от компьютера Mac.
Импорт на компьютер с Windows
Фотографии можно импортировать на компьютер с Windows, подключив к нему устройство и воспользовавшись приложением «Фотографии Windows»:
- Обновите iTunes до последней версии на компьютере с Windows. Для импорта фотографий на компьютер с Windows требуется приложение iTunes 12.5.1 или более поздней версии.
- Подключите iPhone, iPad или iPod touch к компьютеру с Windows кабелем USB.
- При необходимости разблокируйте устройство iOS или iPadOS с помощью код-пароля.

- Если на устройстве iOS или iPadOS отобразится запрос «Доверять этому компьютеру?», нажмите «Доверять» или «Разрешить», чтобы продолжить.
Затем посетите веб-сайт Microsoft, чтобы узнать, как импортировать фотографии в приложение Фотографии в Windows 10.
Если у вас включена функция «Фото iCloud», прежде чем импортировать фотографии на компьютер с Windows, необходимо загрузить их исходные версии в полном разрешении на iPhone, iPad или iPod touch.
После импорта видео с устройства iOS или iPadOS на компьютер с Windows некоторые видео могут иметь неправильную ориентацию в приложении «Фотографии Windows». Добавив эти видео в iTunes, вы сможете воспроизвести их в правильной ориентации.
Если вы хотите обеспечить максимальную совместимость между фотографиями с устройства iOS или iPadOS и Windows 10, выполните следующие действия:
- На устройстве iOS или iPadOS откройте приложение «Настройки».
- Нажмите «Камера», затем выберите «Форматы».
- Нажмите «Наиболее совместимый».
 С этого момента фотографии и видео, снятые с помощью камеры, будут сохраняться в форматах JPEG и H.264 соответственно.
С этого момента фотографии и видео, снятые с помощью камеры, будут сохраняться в форматах JPEG и H.264 соответственно.
Посетите веб-сайт Microsoft, чтобы узнать, как импортировать фотографии в Windows 7 или Windows 8.
Есть и другие способы переноса фотографий и видео на компьютер
- Использование AirDrop для быстрой отправки фотографий и видео на компьютер Mac.
- Импорт фотографий и видео с накопителя, например жесткого диска или SD-карты, в приложение «Фото» для macOS.
- Импорт фотографий на пленке с помощью сканера и приложения «Захват изображений».
- Импорт изображений непосредственно в папку на компьютере Mac с помощью приложения «Захват изображений».
- Синхронизация музыки, фильмов и других материалов на устройствах iOS с помощью компьютера.
- Резервное копирование всех файлов, в том числе фотографий и видео, на внешний жесткий диск с помощью Time Machine.
Информация о продуктах, произведенных не компанией Apple, или о независимых веб-сайтах, неподконтрольных и не тестируемых компанией Apple, не носит рекомендательного или одобрительного характера. Компания Apple не несет никакой ответственности за выбор, функциональность и использование веб-сайтов или продукции сторонних производителей. Компания Apple также не несет ответственности за точность или достоверность данных, размещенных на веб-сайтах сторонних производителей. Обратитесь к поставщику за дополнительной информацией.
Компания Apple не несет никакой ответственности за выбор, функциональность и использование веб-сайтов или продукции сторонних производителей. Компания Apple также не несет ответственности за точность или достоверность данных, размещенных на веб-сайтах сторонних производителей. Обратитесь к поставщику за дополнительной информацией.
Дата публикации:
Как удалить все фото с iPhone
Как удалить все фото с iPhone
Фотографии занимают очень много места в памяти наших телефонов.
Мы часто забываем о сортировке фотографий на iPhone, регулярном удалении дубликатов, скриншотов и ненужных изображений. Это приводит к нерациональному использованию места, что создает хаос и мешает ориентироваться в постоянно увеличивающейся галерее фотографий. И вот однажды вы получаете ужасное уведомление о том, что на вашем iPhone почти не осталось свободного пространства.
Иметь доступ к своим фотографиям на телефоне в любое время и в любом месте очень удобно, поэтому удалять их совсем — не самое удачное решение. К счастью, благодаря облачному хранилищу есть способы сохранить доступ к фото на вашем iPhone, не жертвуя местом.
К счастью, благодаря облачному хранилищу есть способы сохранить доступ к фото на вашем iPhone, не жертвуя местом.
Ниже мы расскажем о лучших способах удаления фотографий с устройств iPhone, а затем — о способах резервного копирования фото с iPhone в облако.
Синхронизация фотографий на iPhone с помощью iCloud
Если нужно не просто удалить дубликаты или ненужные фотографии с устройства, то перед этим следует убедиться, что вы создали резервные копии фото в надежном месте. Используйте Dropbox для резервного копирования ПК или Mac или резервное копирование файлов для сохранения выбранных фотографий.
Если у вас включена функция «Фото iCloud», любая фотография, сделанная вашим iPhone, автоматически загрузится в хранилище Apple iCloud.
Как проверить, что функция синхронизации «Фото iCloud» включена:
- Перейдите в настройки своего iPhone и зайдите в раздел «Идентификатор Apple».
- Откройте настройки iCloud и нажмите «Фото».
- Переместите переключатель библиотеки фотографий iCloud вправо, чтобы включить функцию синхронизации.

Включив «Фото iCloud», вы увидите два варианта хранения фотографий на телефоне. Если вы выберете вариант «Скачать и сохранить оригиналы», ваши оригинальные полноразмерные фотографии будут сохраняться на вашем телефоне и в iCloud, но это не идеальное решение, если вы пытаетесь освободить место. Если вы выберете вариант «Оптимизировать хранилище iPhone», на вашем устройстве сохранятся версии ваших последних фотографий меньшего размера и более низкого качества, а исходные копии будут храниться в облаке.
Как перенести фото с iPhone на компьютер
Вам может понадобиться переместить свои фотографии на компьютер перед тем, как удалить их с устройства iOS.
Перенос фотографий на Mac
Чтобы импортировать фотографии с iPhone на компьютер Mac, подключите устройство с помощью USB-кабеля и откройте раздел «Фото», если он не откроется автоматически. Щелкните раздел «Файл» в верхнем меню и выберите функцию «Импорт». Отобразятся ваши фотографии на iPhone, и вы сможете выбрать те из них, которые нужно импортировать. Нажмите кнопку «Обзор для импорта» в правом нижнем углу.
Нажмите кнопку «Обзор для импорта» в правом нижнем углу.
В случае, если вы уже импортировали какие-либо из выбранных фотографий, появится уведомление об этом. Нажмите кнопку «Импортировать новые фотографии» в правом верхнем углу окна, чтобы добавить их на свое устройство Mac.
Перенос фотографий на ПК Windows
Когда вы подключите iPhone к ПК с Windows 10 с помощью USB-кабеля, приложение «Фото» должно запуститься автоматически. Если этого не произойдет, можно найти приложение через меню «Пуск». Кнопка импорта находится в правом верхнем углу приложения «Фото», и когда вы нажимаете на нее, появляется всплывающее окно, в котором можно выбрать фотографии для импорта.
Выберите фотографии, нажмите «Продолжить», и вы сможете указать, куда нужно сохранить фотографии. Вы также можете удалить фотографии со своего iPhone, импортировав их на компьютер. Чтобы выполнить эту задачу, нажмите кнопку «Импортировать».
Как удалить фото с iPhone
Если вы хотите удалить со своего iPhone одну конкретную фотографию, просто зайдите в приложение «Фото», выберите эту фотографию и щелкните значок корзины, который появится в правом нижнем углу экрана.
Появится окно с опцией подтверждения удаления, а также напоминание, что при удалении фотографии с вашего устройства она будет изъята и из вашей учетной записи iCloud. Просто нажмите «Удалить фото», и ваша фотография будет удалена, но не окончательно, о чем мы поговорим позднее.
Как удалить с iPhone сразу несколько фото
Чтобы удалить несколько фотографий, откройте приложение «Фото» и нажмите кнопку «Выбрать» в правом верхнем углу экрана. Затем отметьте все фотографии, которые вы хотите удалить. Выбрав все необходимые фотографии, нажмите значок корзины.
Если вы удаляете фотографии из альбома, появится вопрос, хотите ли вы их изъять из этого конкретного альбома или полностью из телефона. Если вы решите вопрос в пользу альбома, из него фото исчезнут, но они останутся на вашем телефоне.
Как удалить все фото с iPhone
Чтобы удалить все фотографии с iPhone, убедитесь, что вы находитесь в окне просмотра «Все фотографии» приложения «Фото», а не во вкладке «Альбомы». Нажмите кнопку «Выбрать», а затем — самую последнюю фотографию, чтобы выбрать ее. Затем переместите палец на следующую фотографию и, не отпуская, проведите пальцем вверх, пока не выберете все фотографии. Выбрав все нужные фотографии, нажмите значок корзины, чтобы удалить всю галерею.
Нажмите кнопку «Выбрать», а затем — самую последнюю фотографию, чтобы выбрать ее. Затем переместите палец на следующую фотографию и, не отпуская, проведите пальцем вверх, пока не выберете все фотографии. Выбрав все нужные фотографии, нажмите значок корзины, чтобы удалить всю галерею.
Кроме того, вы можете удалить все свои фотографии из раздела «Альбомы» приложения «Фото». В любом альбоме, за исключением вкладки «Последние фотографии», при нажатии кнопки «Выбрать» в верхнем левом углу экрана появляется опция «Выбрать все». Нажмите «Выбрать все», а затем удалите все фото или видео в этом альбоме, нажав «Удалить» вместо «Изъять из альбома».
Как восстановить удаленные фото на iPhone
Если вы удалили фотографию случайно, не волнуйтесь: в течение определенного времени вы сможете ее восстановить.Что касается iPhone, безвозвратное удаление не происходит сразу же. Удаленные фотографии хранятся до 40 дней, что даст вам время на их восстановление в случае непреднамеренного удаления.
Если вы недавно удалили много фотографий и задаетесь вопросом, почему не освободилось место на вашем телефоне, сейчас мы вам это объясним. Если вам срочно нужно освободить место, можно зайти в папку «Недавно удаленные» и удалить все ее содержимое без возможности восстановления.
Папка «Недавно удаленные» находится во вкладке «Альбомы» приложения «Фото». Перейдите в главное меню альбомов и прокрутите полосу вниз до раздела «Другие альбомы»; раздел «Недавно удаленные» будет в нижней части меню. Нажмите «Выбрать», чтобы выбрать фотографии для удаления или восстановления, либо нажмите кнопку «Удалить все» или «Восстановить все» в нижней части экрана, чтобы получить нужный результат сразу.
Как восстановить удаленные фотографии на iPhone
Даже если вы навсегда удалили фотографии со своего iPhone, вы можете восстановить их с помощью Mac. Подключите к нему iPhone и откройте приложение Disk Drill. Выберите свой iPhone из списка доступных накопителей и нажмите «Восстановить». Disk Drill просканирует ваше устройство на наличие удаленных файлов. Вы можете предварительно просмотреть найденные элементы, прежде чем выбрать вариант «Восстановить» для восстановления их на iPhone.
Disk Drill просканирует ваше устройство на наличие удаленных файлов. Вы можете предварительно просмотреть найденные элементы, прежде чем выбрать вариант «Восстановить» для восстановления их на iPhone.
Как удалить фото с iPhone, используя компьютер Mac
Возможно, вам будет проще удалять фотографии в iPhone с компьютера. Если вы пользователь компьютера Mac, это довольно просто, хотя оба метода возможны только в том случае, если вы отключите синхронизацию фото iCloud.
Чтобы удалить фотографии с iPhone с помощью приложения «Фото», подключите устройство к компьютеру Mac и откройте приложение «Фото», если оно не открылось автоматически. Откроется новое окно с фотографиями на вашем iPhone. Просто нажмите Command + A, чтобы выбрать фотографии, а затем — кнопку удаления. Как и в приложении «Фото» на iPhone, ваши фотографии не будут сразу же удалены навсегда — они переместятся в папку «Недавно удаленные». Перейдите в эту папку, выберите все фотографии и навсегда удалите их.
Для удаления всех фотографий со своего iPhone вы также можете использовать другое приложение для MacOS — Image Capture. Процесс удаления проходит примерно так же, как в приложении «Фото». Подключите iPhone к компьютеру Mac, откройте Image Capture, выберите все фотографии и нажмите значок удаления. Так вы безвозвратно удалите все фотографии со своего устройства.
Как удалить фото с iPhone, используя ПК с ОС Windows
Подключите iPhone к ПК с Windows и найдите его в разделе «Устройства» в проводнике Windows. В папке iPhone есть раздел «Внутреннее хранилище»; откройте его, а в нем — папку DCIM. В этой папке находятся все фотографии на вашем iPhone. Просто отметьте фотографии, которые вы хотите удалить, или нажмите Ctrl + A, чтобы выбрать все содержимое папки, а затем щелкните правой кнопкой мыши и выберите «Удалить» или нажмите Shift + Del.
Так вы немедленно удалите фотографии с iPhone навсегда, поэтому будьте осторожны, ведь у вас не будет возможности восстановить все, что вы удалили случайно.
Как удалить фото с iPhone, используя iCloud
Как уже упоминалось, любые фото или видео, которые вы удаляете на своем телефоне, будут автоматически удалены из вашей учетной записи iCloud, если у вас включена синхронизация. Синхронизация iCloud является настройкой по умолчанию, поэтому она будет включена, если вы не отключите ее вручную. Если вы хотите удалить все свои фотографии как со своего устройства, так и из учетной записи iCloud, вы можете сделать это, просто удалив их на своем телефоне.
Этот принцип работает и в обратном порядке: если вы удаляете фотографию из iCloud, она будет удалена с вашего устройства. Чтобы удалить фотографии из iCloud, войдите в аккаунт на iCloud.com и перейдите в раздел «Фото». Выберите все фотографии и нажмите значок корзины. Это работает так же, как приложение «Фото» на iPhone или Mac: вам нужно перейти в папку «Недавно удаленные», чтобы удалить все без возможности восстановления.
Храните фотографии, не используя место на диске
Обычно люди не удаляют фотографии со своих iPhone по той причине, что они им больше не нужны. Фотографии удаляют, когда закончилось место на телефоне и когда фотоальбом превратился в хаос. Но недостаток места не означает, что вам придется расстаться со своими драгоценными воспоминаниями, поэтому максимальное использование облачного хранилища — отличное решение.
Фотографии удаляют, когда закончилось место на телефоне и когда фотоальбом превратился в хаос. Но недостаток места не означает, что вам придется расстаться со своими драгоценными воспоминаниями, поэтому максимальное использование облачного хранилища — отличное решение.
Все фотографии, сохраненные в Dropbox, надежно хранятся в облаке в исходном качестве, и вы можете получить к ним доступ с любого устройства, подключенного к Интернету. Ваши фотографии всегда с вами, но при этом они не занимают место на вашем iPhone.
Как выполнить резервное копирование фотографий с iPhone в Dropbox?
Приложение Dropbox для пересылки фотографий позволяет отправлять фотографии прямо с iPhone.
- Откройте приложение Dropbox на своем iPhone.
- Откройте настройки своего аккаунта Dropbox в приложении.
- Нажмите кнопку «Загрузка с камеры».
- Включите функцию загрузки с камеры.
Любые изображения из папки с фотографиями на вашем iPhone будут мгновенно загружены в Dropbox. После этого можно будет удалить все фотографии с iPhone и освободить большое количество места.
После этого можно будет удалить все фотографии с iPhone и освободить большое количество места.
Так вы сможете быть уверены, что все ваши фотографии будут сохранены в Dropbox, и вам ничего не нужно будет делать для этого. После того как Dropbox автоматически загрузит ваши изображения, вы сможете удалить их со своего iPhone. В отличие от фотоальбома iCloud, при удалении фотографии на iPhone она не будет автоматически удалена из вашей учетной записи Dropbox, что делает Dropbox более безопасным и надежным вариантом онлайн-хранилища фотографий.
Apple Iphone 6s On The Table — Bilder und Stockfotos
50Bilder
- Bilder
- Fotos
- Grafiken
- Vektoren
- Videos
Durchstöbern Sie 50
apple iphone 6s on the table Stock-Fotografie und Bilder . Oder starten Sie eine neuesuche, um noch mehr Stock-Photografie und Bilder zu entdecken.
Oder starten Sie eine neuesuche, um noch mehr Stock-Photografie und Bilder zu entdecken.
apple iphone 6s plus с airbnb-anwendung на аукционе. — apple iphone 6s на столе стоковые фото и изображения
Apple iPhone 6s plus с Airbnb-Anwendung на Bildschirm.
iphone 6 jahren rotgold с приложением twitter auf dem tisch — apple iphone 6s on the table стоковые фото и изображения
iphone 6 jahren rotgold с app Твиттер на Tisch. iPhone 6S из розового золота с логотипом Apple Inc.
raum grau iphone 6 jahren auf dem tisch — яблоко iphone 6s на столе фото и фотографии
Raum Grau iPhone 6 Jahren auf dem Tisch
Celje, Slowenien — 22. Januar 2016: Studioaufnahme eines iPhone 6s Space Grey Frontansicht und der Taste
frau hande Holding iphone 6 jahren rotgold mit registrierung phone — apple iphone 6s on the table stock- фото и фотографии
Фрау Ханде держит iPhone 6 Jahren Rotgold mit Registrierung…
Алушта, Россия — 29 октября 2015: Женщина остановила iPhone6S Rose Gold с дисплеем-регистратором. iPhone 6S из розового золота с логотипом Apple Inc.
iPhone 6S из розового золота с логотипом Apple Inc.
apple iphone 6 — apple iphone 6s on the table стоковые фотографии и изображения
Apple iPhone 6
raum grau iphone 6 jahren auf dem tisch — apple iphone 6s on the table стоковые фото и изображения
Raum Grau iPhone 6 Jahren auf dem Tisch
Музыкальное приложение для iPhone 6-камеры и коптера — Apple iPhone 6s на столе стоковые фотографии и изображения , iPhone получен от Apple Inc.
apple iphone 7 und 6s — apple iphone 6s on the table стоковые фото и фотографии
Apple iphone 7 und 6s
Хай, Украина — 1 марта 2017: Xiaomi Power Bank 20000 mah mit Apple Iphone 7 und 6S isoliert auf weißem Hintergrund.
iphone 6 jahren — apple iphone 6s on the table стоковые фото и изображения
iPhone 6 jahren
Стамбул, ТУРКЕЙ — 23 октября 2015: Studioaufnahme eines neuen weiß-goldenen iPhone 6 auf golder Platte. Beschneidungspfad enthalten. iPhone 6 — это смартфон с мультисенсорным экраном от Apple Computer, Inc.
iPhone 6 — это смартфон с мультисенсорным экраном от Apple Computer, Inc.
raum grau iphone 6 jahren unboxing — apple iphone 6s on the table stock-fotos und bilder
raum grau IPhone 6 Jahren Unboxing
Celje, Slowenien — 22. Januar 2016: Studioaufnahme eines iPhone 6s Space Grey Rückansicht Unboxing mit Ohrhörern 03 Kabel 03 auspacken iphone 6 jahren rotgold auf dem tisch — apple iphone 6s on the table stock-fotos und bilder
Auspacken iphone 6 jahren rotgold auf dem tisch
büro-tisch mit apple ipad luft und iphone 6 jahren — apple iphone 6s on the table stock- фотографии и изображения
Büro-Tisch mit Apple iPad Luft und iPhone 6 Jahren
apple iphone 6 — apple iphone 6s на столе стоковые фото и изображения
Apple iPhone 6
музыкальное приложение для iphone в магазине приложений — apple iphone 6s на столе стоковые фото и изображения фотография
Приложение Musik для iphone в магазине приложений
женщина остановила iphone 6 на телефоне — яблоко iphone 6s на столе фото и фотография
женщина остановила iPhone 6 Jahren на устройстве Tisch
Стамбул, Турция — 20 марта 2016 г.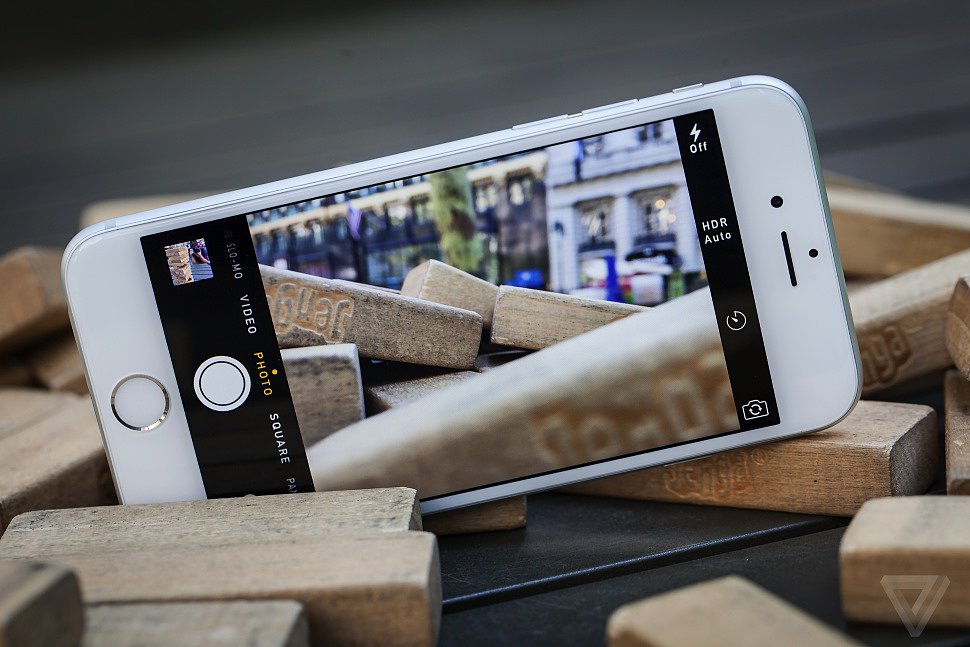 : женщина Hält Neues Phone iPhone 6s и iwatch über dem Tisch mit iMac iPad. iPhone 6 защищен от Apple Inc.
: женщина Hält Neues Phone iPhone 6s и iwatch über dem Tisch mit iMac iPad. iPhone 6 защищен от Apple Inc.
Apple Notebook MacBook Pro и iPhone 6s из розового золота — Apple iPhone 6s на столе стоковые фото и изображения Фотографии и фотографии
Apple iPhone 7-Mockup и Apple EarPods
Raum Grau iphone 6 jahren unboxing — apple iphone 6s on the table Stock-fotos und Bilder
Raum Grau IPhone 6 Jahren Unboxing
Celje, Slowenien — 22. Januar 2016: Studioaufnahme eines iPhone 6s Space Grey Rückansicht Unboxing mit Ohrhörern und Kabel
apple iphone 6 jahren auf dem tisch. — Apple iPhone 6s на столе фото и фотографии
Apple iPhone 6 Jahren auf dem Tisch.
Стамбул, Турция – 23 декабря 2015 г.: Apple iPhone 6s в магазине Tisch. iPhone является смартфоном с сенсорным экраном, принадлежащим Apple Inc.
яблоко iphone 6 jahren auf dem tisch. — Apple iPhone 6s на столе фото и фотографии
Apple iPhone 6 Jahren auf dem Tisch.
Стамбул, Турция – 23 декабря 2015 г.: Apple iPhone 6s в магазине Tisch. iPhone является смартфоном с сенсорным экраном, принадлежащим Apple Inc.
apple iphone 6 jahren auf dem tisch. — Apple iPhone 6s на столе фото и фотографии
Apple iPhone 6 Jahren auf dem Tisch.
яблоко iphone 6 jahren auf dem tisch. — Apple iPhone 6s на столе фото и фотографии
Apple iPhone 6 Jahren auf dem Tisch.
Стамбул, Турция – 23 декабря 2015 г.: Apple iPhone 6s в магазине Tisch. iPhone является смартфоном с сенсорным экраном, принадлежащим Apple Inc.
яблоко iphone 6 jahren auf dem tisch. — apple iphone 6s на столе стоковые фото и изображения
Apple iPhone 6 Jahren auf dem Tisch.
Стамбул, Турция – 23 декабря 2015 г.: Apple iPhone 6s в магазине Tisch. iPhone является смартфоном с сенсорным экраном, принадлежащим Apple Inc.
яблоко iphone 6 jahren auf dem tisch. — Apple iPhone 6s на столе фото и фотографии
— Apple iPhone 6s на столе фото и фотографии
Apple iPhone 6 Jahren auf dem Tisch.
Стамбул, Турция – 23 декабря 2015 г.: Apple iPhone 6s в магазине Tisch. iPhone является смартфоном с сенсорным экраном, принадлежащим Apple Inc.
яблоко iphone 6 jahren auf dem tisch. — apple iphone 6s на столе стоковые фото и изображения
Apple iPhone 6 Jahren auf dem Tisch.
Стамбул, Турция – 23 декабря 2015 г.: Apple iPhone 6s в магазине Tisch. iPhone является смартфоном с сенсорным экраном, принадлежащим Apple Inc.
яблоко iphone 6 jahren auf dem tisch. — Apple iPhone 6s на столе фото и фотографии
Apple iPhone 6 Jahren auf dem Tisch.
Стамбул, Турция – 23 декабря 2015 г.: Apple iPhone 6s в магазине Tisch. iPhone является смартфоном с сенсорным экраном, принадлежащим Apple Inc.
яблоко iphone 6 jahren auf dem tisch. — apple iphone 6s на столе стоковые фото и изображения
Apple iPhone 6 Jahren auf dem Tisch.
iphone 6 jahren im feld auf einem tisch — apple iphone 6s на столе стоковые фотографии и изображения
iphone 6 jahren im feld auf einem tisch
apple iphone 7 und 6 s — apple iphone 6s на столе стоковые фотографии и изображения
Apple Iphone 7 и 6 s
apple iphone 7 и 6 s — apple iphone 6s на столе стоковые фото и изображения
Apple Iphone 7 и 6 s
Гай, Украина — 1 марта 2017: Apple Iphone 7 и 6S isoliert auf weißem Hintergrund.
apple iphone 7 und 6s — apple iphone 6s on the table стоковые фото и фотографии
Apple iphone 7 und 6s
Хай, Украина — 1 марта 2017: Xiaomi Power Bank 20000 mah mit Apple Iphone 7 und 6S isoliert auf weißem Hintergrund.
цвет iphone 6 jahren auf dem tisch — apple iphone 6s on the table stock-fotos und bilder
цвет iphone 6 jahren auf dem tisch
Celje, Slowenien — 22. Januar 2016: Studioaufnahme eines iPhone 6s Space Grey Frontansicht und der Вкус, auf dem braunen Tisch
apple iphone 7 и 6s — apple iphone 6s на столе стоковые фото и изображения
Apple iphone 7 и 6s
Хай, Украина — 1 марта 2017: Apple Iphone 7 и 6S изолированы на заднем плане.
apple iphone 7 и 6s — apple iphone 6s на столе стоковые фото и изображения
Apple iphone 7 и 6s
гай, Украина — 1 марта 2017: Apple Iphone 7 и 6S изолированы на белом фоне.
raum grau iphone 6 jahren auf dem tisch — яблоко iphone 6s на столе фото и фотографии
Raum Grau iPhone 6 Jahren auf dem Tisch
apple iphone 7 und 6s — apple iphone 6s on the table stock-fotos und bilder
Apple iphone 7 und 6s
Хай, Украина — 1 марта 2017: Xiaomi Power Bank 20000 может быть с Apple Iphone 7 и 6S, изолированных на белом фоне.
apple iphone 7 и 6s — apple iphone 6s на столе стоковые фото и изображения
apple iphone 7 и 6s
apple iphone 7 und 6s — apple iphone 6s на столе стоковые фото и изображения
Apple iphone 7 и изображения 6 с
Хай, Украина — 1 марта 2017 г.: Xiaomi Power Bank 20000 мАч с Apple Iphone 7 и 6S, изолированный от внешнего мира.
raum grau iphone 6 jahren unboxing — apple iphone 6s on the table стоковые фотографии и изображения
raum grau iphone 6 jahren unboxing
apple iphone 7 und 6 s — apple iphone 6s on the table стоковые фото и изображения
Apple iphone 7 und bilder 6 s
Hai, Украина — 1 марта 2017 г.: Apple Iphone 7 и 6S изолированы на заднем плане.
apple iphone 7 und 6s — apple iphone 6s на столе стоковые фото и изображения
Apple Iphone 7 und 6 s
Raum Grau iphone 6 jahren unboxing — apple iphone 6s on the table stock-fotos und bilder
Raum Grau IPhone 6 Jahren Unboxing
Celje, Slowenien — 22. Januar 2016: Studioaufnahme eines iPhone 6s Space Grey Rückansicht Unboxing mit Ohrhörern und Kabel
raum grau iphone 6 jahren unboxing — apple iphone 6s on the table stock-fotos und bilder
Raum Grau IPhone 6 Jahren Unboxing
raum grau iphone 6 jahren auf dem tisch — apple iphone 6s on the table stock- фотографии и изображения
Raum Grau iPhone 6 Jahren auf dem Tisch
Raum Grau iPhone 6 Jahren auf dem Tisch — apple iphone 6s on the table stock-fotos und bilder iphone 6s on the table stock-fotos und bilder
Raum Grau iPhone 6 Jahren auf dem Tisch
raum grau iphone 6 jahren auf dem tisch — apple iphone 6s on the table stock-fotos und bilder
Raum Grau iPhone 6 Jahren auf dem Tisch
Celje, Slowenien — 22 января 2016 г. : Studioaufnahme eines iPhone 6s Space Grey Vorderseite mit Knopf, auf dem Tisch
: Studioaufnahme eines iPhone 6s Space Grey Vorderseite mit Knopf, auf dem Tisch
raum grau iphone 6 jahren unboxing — apple iphone 6s on the table stock-fotos und bilder
raum grau IPhone 6 Jahren Unboxing
Celje, Slowenien — 22. Januar 2016: Studioaufnahme eines iPhone 6s Space Grey Rückansicht Unboxing mit Ohrhörern 03 Kabel 03
iPhone 6 Jahren Unboxing
Celje, Slowenien — 22. Januar 2016: Studioaufnahme eines iPhone 6s Space Grey Rückansicht Unboxing mit Ohrhörern und Kabel
raum grau iphone 6 jahren unboxing — apple iphone 6s on the table stock-fotos und bilder
raum grau iphone 6 jahren unboxing
von 1
Обзор камеры Apple iPhone 6 Plus
Прошло некоторое время с тех пор, как Apple объявила о выпуске iPhone 6 и iPhone 6 Plus, и хотя я пользуюсь моделью Plus уже около 6 месяцев, у меня не было возможности оставить отзыв о том, что Я думаю об этом телефоне, когда использую его как камеру для случайных снимков. Хотя я изначально не мог понять смысл такого большого телефона, который теперь известен как «фаблет», вскоре я убедился, что хочу iPhone 6 Plus. Моей основной причиной было чтение — мне больше не нужно было сжимать пальцы, чтобы увеличить масштаб, чтобы иметь возможность читать мелкий текст на веб-сайте. Большая площадь поверхности давала гораздо больше места, что позволяло использовать устройство для электронной почты и веб-серфинга. Это означало, что я мог отказаться от своего iPad и носить с собой только одно дополнительное устройство, когда мне нужно было работать, для чего Microsoft Surface Pro 3 идеально подходил для этой задачи, будучи настоящим ноутбуком, а не подражателем ноутбука, как iPad. Получив iPhone 6 Plus, я понял, что встроенная камера на самом деле вполне прилична для фотографирования при дневном свете и когда у меня нет с собой настоящей камеры. Это, конечно, не Nokia Lumia 1020 или Samsung Galaxy S6, но я и не стремился найти телефон с лучшей камерой. Я переходил со старого потрепанного iPhone и не хотел переходить на другую систему, поэтому встроенная камера точно не была в приоритете.
Хотя я изначально не мог понять смысл такого большого телефона, который теперь известен как «фаблет», вскоре я убедился, что хочу iPhone 6 Plus. Моей основной причиной было чтение — мне больше не нужно было сжимать пальцы, чтобы увеличить масштаб, чтобы иметь возможность читать мелкий текст на веб-сайте. Большая площадь поверхности давала гораздо больше места, что позволяло использовать устройство для электронной почты и веб-серфинга. Это означало, что я мог отказаться от своего iPad и носить с собой только одно дополнительное устройство, когда мне нужно было работать, для чего Microsoft Surface Pro 3 идеально подходил для этой задачи, будучи настоящим ноутбуком, а не подражателем ноутбука, как iPad. Получив iPhone 6 Plus, я понял, что встроенная камера на самом деле вполне прилична для фотографирования при дневном свете и когда у меня нет с собой настоящей камеры. Это, конечно, не Nokia Lumia 1020 или Samsung Galaxy S6, но я и не стремился найти телефон с лучшей камерой. Я переходил со старого потрепанного iPhone и не хотел переходить на другую систему, поэтому встроенная камера точно не была в приоритете./9130331cbfb48ea.s.siteapi.org/img/6b58d3f2194571e1173e13358308160ba08a3a89.jpg) Скажу честно, я не айфонограф и не планирую им в ближайшее время, так что, пожалуйста, отнеситесь к этому обзору с долей скептицизма. Я использовал только основные встроенные инструменты для захвата изображений, хотя я знаю, что можно использовать сторонние приложения, чтобы делать много интересных вещей с камерой на iPhone 6.
Скажу честно, я не айфонограф и не планирую им в ближайшее время, так что, пожалуйста, отнеситесь к этому обзору с долей скептицизма. Я использовал только основные встроенные инструменты для захвата изображений, хотя я знаю, что можно использовать сторонние приложения, чтобы делать много интересных вещей с камерой на iPhone 6.
Содержание
1) Камера iPhone 6 и камера iPhone 6 Plus
И iPhone 6, и iPhone 6 Plus оснащены одинаковой 8-мегапиксельной камерой iSight с небольшим сенсором и крошечными пикселями размером всего 1,5 мкм. Объектив имеет фиксированную диафрагму f/2.2. В обоих есть встроенная вспышка. Единственная разница между ними — оптическая стабилизация изображения — она есть в iPhone 6 Plus. Благодаря стабилизации изображения камера автоматически компенсирует съемку с более длинной выдержкой, позволяя получать изображения с меньшим уровнем шума (поскольку используется более низкое значение ISO), особенно при съемке в условиях слабого освещения.
iPhone 6 Plus + задняя камера iPhone 6 Plus 4,15 мм f/2,2 @ 4,15 мм, ISO 32, 1/1900, f/2,2iPhone 6 Plus + iPhone 6 Plus задняя камера 4,15 мм f/2,2 @ 4,15 мм, ISO 32, 1/1900, f/2. 2
2
2) Камера iSight
8-мегапиксельная камера iSight, установленная в камерах iPhone 6 и iPhone 6 Plus, ни в коем случае не является прорывом. На самом деле, это очень похоже на то, что есть в iPhone 5. Apple в основном сосредоточилась на программной части iPhone 6 и не изменила физический размер сенсора или его разрешение. Это не значит, что улучшений нет — iPhone 6 поставляется с несколькими новыми функциями, такими как «пиксели фокусировки» (которые улучшают работу автофокуса), улучшенное распознавание лиц, улучшенный контроль экспозиции и многое другое.
Эта же камера может передавать видеофайлы высокого качества, снимая HD-видео 1080p со скоростью 60 кадров в секунду и замедленное видео 720p со скоростью 240 кадров в секунду. Теперь вы также можете использовать iPhone 6 для создания покадровых видеороликов.
iPhone 6 Plus + задняя камера iPhone 6 Plus 4,15 мм f/2,2 @ 4,15 мм, ISO 32, 1/300, f/2,2
3) Производительность автофокуса быть демоном скорости. С таким маленьким датчиком его диафрагма f / 2,2 по-прежнему соответствует огромной глубине резкости, поэтому фокусировка не сравнима с тем, что можно было бы получить на камере с большим датчиком.
 Тем не менее, для смартфона автофокус чертовски быстрый и отзывчивый. Вы просто нажимаете пальцем на область, на которой хотите сфокусироваться, и камера делает свою работу. Когда телефон обнаруживает лица, срабатывают алгоритмы распознавания лиц, и камера автоматически фокусируется и отслеживает объекты, переводя камеру в режим приоритета лица, что приятно. Кроме моих детей, я не пытался фотографировать какие-либо быстрые движения или действия — меня это все равно не волнует. Камера неплохо справляется с запечатлением моей маленькой дочери, которая всегда в движении, и камера с ней неплохо справляется.
Тем не менее, для смартфона автофокус чертовски быстрый и отзывчивый. Вы просто нажимаете пальцем на область, на которой хотите сфокусироваться, и камера делает свою работу. Когда телефон обнаруживает лица, срабатывают алгоритмы распознавания лиц, и камера автоматически фокусируется и отслеживает объекты, переводя камеру в режим приоритета лица, что приятно. Кроме моих детей, я не пытался фотографировать какие-либо быстрые движения или действия — меня это все равно не волнует. Камера неплохо справляется с запечатлением моей маленькой дочери, которая всегда в движении, и камера с ней неплохо справляется.
iPhone 6 Plus + задняя камера iPhone 6 Plus 4,15 мм f/2,2 @ 4,15 мм, ISO 40, 1/30, f/2,2
4) Детали и шум
Благодаря небольшому датчику и крошечным пикселям ожидается, что камера производит много шума в условиях низкой освещенности. Это не проблема, если вы демонстрируете своим друзьям изображения небольшого или среднего размера в социальных сетях, но если вы пытаетесь сделать что-то более серьезное, например, распечатать свои фотографии, у вас может не быть много вариантов. Для некоторых изображений, представленных в этом обзоре, мне пришлось запустить Dfine из коллекции Google Nik Collection, поскольку уровень шума сильно отвлекал даже при дневном свете. Я также заметил, что шумоподавление не очень хорошо работает с некоторыми изображениями, особенно когда на изображениях видны большие блоки шума и узоры. На некоторых изображениях вы заметите, что небо просматривается не везде и видны артефакты. К сожалению, с ними мало что можно сделать. Опять же, это не должно быть сюрпризом, так как мы имеем дело со смартфоном с небольшим сенсором…
Для некоторых изображений, представленных в этом обзоре, мне пришлось запустить Dfine из коллекции Google Nik Collection, поскольку уровень шума сильно отвлекал даже при дневном свете. Я также заметил, что шумоподавление не очень хорошо работает с некоторыми изображениями, особенно когда на изображениях видны большие блоки шума и узоры. На некоторых изображениях вы заметите, что небо просматривается не везде и видны артефакты. К сожалению, с ними мало что можно сделать. Опять же, это не должно быть сюрпризом, так как мы имеем дело со смартфоном с небольшим сенсором…
iPhone 6 Plus + задняя камера iPhone 6 Plus 4,15 мм f/2,2 @ 4,15 мм, ISO 32, 1/40, f/2,2 что объектив, используемый в iPhone 6 / iPhone 6 Plus, достаточно хорош.
iPhone 6 Plus + iPhone 6 Plus Задняя камера 4,15 мм f/2,2 @ 4,15 мм, ISO 32, 1/120, f/2,2
5) Панорамный режим
боль, когда имеешь дело с голубым небом. Камера часто показывает линии с переходом от темного к яркому, что показывает, что экспозиция камеры, скорее всего, меняется, когда она активно снимает панораму. К сожалению, нет возможности зафиксировать экспозицию при использовании инструмента панорамы, поэтому вы, скорее всего, получите много изображений, которые будут выглядеть следующим образом:
К сожалению, нет возможности зафиксировать экспозицию при использовании инструмента панорамы, поэтому вы, скорее всего, получите много изображений, которые будут выглядеть следующим образом:
iPhone 6 Plus + задняя камера iPhone 6 Plus 4,15 мм f/2,2 @ 4,15 мм, ISO 32, 1/1464, f/2,2
Обратите внимание на небо, где видны переходы от более светлых тонов к более темным и наоборот.
6) Режим HDR
Как и камеры iPhone предыдущего поколения, камеры iPhone 6 и iPhone 6 Plus также оснащены функцией «Расширенный динамический диапазон» (HDR), которая отлично справляется с восстановлением светлых участков и теней при справляться с более сложными ситуациями освещения. Функция HDR очень удобна, и мне очень нравится, как Apple реализовала HDR, сделав его довольно реалистичным, а не чрезмерным. В HDR нет «мультяшного» ощущения, и это здорово. Взгляните на изображения ниже — одно было стандартным захватом, а второе — версией HDR. Обратите внимание, как камера восстановила блики в облаках и осветлила передний план:
Детали хорошо сохранились в большинстве областей, а HDR-версия выглядит великолепно — я бы определенно предпочел ее стандартному изображению с камеры.
7) Резюме
Как я уже говорил в начале, я купил iPhone 6 Plus не для того, чтобы уделять много внимания фотографии. Для моих случайных потребностей он работает довольно хорошо и делает достойную работу, поэтому я в целом доволен общим результатом и уровнем детализации, который я вижу в изображениях. В то же время я понимаю, что есть гораздо лучшие варианты, которые гораздо лучше справляются со съемкой фотографий, чем iPhone 6 Plus. Некоторые смартфоны, такие как Panasonic Lumix CM1, больше похожи на камеры, чем на смартфоны, и по сравнению с ними, очевидно, предлагают потрясающее качество изображения. Но опять же, я купил iPhone 6 Plus не для этого. Если бы мне действительно нужно было сделать фото более высокого качества, я бы использовал настоящую камеру, а не телефон…
iPhone 6 Plus + задняя камера iPhone 6 Plus 4,15 мм f/2,2 @ 4,15 мм, ISO 32, 1/2000, f/2,2
Моя жена Лола фотографирует намного лучше меня, особенно когда дело доходит до съемки на смартфон и она делала всевозможные забавные вещи, подобные этому, со своим iPhone 6 Plus.

 Если на устройстве iOS или iPadOS отобразится запрос «Доверять этому компьютеру?», нажмите «Доверять», чтобы продолжить.
Если на устройстве iOS или iPadOS отобразится запрос «Доверять этому компьютеру?», нажмите «Доверять», чтобы продолжить.
 С этого момента фотографии и видео, снятые с помощью камеры, будут сохраняться в форматах JPEG и H.264 соответственно.
С этого момента фотографии и видео, снятые с помощью камеры, будут сохраняться в форматах JPEG и H.264 соответственно.