Содержание
Как делать лучшие фотографии на iPhone 6
Apple недавно начала демонстрация различных фотографий снято с iPhone 6 на их сайте в качестве новой рекламной кампании. Вот как вы можете делать потрясающие фотографии, подобные этим, на свой собственный iPhone 6.
Оглавление
Включить сетку
Держите вспышку выключенной
Учитывайте освещение
Используйте фильтры с умом
Используйте аксессуары для камеры, когда это необходимо
Камера iPhone 6 — одна из лучших камер для смартфонов на рынке, и она делает лучшие фотографии, чем большинство специализированных камер типа «наведи и снимай», но сама по себе хорошая камера не может просто волшебным образом делать потрясающие фотографии. Пользователь должен изучить несколько советов и приемов, чтобы делать более качественные фотографии на свой iPhone 6.
Хотя вы, возможно, и не станете следующим всемирно известным фотографом National Geographic, вы все равно можете делать отличные фотографии на свой iPhone 6 и хвастаться ими своим друзьям, и не требуется много обучения или знаний, чтобы перейти от посредственных фотографий к великолепные фотографии, когда дело доходит до съемки на iPhone.
Вот несколько трюков и приемов, которые вы можете использовать, чтобы делать более качественные фотографии на iPhone 6.
Включить сетку
Функция сетки в приложении «Камера» на iPhone предоставляет вам две линии по горизонтали и две линии по вертикали на экране. Это позволяет вам лучше использовать правило третей, используя четыре секции, где линии пересекаются, в качестве ориентиров.
При кадрировании кадра самый простой способ проявить творческий подход — использовать правило третей, поэтому вместо того, чтобы кадрировать объект прямо в центре кадра, немного сместите его и используйте эти линии в качестве направляющих. Смещение объекта обеспечивает хорошую композицию, и ваши фотографии будут более сбалансированными. Кроме того, зрители, которые увидят вашу фотографию, будут более естественно взаимодействовать с ней.
Конечно, не каждая фотография, которую вы делаете, должна подчиняться правилу третей, но включение сетки облегчит кадрирование снимков, когда вы делаете снимок, который может выиграть от правила третей.
Держите вспышку выключенной
iPhone 6 поставляется со светодиодной вспышкой и даже с технологией True Tone, которая, по сути, является технологией, определяющей цветовую ситуацию в комнате, и ваш iPhone 6 решит, использовать ли более теплую светодиодную вспышку или обычную светодиодную. вспышка.
Однако использовать вспышку в любое время просто плохая идея. Свет от него может размыть ваш объект и сделать фотографию (и ваш объект) в основном нелестной. Вместо этого полностью отключите вспышку (используйте ее для чего-то другого) и просто попробуйте использовать другие источники света, что подводит нас к следующему совету.
Учитывайте освещение
Одним из аспектов, который может серьезно улучшить или испортить качество фотографии, является освещение. Его недостаточное количество может сделать вашу фотографию темной и зернистой, поэтому свет — ваш друг, когда дело доходит до фотосъемки. Конечно, вы не хотите, чтобы его было слишком много, так как он может размыть ваш объект так же, как вспышка, и вы также не хотите, чтобы ваш iPhone был направлен на источник света, потому что это затемнит объект и сделает его трудно понять.
Не направляйте камеру iPhone 6 на источник света.
Однако встроенные настройки экспозиции в приложении «Камера» могут помочь в любых сложных условиях освещения.
Нажатие в видоискателе вызовет поле экспозиции, а затем нажатие и удержание маленького значка солнца отрегулирует экспозицию, проведя пальцем вверх или вниз по экрану. Вам не нужно делать это слишком часто, потому что iOS обычно хорошо справляется с правильной экспозицией, но это здорово, когда вы хотите настроить экспозицию для своих фотографий.
Используйте фильтры с умом
В приложении «Камера» есть несколько отличных фильтров, которые вы можете добавить к своим фотографиям, чтобы придать им дополнительную остроту, но используйте их с умом.
Снято с фильтром «Chrome» в приложении iOS Camera.
В идеале вы должны использовать фильтры экономно, но в некоторых случаях они действительно могут улучшить фотографию, чтобы сделать ее действительно яркой. Например, используя фильтр «Хром» во время фотосъемки Каньона Антилопы в Аризоне, я смог запечатлеть яркие цвета каньона на свой iPhone, что обычно не получается без фильтров.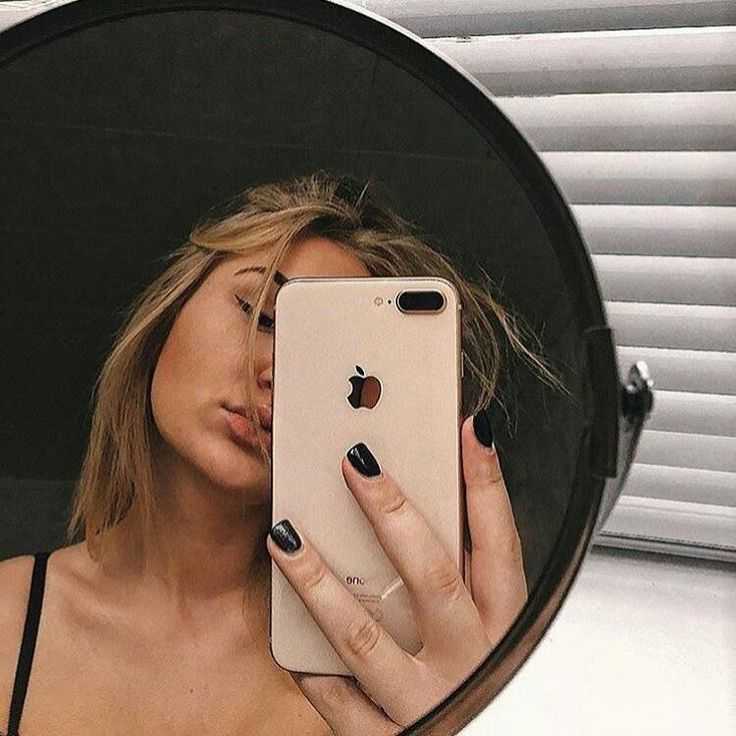
Цель фильтров состоит не в том, чтобы существенно изменить внешний вид дрянной фотографии, чтобы она выглядела хорошо, а в том, чтобы превратить уже хорошую фотографию в отличную фотографию с помощью соответствующего фильтра. Таким образом, использование фильтра «Хром» отлично подходит для фотографий пустыни, а фильтр «Нуар» может быть полезен для фотографий в унылый и дождливый день.
Используйте аксессуары для камеры, когда это необходимо
Существует множество аксессуаров для iPhone, которые вы можете купить, и многие из них предназначены для фотографии на iPhone. Используйте их в своих интересах.
Наличие крепления на штатив для вашего iPhone 6 упростит стабилизацию снимков и предотвратит смазывание, а комплект объективов, который вы прикрепите к своему iPhone, позволит создавать уникальные фотографии, такие как широкоугольные снимки и даже макросъемку. Мы большие поклонники комплекта линз Olloclip, но есть также комплект ExoLens и Moment, каждый из которых предлагает отличное качество.
Добавление дополнительного оборудования к вашему iPhone 6 для получения более качественных фотографий не обязательно является мошенничеством, поскольку мы рассматриваем это как способ в полной мере использовать преимущества камеры iPhone 6.
Как включить / отключить фото ICloud на APPLE IPhone 6 Plus?
Как
включить
фотографии iCloud
в
ЯБЛОКО iPhone 6 Plus
? Как
начать использовать
фотографии iCloud в
ЯБЛОКО iPhone 6 Plus
? Как
разрешить фотографии iCloud
в
ЯБЛОКО iPhone 6 Plus
? Как
включить
фотографии iCloud
в
ЯБЛОКО iPhone 6 Plus
? Как
открыть фотографии iCloud
в
ЯБЛОКО iPhone 6 Plus
? Как
отправить наши фото в облако
в APPLE iPhone 6 Plus? Как
сохранить галерею в облаке
в APPLE iPhone 6 Plus? Как
резервное копирование фотографий на
iCloud
в APPLE iPhone 6 Plus? Как
скачать все фото из iCloud
в APPLE iPhone 6 Plus?
Фотографии iCloud — это безопасное место, куда мы можем загружать все фотографии из нашей галереи. С помощью этой функции вы можете не беспокоиться о случайной потере изображений или при смене телефона на новый. Сегодня мы собираемся объяснить вам, где вы можете включить автоматический поток фотографий в облако. Давайте сделаем это и будем спокойны за свои фото!
С помощью этой функции вы можете не беспокоиться о случайной потере изображений или при смене телефона на новый. Сегодня мы собираемся объяснить вам, где вы можете включить автоматический поток фотографий в облако. Давайте сделаем это и будем спокойны за свои фото!
- В первую очередь открыть
Настройки.
- Теперь прокрутите до
Фото
раздел.
- Там у вас есть возможность
включить
/
выключен
эта особенность. Просто нажмите на маленький переключатель рядом с ним.
- Быть осторожен! Если твой
фотографии iCloud
был включен раньше, и вы хотите
деактивировать
этот инструмент, выберите второй вариант, чтобы
скачать фото и видео
чтобы избежать потери фотографий по ошибке. - Хорошая работа!
# промо-арт
Когда мне нужно использовать сброс к заводским настройкам на APPLE IPhone 6 Plus?
Сброс к заводским настройкам на APPLE iPhone 6 Plus можно использовать в нескольких случаях:
- когда ваше устройство неисправно (в том числе с трудноудаляемыми вирусами),
- если вы хотите очистить конфигурацию и настройки APPLE iPhone 6 Plus до значений по умолчанию,
- когда вам нужно больше памяти на вашем устройстве,
- когда вы планируете продать свой APPLE iPhone 6 Plus и хотите удалить все свои личные данные,
- когда вы просто хотите начать пользоваться своим устройством с нуля.

# промо-арт
Как включить и настроить 3D Touch в APPLE IPhone 6 Plus?
Как
активировать
3D Touch
в
APPLE iPhone 6 Plus?
Как
включить 3D Touch
в APPLE iPhone 6 Plus? Как
использовать 3D Touch
в APPLE iPhone 6 Plus? Как
активировать 3D Touch
в APPLE iPhone 6 Plus? Как
включи 3D Touch
в APPLE iPhone 6 Plus? Как
использовать
3D Touch
в APPLE iPhone 6 Plus? Как
питание на 3D Touch
в APPLE iPhone 6 Plus? Как
настроить 3D Touch
в APPLE iPhone 6 Plus?
Apple iPhone 6S
Apple iPhone 6S Plus
Apple iPhone 7
Apple iPhone 7 Plus
Apple iPhone 8
Apple iPhone 8 Plus
Apple iPhone X
Apple iPhone XS
Apple iPhone XS Ma
Икс
яблоко
включили новую сенсорную технологию экрана —
3D Touch,
предлагая различные интерактивные уровни для обычных мобильных дисплеев. Технология распознает силу нашего прикосновения, чтобы предложить более точное конкретное действие. Одна из лучших особенностей 3D Touch, если вы можете привыкнуть к ней, — это более быстрый доступ к различным действиям приложения с главного экрана. Давайте следовать нашему короткому руководству и наслаждаться мобильным телефоном с 3DTouch!
Технология распознает силу нашего прикосновения, чтобы предложить более точное конкретное действие. Одна из лучших особенностей 3D Touch, если вы можете привыкнуть к ней, — это более быстрый доступ к различным действиям приложения с главного экрана. Давайте следовать нашему короткому руководству и наслаждаться мобильным телефоном с 3DTouch!
- В первую очередь войдем
Настройки.
- Затем перейдите к
Доступность.
- В-третьих, выберите
Touch
—>
3D и тактильное прикосновение.
- Там ты можешь включить
3D Touch,
просто проведите рядом с ним маленьким переключателем. - Если вы включили
3D Touch
успешно вы можете изменить его чувствительность сейчас,
Светочувствительность
снижает необходимое давление.
- Вы можете изменить
Продолжительность касания
а также отрегулируйте время, необходимое для предварительного просмотра содержимого и т. д. - Это сделано! Теперь
3D Touch
должен быть активным и правильно работать, просто попробуйте и наслаждайтесь!
Как активировать детский режим на IPhone и IPad?
Дети могут быть довольно неуклюжими с технологиями, особенно младшие. По ошибке они могут получить доступ ко всем настройкам и параметрам на вашем
iOS
устройство, возможно удаление или изменение всех видов данных. У вас есть фотографии или видео, которые вы бы хотели сохранить навсегда? Лучше иметь резервную копию, если вы оставите устройство без присмотра с ребенком, иначе вы можете вернуться и обнаружить, что все оно удалено! Вот почему все больше и больше
iDevices
а также
Android
телефоны имеют
Детский режим
Это позволяет родителям ограничивать доступ своих детей к телефону или запрещать им по ошибке выключать игру / мультфильм, проигрываемый по телефону.
На
iPhone
,
iPad
и другие
яблоко
устройств этот режим называется
Управляемый доступ
. Он позволяет ограничить вашего ребенка одним приложением и даже контролировать, к каким функциям можно получить доступ в самом приложении. Если ваш ребенок немного моложе, ему легко ткнуть в экран и получить доступ к рекламе, видимой во время игры, или выключить
YouTube
видео с любимым мультфильмом. Не говоря уже о любимой
Домашняя кнопка
, которую можно увидеть на некоторых старых устройствах, дети очень любят нажимать на нее, поэтому, если вы не выключите ее, ни одна игра или мультфильм не будут оставаться в игре надолго!
Прежде всего — помните,
Управляемый доступ
— это блокировка, предназначенная для одного приложения, поэтому вам может потребоваться изменить некоторые настройки для другого программного обеспечения, в зависимости от того, игра это ли, мультфильм или музыкальный проигрыватель.
- Начните с открытия
Настройки
меню. - Теперь перейдите к
Общее
и выберите
Доступность
. - Прокрутите вниз и найдите
Обучение
вариант, выберите
Управляемый доступ
оттуда. - Включите
Общий доступ
вариант и выберите свой пароль или используйте
Touch ID
/
Face ID
замок.
Запомните этот пароль, он нужен для отключения управляемого доступа!
- Затем запустите приложение, которое хотите заблокировать, чтобы ваш ребенок мог использовать только его.
- Теперь быстро нажмите кнопку
Домашняя кнопка
три раза. Если на вашем устройстве нет
Главная
вместо этого нажмите кнопку
боковая кнопка
три раза.
- Это откроется
Управляемый доступ
и пусть вы сами выбираете для этого правила. - Вы можете отключить
Аппаратные кнопки
,
Touch
экран или установите
Лимит времени
. -
Аппаратные кнопки
позволяет включать / выключать физические кнопки, например
Сон / Пробуждение
кнопка
Объем
,
Клавиатура
и тому подобное. -
Touch
позволяет выключить весь экран — просто выберите опцию ВЫКЛ. Вы также можете выбрать ВКЛ, чтобы пролистывать области, которые нужно отключить. Таким образом, ребенок может играть в игру, но, например, можно отключить часть игры с рекламой, чтобы ребенок не нажал на нее по ошибке. -
Лимит времени
просто позволяет выбрать, как долго можно использовать приложение, прежде чем телефон будет заблокирован.
- После этого просто нажмите кнопку
Начало
кнопка.
После этого ваше устройство будет заблокировано в приложении. Нажатие на
Главная
Кнопка или смахивание вверх не покидает приложение, поэтому ваш ребенок не может сделать что-либо по ошибке. Вы увидите сообщение в верхней части экрана,
Управляемый доступ
включен. нажмите
Главная
кнопка или боковая кнопка
три раза
ввести пароль и выйти
Управляемый доступ
.
# промо-арт
Как заблокировать рекламу в Safari в APPLE IPhone 6 Plus?
Как заблокировать рекламу в APPLE iPhone 6 Plus?
Как
установить adblock на
APPLE iPhone 6 Plus? Как
установить Adguard
на APPLE iPhone 6 Plus? Как
заблокировать рекламу на
APPLE iPhone 6 Plus? Как
установить сафари adblock
в APPLE iPhone 6 Plus? Как
блокировать рекламу на сафари
в APPLE iPhone 6 Plus? Как
удалить рекламу на iOS
в APPLE iPhone 6 Plus? Как выполнить блокировку рекламы в APPLE iPhone 6 Plus? Как
заблокировать рекламный контент
в APPLE iPhone 6 Plus? Как
отключить рекламу
в APPLE iPhone 6 Plus? Как
активный рекламный блок
в APPLE iPhone 6 Plus?
Реклама
стал неотъемлемой частью почти каждого веб-сайта. Нас со всех сторон засыпают рекламой, которая может усложнить нашу жизнь. Сегодня мы покажем вам, как можно ограничить количество всплывающих окон на
Нас со всех сторон засыпают рекламой, которая может усложнить нашу жизнь. Сегодня мы покажем вам, как можно ограничить количество всплывающих окон на
браузер iOS по умолчанию.
Следуйте нашим инструкциям и узнайте, как избавиться от рекламы раз и навсегда, выполнив несколько простых шагов. Помните, что наш метод работает только в сафари, поэтому ваши приложения или другие браузеры не будут защищены от рекламы. Чтобы включить блокировку рекламы, вам нужно будет получить одно небольшое приложение из
Магазин приложений.
Доступно несколько вариантов, например
Adblock Plus
,
AdGuard
и т. д. В качестве учебника мы рекомендуем AdGuard. У большинства блокировщиков рекламы будет такой же метод активации, поэтому не беспокойтесь, если вы предпочитаете другое программное обеспечение.
- На первом этапе откроем
Магазин приложений.
- Во-вторых, давайте найдем приложение, которое вы решили скачать раньше, и
установить его.

- Хорошо, теперь вернись к
Домашний экран
а также
пробег
приложение.
- Вероятно, у вас спросят разрешения, чтобы программа запускалась без проблем
разрешить им все.
- Теперь вы должны увидеть, что ваш блокировщик рекламы отключен, пора вводить
Настройки.
- В настройках прокрутите вниз до
Сафари
и выберите его.
- Внутри
Настройки Safari
выберите
Блокировщики контента.
- Наконец, вы должны увидеть все доступные
Блокировщики контента,
разрешите каждую часть, которую вы хотите заблокировать от рекламы.
- Отлично сработано! Потрясающая работа!
# промо-арт
Не можете найти Camera Roll на вашем iPhone 6S в iOS 9? Смотри как!
Фотопленка в iPhone — это место, где хранятся ваши фотографии. Как следует из названия, камера iPhone — это встроенная функция вашего iPhone 6S. Вам не нужно активировать рулон камеры вашего iphone вручную. Это физическое хранилище ваших фотографий. Все фотографии, которые вы сделали с помощью своего устройства, все фотографии, которые вы загрузили с веб-сайтов, а также тексты хранятся в фотопленке. Со временем Apple обновила свои функции.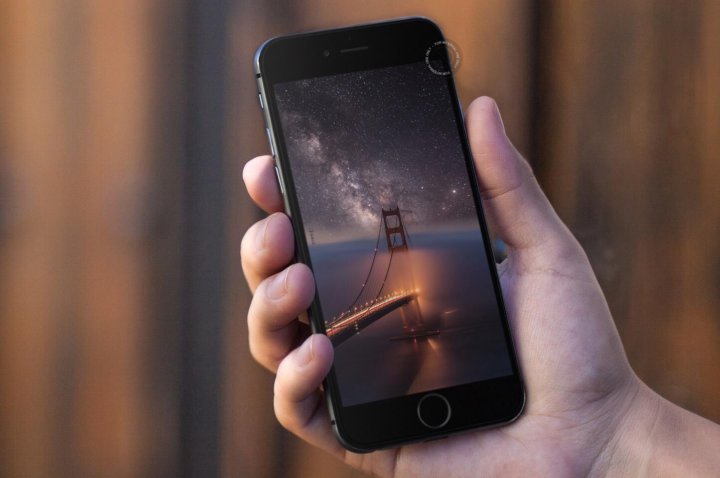 В iOS 8 отсутствовала функция прокрутки камеры. Вместо этого Apple представила альбом «Recently Added». Куда можно добавлять новые фотографии, можно создавать новые папки и многое другое.
В iOS 8 отсутствовала функция прокрутки камеры. Вместо этого Apple представила альбом «Recently Added». Куда можно добавлять новые фотографии, можно создавать новые папки и многое другое.
- Часть 1. Почему вы не можете найти фотопленку iPhone 6S в iOS 9?
- Часть 2. Как найти фотопленку на вашем iPhone 6S в iOS 9?
Часть 1. Почему вы не можете найти фотопленку iPhone 6S в iOS 9?
В недавно разработанной ОС для iPhone 6S отказались от широко обсуждаемой камеры. Вместо этого крупнейшая в мире технологическая фирма прибегла к новой функции под названием «Недавно добавленные альбомы». Этого нельзя вернуть, пока вы не примените некоторые методологии. Метод довольно прост. Вам просто нужно изменить некоторые настройки вашего iPhone. После изменений, внесенных производителем телефона, все сообщество Apple пришло в ярость из-за новой добавленной функции. Функция прокрутки камеры была довольно простой. У него было много функций, которые упрощали пользователям доступ к фотографиям и внесение изменений. Разработчики Apple обдумали жалобу и нашли решение. Теперь к нему можно получить доступ, изменив настройки вашего телефона.
Разработчики Apple обдумали жалобу и нашли решение. Теперь к нему можно получить доступ, изменив настройки вашего телефона.
Вы можете использовать альтернативные приложения, которые имеют ту же функцию, что и Camera Roll. Существуют различные альтернативные приложения, предоставляемые третьими сторонами, которые вполне можно использовать на вашем телефоне, чтобы предоставить вам простые функции камеры. Вам просто нужно установить эти приложения, доступные на разных платформах.
Часть 2. Как найти фотопленку на вашем iPhone 6S в iOS 9?
Недавно разработанная операционная система iOS 9для iPhone 6 может включить камеру при изменении настроек. Эти настройки довольно просты. Вот несколько простых шагов, чтобы получить доступ к вашей старой фотопленке. Поскольку Apple исключила эту функцию, она не внесла никаких изменений в эту функцию. Вы можете получить доступ к версии, которая существовала в iOS 7. Вот простые шаги.
- Шаг 1 — Перейти к настройкам.
 Как пользователь iphone, легко найти настройки вашего iphone 6s.
Как пользователь iphone, легко найти настройки вашего iphone 6s. - Шаг 2 — Нажмите на фото и камеру. Вы можете легко увидеть параметры после перехода в настройки.
- Шаг 3 — Отключите библиотеку фотографий iCloud. Вам просто нужно отключить библиотеку фотографий iCloud, чтобы получить доступ к вашей старой фотопленке.
Открыв фотопленку, вы можете легко коснуться экрана, чтобы узнать, где хранятся ваши фотографии. Затем вы можете нажать на экран камеры, чтобы добавить столько фотографий, сколько хотите добавить в свой альбом. Вы можете добавлять новые альбомы в существующие списки. Вы можете внести все изменения, какие пожелаете.
Как эффективно скрыть фотографии на iPhone X/8/7/6S/6 (Plus)
Когда я скрываю фотографии в Фотопленке, они появляются в папке «Скрытые», но по-прежнему отображаются в Фотопленке. Разве цель этой функции не в том, чтобы не показывать фотографии в Camera Roll? Кто-нибудешь еще столкнулся с этой проблемой?
С появлением этой технологии пользователи iPhone теперь могут постоянно защищать свой контент на телефоне. Это потребовало функции, которая может скрывать очень личное или нежелательное содержимое. Ну, в iOS 9, Apple представила средство, которое может скрывать несколько фотографий/видео на iPhone/iPad.
Это потребовало функции, которая может скрывать очень личное или нежелательное содержимое. Ну, в iOS 9, Apple представила средство, которое может скрывать несколько фотографий/видео на iPhone/iPad.
Принимая во внимание потребности пользователей в конфиденциальности, компании запустили несколько приложений для iPhone, которые можно использовать для обеспечения конфиденциальности личных данных. Эти приложения, по сути, добавляют дополнительный уровень безопасности iPhone и обеспечивают защиту информации, которая должна быть конфиденциальной. Есть несколько способов скрыть фотографии на iPhone с помощью приложений или без них. Вы можете попробовать их все и выбрать тот, который вам больше всего понравится.
- Часть 1. Как вручную скрыть фотографии на iPhone X/8/7/6S/6 (Plus)
- Часть 2. Как сделать резервную копию фотографий на ПК
- Часть 3. 5 лучших приложений для iPhone, чтобы скрыть фотографии
Часть 1. Как вручную скрыть фотографии на iPhone X/8/7/6S/6 (Plus)
Если вы хотите избежать хлопот с копированием и сохранением фотографий с помощью любых других приложений или думаете, что не сможете вспомнить пароль, установленный для каких-либо приложений, то указанный ниже метод является самым простым способом сохранить фотографии правильно.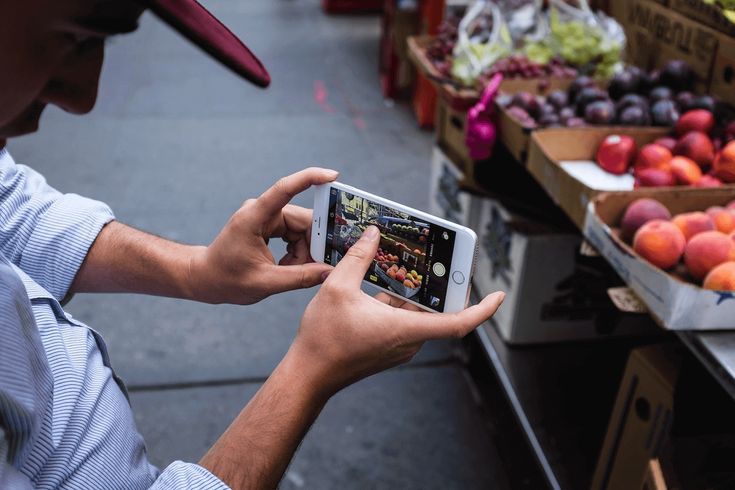 внутри вашего iPhone.
внутри вашего iPhone.
Шаг 1 Перейдите в приложение «Фото» на iPhone X/8/7/6S/6 (Plus) и запустите его.
Шаг 2 Затем нажмите «Выбрать» в правом верхнем углу, а затем выберите фотографии, которые вы хотите скрыть. Затем нажмите Tab на значок коробки в нижней части экрана.
Шаг 3. Теперь вы можете выбрать значок «Скрыть» в нижней части экрана, чтобы скрыть выбранные фотографии.
Затем появится всплывающее окно, чтобы дважды проверить, хотите ли вы скрыть выбранные фотографии, нажмите «Скрыть 2 фотографии» на экране, чтобы скрыть фотографии. Затем фотографии были скрыты и не будут легко отображаться на странице «Моменты» iPhone.
Скрытые фотографии все еще отображаются в Camera Roll?
Обратите внимание: Когда вы скрываете фотографию, она будет скрыта из библиотеки в Моментах, Коллекциях, Годах, но будет видна в любом альбоме. Фотопленка — это альбом. Это означает, что вы можете скрыть несколько фотографий/видео iOS 9 на iPhone, но вы не можете скрыть фотографии в фотопленке iPhone.
Как показать фотографии
Первые два шага будут аналогичны упомянутым для скрытия фотографий. Когда вы нажмете кнопку «Поделиться», появится всплывающее меню. Теперь нажмите «Показать» в нижнем меню.
Часть 2. Как сделать резервную копию фотографий на ПК
Поэтому, если вам не удалось скрыть фотографии в фотопленке iPhone, вы можете сначала сделать резервную копию фотографий из фотопленки iPhone на ПК, а затем удалить фотографии на iPhone X/8/7/6S/6 (Plus). Wondershare TunesGo может помочь вам сделать резервную копию всех фотографий на ПК одним щелчком мыши.
Лучшее программное обеспечение для передачи iPhone
Перенос файлов iPhone на любое другое устройство
- Передавайте, управляйте, экспортируйте/импортируйте свою музыку, фотографии, видео, контакты, SMS, приложения и т. д.
- Сделайте резервную копию музыки, фотографий, видео, контактов, SMS, приложений и т. д. на компьютер и легко восстановите их.

- Передача с телефона на телефон — переносите все между двумя мобильными телефонами.
- Выделенные функции, такие как исправление iOS / iPod, восстановление библиотеки iTunes, файловый менеджер, создание рингтонов.
- Полностью совместим с iOS 7, iOS 8, iOS 9, iOS 10, iOS 11 и iPod.
Загрузить сейчас Загрузить сейчас
Безопасность подтверждена, ее скачали 4 879 950 человек.
Шаг 1 Запустите Wondershare TunesGo и подключите iPhone к компьютеру. Затем щелкните значок Photos в верхней части основного интерфейса, и вы войдете в тип фотографии по умолчанию: Camera Roll.
Шаг 2 Отметьте фотографии, которые вы хотите удалить с iPhone, и нажмите Экспорт > Экспорт на ПК или щелкните правой кнопкой мыши выбранные фотографии, а затем выберите Экспорт > Экспорт на ПК из раскрывающегося списка.
Шаг 3 Затем нажмите кнопку Удалить в верхнем меню.
Часть 3. 5 лучших приложений для iPhone, чтобы скрыть фотографии
Предлагается несколько приложений для iPhone, позволяющих пользователям скрывать свои фотографии в телефоне. Самые популярные приложения для iPhone, которые можно использовать для скрытия ваших фотографий, перечислены ниже:
1) Частное хранилище фотографий
Это одно из лучших и наиболее приватных фотоприложений, которое хорошо работает на iPhone и iPad. Для входа в Photo Vault требуется пароль, введя код доступа.
Приложение поддерживает как точечную блокировку, так и блокировку паролем. Это позволяет пользователям блокировать и управлять фотографиями, которые вы хотите сохранить в тайне. Шаги для его достижения упомянуты ниже.
Шаг 1 Выберите фотографию, которую нужно скрыть.
Шаг 2. При длительном нажатии на фотографию она исчезнет и перейдет в папку «Личные» в Photo Vault.
Теперь, если кто-то заглянет в папку с камерой, фотография не будет доступна, так как она скрыта.
Примечание. Чтобы вернуть фотографию или снова сделать ее общедоступной, перейдите в Photo Vault, введя пароль, перейдите в Личную папку и нажмите и удерживайте фотографию, которую хотите сделать общедоступной.
Рейтинг: 4+
Цена: Бесплатно
2) Моя секретная папка
My Secret Folder — отличное приложение, которое может помочь вам сохранить ваши вещи, такие как фотографии, конфиденциальными, позволяя вам добавить код доступа. Приложение можно использовать для сохранения любой информации, такой как фотографии, контакты, заметки, видео, клипы, песни и даже фильмы.
Приложение также предлагает дополнительную функцию, сообщая вам, если кто-то пытался получить доступ к вашим личным фотографиям, но в итоге ввел неверный код доступа. Приложение также сделает их фото и сохранит на вашем телефоне, чтобы вы знали об инциденте. Круто, не так ли?
Шаг 1 Войдите в «Мою секретную папку», используя пароль.
Шаг 2 Оттуда войдите в фотоальбом вашего iPhone, чтобы выбрать фотографию, которую вы хотите импортировать в секретную папку. Нажмите, чтобы выбрать фотографию, и она будет перемещена в секретную папку.
Фотографии, перемещаемые таким образом, никому не будут доступны для просмотра.
Рейтинг: 4+
Цена: Бесплатно
3) Берегите себя
Keep Safe — это бесплатное приложение, которое позволяет пользователям iPhone скрывать свои фотографии от случайных браузеров своего телефона. Это снова отличное приложение, которое не позволяет получить доступ к вашим скрытым фотографиям с помощью 4-значного PIN-кода или пароля.
Keep Safe также имеет функцию фотографирования с помощью этого приложения, если пользователь намеревается напрямую переместить фотографию в Keep Safe. Это приложение поставляется с частной камерой, поэтому вы можете сделать снимок с помощью приложения Keep Safe и сохранить фотографию прямо в приложении.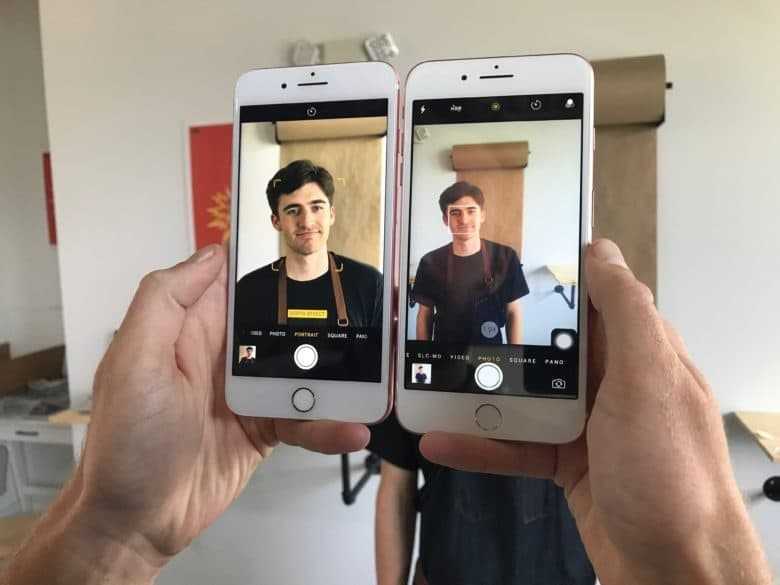 Таким образом, он экономит усилия и время, затрачиваемые на перемещение фотографий из фотопленки iPhone в Keep Safe, чтобы скрыть их.
Таким образом, он экономит усилия и время, затрачиваемые на перемещение фотографий из фотопленки iPhone в Keep Safe, чтобы скрыть их.
Шаг 1. Войдите в Keep Safe с помощью защитного PIN-кода.
Шаг 2 Решите и выберите фотографии, которые вы хотите скрыть.
Шаг 3 Нажмите «Скрыть», и фотографии будут скрыты из папки камеры.
Примечание. Чтобы показать фотографии, нажмите «Показать» в нижней части интерфейса.
Рейтинг: 4+
Цена: Бесплатно
4) ШпионКалькулятор
SpyCalc позволяет хранить изображения или фотографии под слоем простого на вид калькулятора. Как следует из названия, SpyCalc — это функциональный калькулятор. Но приложение отображает фотографии только тогда, когда пользователь вводит правильный пароль.
Хотя это позволяет перемещать фотографии в это приложение из фотобиблиотеки, SpyCalc также позволяет классифицировать и упорядочивать фотографии, что упрощает поиск.
Шаг 1 Загрузите SpyCalc на свой iPhone X/8/7/6S/6 (Plus).
Шаг 2 Перейдите в «Настройки» SpyCalc и включите опцию «Веб-сайт».
Шаг 3 Используя браузер, войдите в iPhone.
Шаг 4 Далее вы можете «Выбрать файлы» и загрузить их или «перетащить» файлы для загрузки в SpyCalc.
Рейтинг: 4+
Цена: Бесплатно
5) Дропбокс
Еще один простой способ скрыть фотографии и заблокировать их паролем — использовать Dropbox. Шаги для достижения этого, как показано ниже:
Шаг 1 Решите и выберите фотографии, которые вы хотите защитить или скрыть.
Шаг 2 Переместите выбранные фотографии из приложения камеры в Dropbox.
Шаг 3. Затем выберите добавление 4-значного пароля/кода доступа, чтобы защитить приложение Dropbox паролем.
Фотографии, скрытые с помощью этого метода, нельзя открыть без ввода правильного пароля, что делает ваши фотографии скрытыми и безопасными.





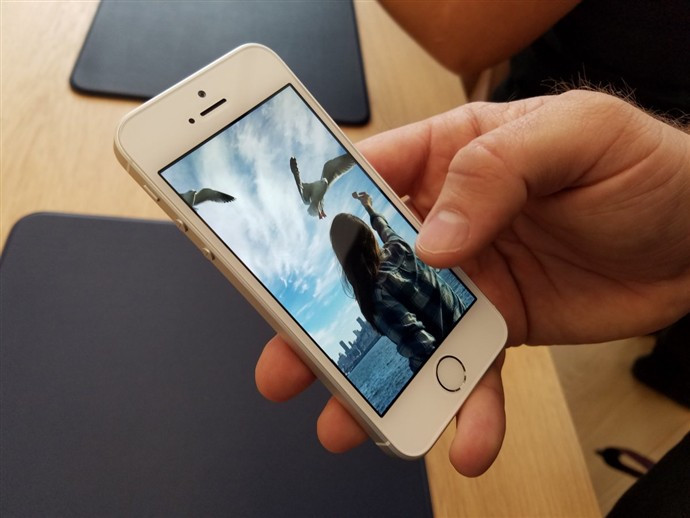

 Как пользователь iphone, легко найти настройки вашего iphone 6s.
Как пользователь iphone, легко найти настройки вашего iphone 6s.