Содержание
Как перекинуть фото и видео с iPhone на Андроид
Отправить фотографии или видео с одного iPhone на другой — это просто и быстро. Вы можете воспользоваться AirDrop, если получатель рядом или iCloud. Но отправлять фотографии с iPhone на смартфон или планшет Андроид немного сложней. Вот почему я решил создать это руководство, в котором я расскажу о пяти разных способах отправки фотографий с iPhone на устройство Андроид.
Через WhatsApp, Viber, ВКонтакте, Одноклассники и т.д.
Люди часто обмениваются фотографиями и видео с помощью чатов, таких WhatsApp, Viber, ВКонтакте, Одноклассники, Skype и тому подобное. И в этом нет ничего плохого — эти мультиплатформенные сервисы, доступны как на iOS, так и на Android, просты в использовании и позволяют отправлять изображения в большом количестве. С другой стороны большинство из них будут уменьшать исходную фотографию. Другими словами, полученное изображение не будет иметь первоначального качества. Однако, если вам это не важно, не стесняйтесь и пользуйтесь чатом в этих сервисах.
С помощью чатов соцсетей и мессенджеров можно отправлять фотографии и видео, но большинство из них снижают качество.
По электронной почте
У iPhone есть полнофункциональное почтовое приложение, и даже начинающий пользователь должен знать, как им пользоваться. С его помощью можно легко отправить одну или две фотографии, независимо от марки и модели телефона получателя. К сожалению, у этого метода есть ограничения, и одно из них, это ограниченный размер сообщения. В почтовом сервисе Apple стоит ограничение на размер сообщения в 20 Мб, а Gmail — 25 Мб. Эти ограничение можно обойти, с помощью облачного сервиса, но об этом поздней.
Способ №1: Чтобы прикрепить изображения к сообщению электронной почте, удерживайте палец в пустом месте текстового поля. Когда появиться меню выберите «Вставить фото или видео». В этом способе вы можете добавлять только по одной фотографии или видео за один раз.
Способ №2: Чтобы прикрепить несколько фотографий к электронному письму, удобнее вставить их прямо из приложения «Фотографии». Зайдя в фотографии нажмите «Выбрать» в верхнем правом углу, отметьте изображения, которые вы хотите отправить, нажмите кнопку «Поделиться» в нижнем левом углу и выберите приложение «Почта».
Зайдя в фотографии нажмите «Выбрать» в верхнем правом углу, отметьте изображения, которые вы хотите отправить, нажмите кнопку «Поделиться» в нижнем левом углу и выберите приложение «Почта».
Приложение «Почта» автоматически сжимает видео, которое вы прикрепите к письму. Вы сами выбираете сжать фотографии или отправить оригиналы, чтобы сохранить их качество.
Облачные сервисы
Облачные сервисы используются не только для резервного копирования данных. Большинство из них позволяют нам легко обмениваться файлами и фотогалереями с другими пользователями Андроид. Яндекс Диск и Гугл Диск идеально подойдут для этой цели благодаря своей способности генерировать безопасные ссылки на ваши фотографии в полном разрешении. Оба этих сервиса на старте дают 10-15 Гб памяти. Но вы можете получать, дополнительное бесплатное пространство пригласив друзей или принимая участие в акциях.
Резервное копирование фото в облако необходимо, и выручит при потере iPhone, его кражи или сбоя программного обеспечения.
В этом списке лучшие сервисы для резервного копирования фотографий!
Обмен фотографиями помощью Яндекс Диска
После того, как вы установите приложения Яндекс.Диск и войдете в свой аккаунт. Пришло время загрузить фотографии, которыми вы хотите поделиться. Откройте Яндекс Диск и создайте новую папку для фотографий. Затем перейдите в папку, которую вы только что создали, нажмите загрузить и выберите фотографии, которые вы хотите загрузить.
Как только фотографии будут загружены, вы можете поделиться ими с друзьями. Сдвиньте файл или папку в сторону, должно появиться меню. Выберите «Поделиться». Приложение сделает специальную ссылку. Ссылку можно переслать другу.
Яндекс.Диск
Price:
Free+
Обмен фотографиями помощью Google Диска
Процесс обмена фотографиями через Google Диск достаточно похож. Чтобы поделиться своими фотографиями или видео, загрузите их в новую папку. После создания папки нажмите на значок «плюс» в правом нижнем углу, затем «Загрузить» и наконец «Фото и видео». Выберите фотографии, которыми хотите поделиться, и нажмите «Загрузить».
Выберите фотографии, которыми хотите поделиться, и нажмите «Загрузить».
После загрузки фотографии вернитесь в начальную папку с и нажмите на три точки рядом с папкой в которой фотографии. Убедитесь, что включен общий доступ к папке. Отсюда вы можете пригласить людей для доступа к папке с фотографиями или сгенерировать ссылку.
Google Drive – хранилище
Price:
Free+
C помощью приложения для обмена файлами
Сегодня есть приложения для чего угодно, в том числе для быстрого и простого обмена файлами. Вот одно из них, оно хорошо работает и доступно на iOS и Андроид. Хитрость в том, чтобы передавать файлы между своими устройствами, нужно установить это приложения на оба устройства. По другому ничего не получиться.
Send Anywhere (File Transfer)
Мне нравиться приложение Send Anywhere, за его надежность и простоту использования. Для его использования даже не нужен аккаунт. Отправка фотографий и видео осуществляется путем выбора их в приложении, после чего генерируется уникальный 6-значный ключ.
Получатель — пользователь Андроид с установленным на своем устройстве Send Anywhere, в этом случае — инициирует передачу, введя код на своем телефоне. Данные передаются одноразовым способом по «оптимальному сетевому пути между устройствами», который может быть сетью Wi-Fi или Интернетом.
Send Anywhere (File Transfer)
Price:
Free
Send Anywhere — File Transfer
Price:
Free+
С помощью компьютера
Если у вас есть необходимые USB-кабели, можете перенести фотографии с помощью файлового менеджера на компьютере. Процесс довольно прости не требует ни доступа к интернет, ни установки дополнительных приложений на iPhone или Андроид, в отличии от способов, описанных выше. Это способ я рекомендую, когда необходимо перенести фотографии и видео в большого количества или размера.
Подключив устройство iPhone и Андроид к компьютеру, откройте внутреннюю память iPhone и скопируйте папку с фотографиями на компьютер (например, на рабочий стол).
Теперь откройте телефон или планшет на Андроид и вставьте скопированную папку
Заключение
Дорогие друзья! Я надеюсь вы разобрались с вопросом, как перенести фотографии с iPhone на Андроид. Если, что-то не понятно пишите в комментариях!
Буду весьма признателен, если поделитесь этой статьей в социальных сетях.
Как скинуть фото с айфона на компьютер
Камеры в айфоне теперь нового поколения, все время улучшаются и становятся все более и более потрясающими.
Теперь Iphone даже заменяет цифровую камеру в нашей повседневной жизни для записи почти всего, что происходит вокруг нас, от счастья до печали.
Только размер одного фото файла и количество фотографий, сделанных с него, становятся все больше и больше (через увеличение разрешения).
Фото и видео занимают много места в памяти устройства и тогда особенно в дешевых моделях с малой емкостью возникает проблема.
Приходится скинуть фото с айфона на компьютер / ноутбук. Сделать это не сложно, но вам понадобится USB-кабель для зарядки, поставляемый в качестве аксессуара при покупке или вай фай.
Сделать это не сложно, но вам понадобится USB-кабель для зарядки, поставляемый в качестве аксессуара при покупке или вай фай.
Способов много – опишу те, которые понравились мне, точнее самые простые и быстрые. Поехали.
Самый быстрый и простой способ скопировать фото с айфона на компьютер или ноутбук
Первым шагом делается соединение компьютера и айфона 6, айфона 5s, айфона 4, айфона 5, айфона 4s и так далее, кабелем и подождите немного, пока устройство не будет распознано.
Затем перейдите на вкладку где отображаются устройства и диски и нажмите на «Iphone».
Теперь жмите на «Internal Storage».
Далее щелкните на «DCIM».
Последний шаг – нажмите на папку «100APPLE».
Теперь осталось лишь выбрать и перетащить ваши фото с айфона на компьютер или ноутбук. Можете в новую папку или на рабочий стол.
Второй способ загрузить фото с айфона на компьютер или ноутбук – программа iPhone PC Suite
Есть очень хорошая бесплатная программа iPhone PC Suite, которая позволяет перенести фото на компьютер с устройств Apple. Скачать ее можете здесь.
Скачать ее можете здесь.
Далее после запуска (телефон и ПК должны быть соединены кабелем) нажмите на вкладку «Основное» и выберите раздел «Фото».
После этого укажите файлы, которые хотите передать на компьютер. Щелкните правой кнопкой мыши, выделенные и выберите «Экспорт в»> «Экспорт в Мой компьютер».
Затем укажите, где сохранить фотографии и нажмите «ОК», чтобы начать. Помимо перемещения всего альбома, можете выбирать поодиночке, а затем перетаскивать их прямо в папку на вашем ноутбуке или компьютере.
Как переместить фото с айфона на компьютер по электронной почте
Это, безусловно, простой и надежный способ перекачать фото с айфона на компьютер без каких-либо проблем.
Для этого в меню iPhone нужно выбрать папку с изображением, которой требуется перенос и указать файл, который хотите перебросить и нажмите на квадрат со стрелкой верх внизу слева.
Затем нажмите на значок почта и укажите адрес кому отправить.
Если у вас в телефоне нет еще зарегистрированной почты, то нужно будет ее создать. Если все правильно сделали открывайте почтовый ящик и можете скачать на компьютер.
Если все правильно сделали открывайте почтовый ящик и можете скачать на компьютер.
Как закинуть фото с айфона на компьютер через itunes
Невозможно скрыть, что iTunes, подготовленная для системы Microsoft, в нашем случае виндовс, работает хуже, чем версия для macOS.
Хотя процесс импортировать фотографий через iTunes не сложный, но мне он честно говоря не нравится.
Для этого откройте iTunes и подключите через кабель к компьютеру свое устройство. На экране увидите запрос, доверять ли этому ПК. Отвечаем утвердительно и выбираем свой аппарат.
Теперь создаем резервную копию. Далее устанавливаем программу «iPhone Backup Extractor». Она выполнит импорт фото из копии.
Моя любимая программа для переноса фото с айфона на ноутбук или компьютер
Моя любимая программа «Apowersoft Phone Manager». Скачать можете здесь. С ней вытащить фото вообще просто.
После запуска, когда закончится определение устройств нажимаем на вкладку «Фотографии», указываем какие нужно получить и щелкаем «Импорт».
Дополнительная информация скинуть фото с айфона на компьютер
Когда вы загружаете или импортируете фотографии со своего мобильного телефона на свой компьютер, некоторые можно поворачивать на 90 *.
Если не видите данные после входа в папку хранилища устройств, убедитесь, что драйвер Apple Mobile Device установлен и активен.
В App Store можете найти приложения чтобы перекинуть фото с айфона на компьютер через вайфай или облачные сервисы.
Я эти способы здесь не описываю, так как самый быстрый вариант описан в первом разделе и навряд ли кто захочет тратить свое драгоценное время на более длинный и сложный процесс. Успехов.
iPhone 6S Советы и рекомендации по работе с камерой: как делать более качественные снимки
Как делать более качественные фотографии на iPhone 6S и iPhone 6S Plus Nexus 6P, iPhone 6S и 6S Plus по-прежнему являются одними из лидеров, когда речь идет о создании потрясающих снимков на смартфон.
Сочетание стильной оптики, линзы с сапфировым покрытием и пикселей фокусировки обеспечивает быструю и детализированную съемку, которую мы просто обожаем. Но если вы хотите получить больше от камеры смартфона Apple, эти полезные советы для вас.
Но если вы хотите получить больше от камеры смартфона Apple, эти полезные советы для вас.
Связанный: Как Live Photos работают на iPhone 6S?
Совет по работе с камерой iPhone № 1. Используйте сетку камеры для настройки снимков
При небрежной съемке на iPhone очень легко получить нечеткие фотографии, на которых горизонт случайно наклонен под углом. Фотографии с перекосом могут выглядеть хорошо, если они кажутся преднамеренными, но лучше знать, что вы снимаете, а не случайно натыкаться на фотографическое золото.
Включение линий сетки — самый простой способ сделать это. Сетка накладывает ряд линий на экран приложения камеры, чтобы упростить композицию фотографий.
Однако эту функцию нельзя включить в реальном приложении камеры. Apple избавилась от этого еще в iOS 7. Вместо этого перейдите в «Настройки» и прокрутите вниз до «Фото и камера». Это содержит параметры камеры, которые хранятся вне самого приложения, чтобы не загромождать вещи.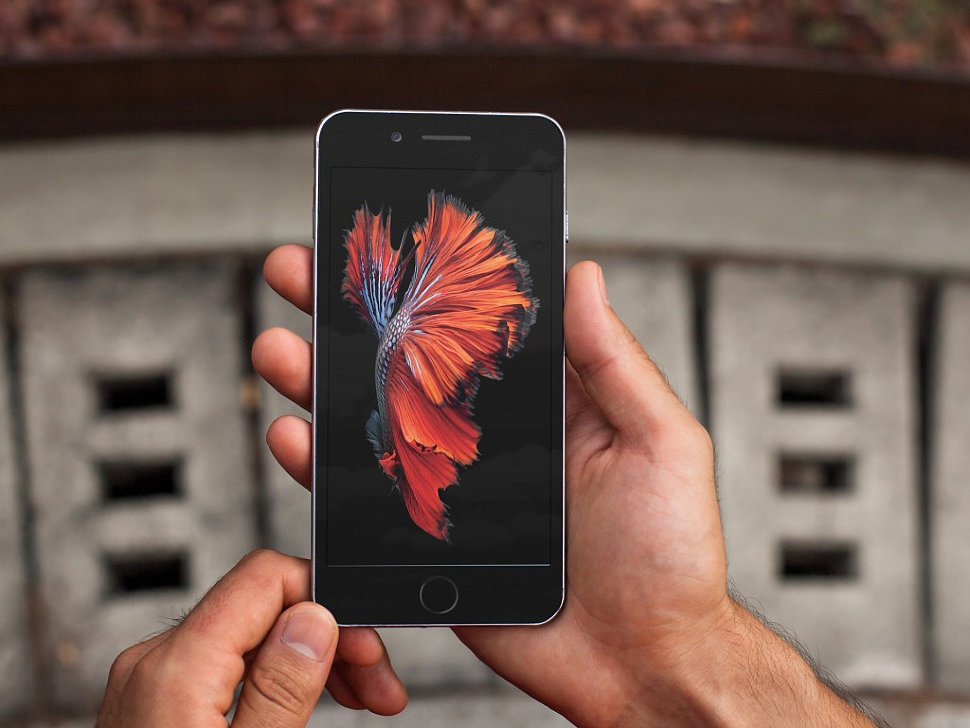
Включите сетку и используйте ее, чтобы правильно выровнять линию горизонта и сделать снимки более прямыми.
В то время как многие люди используют вид сетки iPhone только для того, чтобы сделать свои фотографии более ровными, на самом деле есть еще одна цель. Говоря более чисто фотографическим языком, линии сетки используются как правило третей.
Правило третей — это принцип, основанный на идее, что фотографии выглядят лучше, когда ваш объект не находится в центре сцены. Разместите их по обе стороны, возможно, с другим второстепенным элементом, чтобы привлечь внимание с другой стороны, и у вас есть рецепт выигрышной фотографии.
Совет по работе с камерой iPhone № 2. Включите Auto HDR
Один из самых простых способов улучшить качество изображения на фотографиях iPhone — поэкспериментировать с HDR, режимом, который вы включаете и выключаете в верхней части приложения камеры. Вы не можете пропустить это.
HDR означает расширенный динамический диапазон и представляет собой режим, который искусственно расширяет динамический диапазон за счет объединения трех экспозиций: яркой, нормальной и темной.
Но что такое динамический диапазон? В камерах это относится к тому, насколько хорошо датчик может отображать самые темные и самые светлые части изображения, прежде чем они станут переэкспонированными или превратятся в черноту. HDR — это раскрытие крайних границ спектра яркости, выявление деталей, которые будут отсутствовать при съемке в стандартном автоматическом режиме.
Связанный: iPhone 6S против Samsung Galaxy S6
С нашим iPhone 6S мы, как правило, сохраняем «Авто HDR», функцию, которая была представлена в iOS 7.1 для iPhone 5S и выше, в большинстве случаев, поскольку это, кажется, правильное сочетание. Использование только HDR часто приводило к странным, нереалистичным изображениям, в то время как страдание от передержки было распространено, если мы полностью отключили его. Режим «Авто HDR» включает HDR, когда он чувствует, что время подходит. но не заставляет вас использовать его все время.
Совет №3 по работе с камерой iPhone: Чего следует избегать
Есть две вещи, которых всегда лучше избегать при съемке на iPhone 6S: зум и вспышка.
В iPhone 6S используется цифровой зум, который в основном включает в себя обрезку изображения, его увеличение и применение алгоритма шумоподавления для уменьшения шума полученной фотографии. Тем не менее, это приводит к довольно мягким изображениям. Проблема в том, что у iPhone просто нет разрешения или детализации, чтобы сделать цифровой зум жизнеспособным. Даже при небольшом увеличении вы можете сказать, что оно использовалось, не увеличивая окончательное изображение.
Вместо увеличения мы обычно делаем снимок дальше, а затем обрезаем и масштабируем позже. Это означает, что у вас остается полноразмерное изображение, с которым можно поиграться. Так что никаких компромиссов в качестве. Вы также можете попытаться приблизиться к объекту съемки, это часто помогает лучше кадрировать кадр и, конечно же, заставляет вас двигаться. Подойдя очень близко к объекту съемки, вы также можете получить довольно уникальные кадры.
Далее, губитель ночных снимков – вспышка. Снимки, сделанные с включенной вспышкой, легко заметить. Им не хватает деталей, они всегда переэкспонированы, а лица приобретают призрачно-яркий цвет.
Им не хватает деталей, они всегда переэкспонированы, а лица приобретают призрачно-яркий цвет.
Несмотря на то, что iPhone 6S может похвастаться светодиодной вспышкой TrueTone duel, она далека от совершенства и обычно ее лучше не использовать. Вместо этого попробуйте использовать любое естественное освещение вокруг вас или поэкспериментируйте с настройками в приложении для редактирования, как те, которые мы упоминаем в пятом совете.
Связанный: iOS 9 Советы и подсказки
Советы по работе с камерой iPhone № 4: Будьте осторожны с Live Photos
Новая функция для iPhone 6S и 6S Plus, Live Photos добавляет несколько секунд видео к начало и конец картинки. Вряд ли это оригинальная идея, но при правильном использовании результаты, безусловно, могут выглядеть круто.
По умолчанию Live Photos включены постоянно. Мы бы сказали, отключите это — нажав круглый значок вверху — а затем вручную включите и выключите его, когда вы находитесь в ситуации, когда подходит движущаяся фотография. Движущиеся транспортные средства или спортивные состязания выглядят великолепно, хотя щепотка вашего ужина не так.
Движущиеся транспортные средства или спортивные состязания выглядят великолепно, хотя щепотка вашего ужина не так.
Live Photos занимают почти вдвое больше места, что важно учитывать, если у вас iPhone на 16 ГБ.
Совет по работе с камерой iPhone № 5: Приложения и обработка
Когда мы снимаем фотографии на наш iPhone, мы в основном делаем первоначальный снимок с помощью родного приложения камеры. Почему? Что ж, это самый быстрый способ как для съемки, так и для открытия, тем более, что смахивание вверх с экрана блокировки переводит вас прямо в режим съемки.
В редких случаях, когда мы хотим по-настоящему спланировать снимок, мы можем использовать ProCam, который может похвастаться гораздо более широкими возможностями и настраиваемостью по сравнению с обычным приложением «Камера». С ProCam вы можете изменять размер изображения и экспериментировать с несколькими режимами, включая ночной режим, распознавание лиц и защиту от сотрясений. Вы также можете разделить экспозицию и фокус, что дает вам больше гибкости, особенно когда условия далеки от идеальных.
Приложения действительно вступают в свои права, когда делается фотография, и часто могут оживить относительно средний снимок. Наше приложение для обработки — VSCO cam, которое не только включает в себя одни из самых привлекательных фильтров для iOS, но и полный набор параметров ручного редактирования.
Мы немного потрудились с обработкой снимков, и все начинается с импорта фотографии в VSCO Cam. Отсюда, в зависимости от типа фотографии, мы пойдем одним из двух путей. Если это портретный снимок, который немного размыт, мы используем параметр «Резкость», чтобы сделать изображение четче, но не заходите слишком далеко. Увеличение «Температуры» добавляет теплоты фотографии и отлично подходит для улучшения пейзажных снимков, а перемещение ползунка «Экспозиция» на несколько делений в любом направлении может творить чудеса для слишком ярких или темных изображений.
VSCO также имеет отличные функции обмена, поэтому вы не можете напрямую перейти в Instagram или ряд других сервисов, не выходя из приложения. У него также есть собственный сервис обмена «Сетка», который полон красивых картинок.
У него также есть собственный сервис обмена «Сетка», который полон красивых картинок.
Еще одно замечательное приложение для редактирования, на которое стоит обратить внимание, — это Darkroom. Он позволяет создавать собственные фильтры и не требует отдельного импорта изображений, больших затрат времени и памяти, экономии. Он также использует изящную систему ползунков для редактирования, поэтому вы получаете обновления в режиме реального времени о том, как выглядит снимок.
Instagram, вероятно, является очевидным выбором и предпочтительным приложением для редактирования для многих, но мы предпочитаем использовать его просто для обмена. Варианты обработки, которыми он может похвастаться, значительно расширились, и теперь вы можете делать многие из тех же вещей, что и в VSCO и Darkroom, но результаты, в любом случае, для нас выглядят немного более искусственными.
Купить сейчас: iPhone 6s на Amazon.com от 499 долларов
Упоминание Instagram прекрасно ведет к следующему совету, который также, вероятно, является самым очевидным. Обмен.
Обмен.
После того, как вы избежите всех кофейных чашек Starbucks и чрезмерно отредактированных селфи, Instagram станет процветающим сообществом, заполненным до краев постоянно расширяющейся лентой действительно отличных фотографий.
И вы тоже можете присоединиться, на наш взгляд, это одна из самых доступных форм социальных сетей. Twitter также предлагает возможность обмена фотографиями, но она очень проста, и, конечно, вы можете загружать свои снимки в Facebook, но в Instagram все зависит от фотографий.
Получение похвалы за ваши искусно сделанные снимки — это тоже плюс, и хотя публикация ваших снимков в Интернете не сделает вас лучшим фотографом, это отличный мотиватор и способ найти вдохновение.
Купить сейчас: iPhone 6s Plus на Amazon.com от 584 долларов
Совет по камере iPhone № 7: Делайте лучшие ночные фотографии
Мы уже упоминали, что не советуем использовать вспышку на iPhone 6, но это не значит, что вы должны полностью отказаться от устройства, когда заходит солнце.
Один из полезных советов — поэкспериментировать с ползунком «Экспозиция», который Apple представила в iOS 8. Он появляется, когда вы фокусируетесь, и вам просто нужно перемещать ползунок вверх и вниз, в зависимости от того, чего вы хотите достичь. Увеличение экспозиции сделает фотографию ярче, так как затвор будет оставаться открытым дольше и позволит большему количеству света попасть на датчик.
Совет по работе с камерой iPhone № 8. Аксессуары для фотосъемки
Невероятная популярность iPhone подстегнула и другие фотоаксессуары. Одним из самых интересных является Olloclip. Это объектив, который устанавливается поверх штатного объектива камеры вашего iPhone, что дает вам совершенно другое поле зрения и визуальное качество ваших фотографий.
Растущая линейка линз Olloclip создана специально для iPhone 6S и 6S Plus, и есть несколько вариантов на выбор. Как вы уже догадались, объектив 4-в-1 может похвастаться четырьмя различными вариантами: «рыбий глаз», широкоугольный, макро 10x и макро 15x, которые придают вашим фотографиям особый эффект.
Мы много использовали этот OlloClip, и мы должны сказать, что он работает очень хорошо, как только вы преодолеете раздражение снимать и надевать его каждый раз, когда вы его используете. Мы выбрали широкоугольный объектив, он отлично подходит для пейзажных снимков и действительно расширяет поле зрения.
Помимо OlloClip, Moment также предлагает собственную линейку дополнительных линз. Созданный на Kickstarter, Moment в настоящее время имеет два объектива — широкоугольный и телеобъектив. Широкоугольная версия отлично подходит для включения большего количества контента в кадры и захвата холмистых пейзажей, а телеобъектив позволяет приблизиться к объекту без потери качества изображения. Оба стоят 9 долларов9 каждый, что намного больше, чем у OlloClip, который продается по цене около 69 фунтов стерлингов, так что они, вероятно, предназначены только для серьезных стрелков с iPhone.
Вы также можете приобрести штатив, отличный аксессуар, который обеспечит неподвижность ваших снимков и отсутствие дрожания. Нам нравится Joby GripTight, который надежно складывается вокруг вашего телефона и сохраняет все прочное. Вы можете забрать один из Amazon примерно за 17 фунтов стерлингов.
Нам нравится Joby GripTight, который надежно складывается вокруг вашего телефона и сохраняет все прочное. Вы можете забрать один из Amazon примерно за 17 фунтов стерлингов.
(apester:5697a35dbb46ccdb05475724)
Можете ли вы поделиться полезными советами по работе с камерой iPhone 6S? Дайте нам знать в комментариях ниже.
Перенос фотографий со старого iPhone на iPhone 13 [2022]
Всякий раз, когда мы обновляем наши телефоны, первое, что мы делаем, — это перенос важных данных. Поскольку ваши фотографии могут иметь высокую эмоциональную ценность, вы должны убедиться, что они не потеряны в процессе переноса телефона. К счастью, в наши дни мы можем легко переносить фотографии на новый iPhone с существующего устройства без потери данных. Если у вас также есть новый iPhone 13 и вы хотите знать, как перенести фотографии со старого iPhone на новый iPhone, то вы попали по адресу. В этом посте я научу вас, как перенести фотографии на новый iPhone четырьмя различными способами.
Способ 1: Перенос фотографий на новый iPhone 13 Использование MobileTrans — передача по телефону
Если вы ищете быстрый и простой способ передачи фотографий с iPhone на новый iPhone, то MobileTrans — передача по телефону — ваш выбор. Приложение может выполнять прямую передачу данных с устройства на устройство. Помимо фотографий, вы также можете перемещать свои заметки, видео, аудио, закладки, данные браузера, контакты, журналы вызовов и многое другое. Поскольку приложение поддерживает кроссплатформенную передачу, вы можете перейти с любого устройства Android или iOS на новый iPhone без потери данных.
MobileTrans — Передача по телефону
Перенос данных с iPhone на iPhone одним щелчком мыши!
- • Типы данных включают календарь, контакты, текстовые сообщения, фотографии, заметки, видео, приложения, обои, голосовые заметки и многое другое.
- • Безопасное перемещение без сброса настроек устройств и удаления исходных данных.

- • Сохраните качество ваших данных и сохраните их конфиденциальность.
- • Интерфейс чрезвычайно прост и позволит вам выбрать тип данных, которые вы хотите переместить.
загрузить загрузить
4 085 556 человек скачали его
Шаг 1: Запустите приложение Phone Transfer
Для начала просто установите MobileTrans – Phone Transfer на вашу систему и запустите его. Чтобы перенести фотографии со старого iPhone на новый iPhone, вам нужно выбрать модуль «Передача по телефону» из его дома.
Шаг 2. Соедините старый и новый iPhone
Используя рабочие кабели, вы можете подключить старые и новые устройства iOS к системе и позволить приложению обнаружить их. По умолчанию он автоматически перечисляет их как исходное или целевое устройство. Вы также можете использовать кнопку «Перевернуть», чтобы убедиться, что ваш новый iPhone 13 является целевым устройством здесь.
Шаг 3: Перенесите фотографии на новый iPhone
В списке поддерживаемых типов данных просто выберите «Фотографии» или любой другой тип данных, которые вы хотите переместить. Вы также можете заранее включить опцию очистки памяти на новом iPhone.
В конце концов, вы можете просто нажать кнопку «Пуск» и подождать, пока приложение перенесет фотографии с iPhone на новый iPhone 13. Как только вы получите сообщение об успехе на экране, вы можете безопасно удалить оба телефона. и получите доступ к своим переданным данным на iPhone 13.
Скачать бесплатно Скачать бесплатно
безопасно и надежно
Способ 2: перенос фотографий на новый iPhone 13 с помощью AirDrop
Если вы являетесь постоянным пользователем iPhone, возможно, вы уже знакомы с AirDrop. Это встроенная функция устройств iOS, которая позволяет нам передавать наши данные с одного телефона на другой по беспроводной сети. Тем не менее, этот метод рекомендуется только для перемещения нескольких фотографий, так как передача всех ваших данных может занять много времени. Чтобы узнать, как перенести фотографии со старого iPhone на новый iPhone без iCloud (и с помощью AirDrop), выполните следующие действия:
Это встроенная функция устройств iOS, которая позволяет нам передавать наши данные с одного телефона на другой по беспроводной сети. Тем не менее, этот метод рекомендуется только для перемещения нескольких фотографий, так как передача всех ваших данных может занять много времени. Чтобы узнать, как перенести фотографии со старого iPhone на новый iPhone без iCloud (и с помощью AirDrop), выполните следующие действия:
Шаг 1. Включите AirDrop на обоих телефонах
Во-первых, вам нужно разместить оба устройства рядом и перейти в их настройки > AirDrop, чтобы включить эту функцию. Вы также можете перейти в Центр управления и нажать и удерживать вкладку сетей, чтобы включить AirDrop. Убедитесь, что видимость установлена на «всех» на некоторое время для простоты подключения.
Шаг 2: Выберите и перенесите фотографии
Теперь перейдите в приложение «Галерея» или «Фото» на старом iPhone и просто выберите фотографии, которые хотите переместить. Нажмите на значок «Поделиться» и выберите доступное устройство (iPhone 13) из списка.
Нажмите на значок «Поделиться» и выберите доступное устройство (iPhone 13) из списка.
На вашем новом iPhone вы получите приглашение для входящих данных. Просто нажмите кнопку «Принять» и подождите, пока ваши фотографии будут перенесены на ваш iPhone 13.
Ограничения
- • Немного сложно
- • Рекомендуется передавать только несколько фотографий
Метод 3: как перенести фотографии на новый iPhone 13 с помощью iCloud?
Если вы хотите узнать, как передавать фотографии со старого iPhone на новый iPhone по беспроводной сети, iCloud может быть еще одним вариантом. Поскольку в iCloud у нас всего 5 ГБ свободного места, этот метод также рекомендуется для передачи нескольких фотографий. Если у вас много изображений, это может привести к истощению хранилища iCloud и сделать процесс трудоемким.
Шаг 1: Синхронизируйте фотографии с iCloud
Для этого вам просто нужно перейти в «Настройки» вашего старого iPhone> «Фотографии» и включить опцию «iCloud Photo Library». Это автоматически загрузит все сохраненные фотографии и видео с вашего устройства в хранилище iCloud.
Это автоматически загрузит все сохраненные фотографии и видео с вашего устройства в хранилище iCloud.
Шаг 2. Включите iCloud Photo Library на новом iPhone
Чтобы перенести фотографии на новый iPhone, вам также необходимо включить на нем функцию iCloud Photo Library, посетив «Настройки» > «Фотографии». Просто убедитесь, что новый iPhone 13 подключен к той же учетной записи iCloud, где синхронизируются ваши фотографии.
Ограничения
- • Только 5 ГБ свободного места в iCloud (которое может быть легко исчерпано)
- • Процесс идет довольно медленно
Способ 4: как перенести фотографии с iPhone на новый iPhone 13 с помощью iTunes?
Наконец, вы также можете воспользоваться помощью iTunes, чтобы узнать, как перенести фотографии с iPhone на новый iPhone. Для этого мы сначала подключим наш старый iPhone и синхронизируем его фотографии с медиатекой iTunes. Позже мы сделаем то же самое и синхронизируем вашу медиатеку iTunes с вашим новым iPhone 13.
Шаг 1: Синхронизируйте фотографии с iTunes Library
Во-первых, вам нужно подключить свой старый iPhone к компьютеру и запустить на нем обновленную версию iTunes. Выберите свой iPhone, перейдите в раздел «Фотографии» и включите опцию «Синхронизировать фотографии». Отсюда вы можете синхронизировать все или выбранные фотографии с вашей медиатекой iTunes.
Шаг 2. Синхронизируйте медиатеку iTunes с iPhone 13
После того, как ваши фотографии появятся в медиатеке iTunes, вы можете выполнить ту же процедуру с iPhone 13. Чтобы перенести фотографии на новый iPhone, подключите его к iTunes, перейдите на вкладку «Фотографии» и включите функцию «Синхронизировать фотографии». На этот раз ваши фотографии iTunes будут синхронизированы с вашим iPhone 13.
Ограничения
- • Сложность и трудоемкость
- • Иногда возникают проблемы совместимости с версиями iOS и iTunes
.

 В этом списке лучшие сервисы для резервного копирования фотографий!
В этом списке лучшие сервисы для резервного копирования фотографий!