Перенос фотографий с iPhone на внешний жесткий диск 6 способами [2023]
Размещено от Лиза Оу / 07 янв, 2022 09:00
Вы сталкивались с такими уведомлениями, как «Хранилище почти заполнено» или «Память iPhone заполнена» на вашем iPhone? И, чтобы увидеть, что основная причина заключается в фотографиях, которые у вас есть на вашем iPhone. Итак, чтобы освободить хранилище, лучший способ сделать это — перенести их на диск. Одним из наиболее полезных способов является перенос этих фотографий на внешние жесткие диски. Как правило, внешние жесткие диски имеют емкость от 250 ГБ до 1 ТБ, что действительно полезно для хранения важных данных. Итак, чтобы вы могли снова делать фотографии и освобождать место на своем iPhone, изучите эти 6 исключительных способов переноса фотографий iPhone на внешний жесткий диск.
Список руководств
- Часть 1. Как перенести фотографии с iPhone на внешний жесткий диск через USB-кабель
- Часть 2. Как перенести фотографии с iPhone на внешний жесткий диск с помощью iCloud
- Часть 3.
 Как перенести фотографии с iPhone на внешний жесткий диск с помощью программы Windows Photos.
Как перенести фотографии с iPhone на внешний жесткий диск с помощью программы Windows Photos. - Часть 4. Как перенести фотографии с iPhone на внешний жесткий диск с помощью FoneTrans для iOS
- Часть 5. Как перенести фотографии с iPhone на внешний жесткий диск с помощью приложения Mac Photos
- Часть 6. Как перенести фотографии с iPhone на внешний жесткий диск без компьютера
- Часть 7. Часто задаваемые вопросы Как перенести фотографии с iPhone на внешний жесткий диск
Часть 1. Как перенести фотографии с iPhone на внешний жесткий диск через USB-кабель
Универсальная последовательная шина широко известна как USB. В наши дни разъемы для USB-кабеля являются одними из наиболее широко используемых типов кабелей. Фактически он соединяет компьютеры с внешними устройствами, такими как камеры, принтеры, сканеры и т. Д. Вот почему один из способов переноса фотографий с iPhone на внешний жесткий диск — через USB-кабель, потому что он подключит ваш iPhone к компьютеру, чтобы вы могли продолжить перенос. Разве это не полезно? И все типы USB-кабелей одинаковы. Они одинаковы по своим целям. Узнайте, как перенести фотографии с iPhone на внешний жесткий диск ПК, выполнив следующие действия.
Разве это не полезно? И все типы USB-кабелей одинаковы. Они одинаковы по своим целям. Узнайте, как перенести фотографии с iPhone на внешний жесткий диск ПК, выполнив следующие действия.
Шаг 1Во-первых, подключите iPhone к компьютеру с помощью USB-кабеля. И внешний жесткий диск тоже.
Шаг 2Затем перейдите в Проводник на твоем компьютере. Под Устройства и диски на этом ПК, щелкните значок Apple, iPhone. Теперь вы можете выбрать фотографии, которые хотите перенести в папку внутри него.
Шаг 3После выбора этих изображений вы можете перетащить их на внешний жесткий диск, подключенный к вашему компьютеру. И это все!
Вот как вы можете перенести свои фотографии с iPhone на внешний жесткий диск через USB-кабель. В следующей части этого поста мы покажем вам, как перенести эти фотографии с помощью вашего iCloud.
FoneTrans для iOS
С FoneTrans для iOS вы сможете свободно передавать свои данные с iPhone на компьютер. Вы можете не только передавать текстовые сообщения iPhone на компьютер, но также легко переносить фотографии, видео и контакты на ПК.
Вы можете не только передавать текстовые сообщения iPhone на компьютер, но также легко переносить фотографии, видео и контакты на ПК.
Передача фотографий, видео, контактов, WhatsApp и других данных с легкостью.
Предварительный просмотр данных перед передачей.
Доступны iPhone, iPad и iPod touch.
Бесплатная загрузка Бесплатная загрузка Узнать больше
Часть 2. Как перенести фотографии с iPhone на внешний жесткий диск с помощью iCloud
С помощью iCloud вы также можете перенести фотографии с вашего iPhone на внешний жесткий диск. Если вы включили «Фото iCloud» в настройках своего iPhone, к тому времени вы сможете перенести свои фотографии. Загрузив изображения с сайта iCloud.com на свой компьютер, которые вы хотите перенести на внешний жесткий диск. Чтобы лучше понять, как это сделать, выполните приведенные ниже шаги.
Шаги по переносу фотографий с iPhone на внешний жесткий диск:
Шаг 1Прежде всего, найдите и посетите iCloud. com в своем браузере. Затем войдите в свой Apple ID.
com в своем браузере. Затем войдите в свой Apple ID.
Шаг 2Затем на главной странице iCloud.com щелкните значок Фото значку.
Шаг 3Затем вы увидите в своем iCloud все фотографии, которые вы синхронизировали с вашего iPhone. И выберите все картинки, которые хотите перенести.
Шаг 4После выбора нажмите кнопку Загрузить выбранные элементы значок, и они будут загружены на ваш компьютер.
Шаг 5Наконец, перетащите их на внешний жесткий диск, который вы подключаете к компьютеру или ноутбуку.
И это все! Вы успешно перенесли или сохранили его на внешнем жестком диске. Теперь вы можете не только иметь копию, но и удалить эти изображения на своем iPhone, чтобы освободить место для хранения. Далее у нас есть следующая часть о том, как перенести фотографии с iPhone на внешний жесткий диск с помощью программы Windows Photos.
FoneTrans для iOS
С FoneTrans для iOS вы сможете свободно передавать свои данные с iPhone на компьютер. Вы можете не только передавать текстовые сообщения iPhone на компьютер, но также легко переносить фотографии, видео и контакты на ПК.
Вы можете не только передавать текстовые сообщения iPhone на компьютер, но также легко переносить фотографии, видео и контакты на ПК.
Передача фотографий, видео, контактов, WhatsApp и других данных с легкостью.
Предварительный просмотр данных перед передачей.
Доступны iPhone, iPad и iPod touch.
Бесплатная загрузка Бесплатная загрузка Узнать больше
Часть 3. Как перенести фотографии с iPhone на внешний жесткий диск с помощью программы Windows Photos.
Знаете ли вы, что вы также можете переносить изображения с iPhone на внешний жесткий диск с помощью приложения или программы Windows Photos? Это еще один способ передачи ваших любимых фотографий с вашего iPhone. На компьютерах под управлением Windows 8 и Windows 10 встроенное программное обеспечение Photos позволит вам управлять своими фотографиями и импортировать фотографии из папки или USB-накопителя. Узнайте, как вы это сделаете, в следующих шагах ниже.
Узнайте, как вы это сделаете, в следующих шагах ниже.
Шаги по переносу фотографий с iPhone на внешний жесткий диск через программу Windows Photos:
Шаг 1Прежде всего, подключите внешний жесткий диск и iPhone к компьютеру. Убедитесь, что внешнее запоминающее устройство видно на вашем компьютере.
Шаг 2Затем, когда на вашем iPhone появится уведомление, требующее вашего разрешения, просто нажмите Разрешить.
Шаг 3Затем запустите Фото приложение. Затем нажмите «Импорт» и выберите «С USB-накопителя», чтобы приложение «Фото» нашло элементы на вашем iPhone.
Шаг 4После того, как вы найдете все фотографии и видео на своем устройстве iOS, в Фото появится окно с просьбой выбрать, какие из них вы хотите импортировать. Выберите фотографии, которые вы хотите передать.
Шаг 5Затем нажмите Импортировать установка, затем Измените пункт назначения импортаи выберите место на внешнем жестком диске, затем нажмите Готово, Наконец, нажмите Импортировать выбранные чтобы начать перенос изображений с iPhone на внешний жесткий диск.
Вот как вы можете перенести фотографии со своего устройства iPhone на внешний жесткий диск, который вы подключили к своему компьютеру. Затем узнайте, как это сделать, используя надежный альтернативный инструмент.
Часть 4. Как перенести фотографии с iPhone на внешний жесткий диск с помощью FoneTrans для iOS
Один из лучших альтернативных инструментов, который мы можем вам дать, — это FoneTrans для iOS. Это программа, которая позволяет пользователям передавать данные со своих iPhone, iPad, iTunes и iPod Touch. С помощью FoneTrans для iOS вы также можете выборочно перемещать данные между компьютерами, устройствами iTunes iOS и медиатекой iTunes. Инструмент также доступен как для Windows, так и для Mac. Он поддерживает фотографии, видео, сообщения, контакты и многое другое. Мало того, эта программа занимает всего несколько дисков на вашем компьютере. Итак, FoneTrans для iOS — это идеальный способ перенести фотографии с вашего iPhone на внешний жесткий диск. Узнайте, как это сделать, прочитав следующую инструкцию ниже.
FoneTrans для iOS
С FoneTrans для iOS вы сможете свободно передавать свои данные с iPhone на компьютер. Вы можете не только передавать текстовые сообщения iPhone на компьютер, но также легко переносить фотографии, видео и контакты на ПК.
Передача фотографий, видео, контактов, WhatsApp и других данных с легкостью.
Предварительный просмотр данных перед передачей.
Доступны iPhone, iPad и iPod touch.
Бесплатная загрузка Бесплатная загрузка Узнать больше
Шаги по переносу фотографий с iPhone на внешний жесткий диск с помощью FoneTrans для iOS:
Шаг 1Прежде всего, перейдите на официальный сайт инструмента FoneTrans для iOS, чтобы загрузить и установить его. Когда процесс установки завершится, программа автоматически откроется.
Шаг 2Затем подключите iPhone к компьютеру с помощью USB-кабеля. Затем в главном интерфейсе инструмента вы увидите сведения о подключенном iPhone.
Затем в главном интерфейсе инструмента вы увидите сведения о подключенном iPhone.
Шаг 3После этого нажмите кнопку Фото в левой части основного интерфейса. Затем выберите изображения, которые вы хотите перенести на внешний жесткий диск, который вы подключаете к компьютеру.
Шаг 4Когда вы закончите выбирать изображения, нажмите кнопку Экспорт на ПК значок. Затем выберите внешний жесткий диск в папке «Этот компьютер» и «Диски и устройства, подключенные к компьютеру». И нажмите на Выбор папки.
Шаг 5Дождитесь завершения процесса передачи, после чего появится всплывающее уведомление об успешном завершении процесса экспорта. Наконец, нажмите на Открыть папку для подтверждения, и если вы больше не хотите, вы можете нажать кнопку Закрыть кнопку.
И это все! Вот как вы можете быстро и выборочно перенести фотографии с вашего iPhone на внешний жесткий диск, используя один из самых надежных альтернативных инструментов.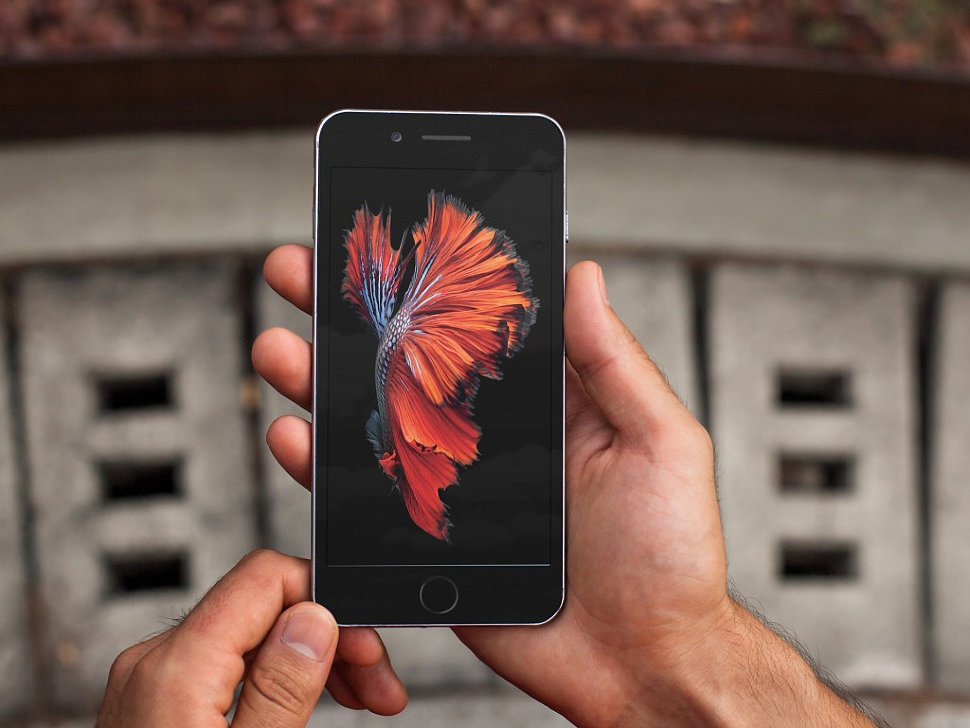 В следующей части вы также узнаете, как перенести изображения с iPhone на внешний жесткий диск с помощью приложения Mac Photos.
В следующей части вы также узнаете, как перенести изображения с iPhone на внешний жесткий диск с помощью приложения Mac Photos.
Часть 5. Как перенести фотографии с iPhone на внешний жесткий диск с помощью приложения Mac Photos
Существует также приложение Photos для Mac OS X 10.10.3 или более поздней версии. Это замена iPhoto в предыдущих версиях. Используя приложение «Фотографии», вы можете передавать фотографии с вашего iPhone на Mac через USB-кабель. В результате вы сможете передавать изображения с вашего iPhone на внешний жесткий диск Mac.
Шаги по переносу фотографий с iPhone на внешний жесткий диск с помощью приложения Mac Photos:
Шаг 1Во-первых, подключите свой iPhone к Mac с помощью USB-кабеля или порта. Как и внешний жесткий диск, подключите его к вашему Mac.
Шаг 2После этого откройте Фото для Mac перейдите в Устройства раздел и выберите свое устройство iOS.
Шаг 3Затем нажмите кнопку Импорт в вариант и сохраните импортированные фотографии на внешний диск.
Шаг 4Наконец, нажмите Импортировать все новые фотографии кнопку, если вы хотите импортировать все фотографии. Если вы хотите импортировать только часть изображений, откройте Фото приложение и вручную выберите фотографии, которые вы хотите импортировать, вместо того, чтобы использовать Импортировать все кнопку.
Вот как вы можете импортировать или передавать свои фотографии с iPhone на внешний жесткий диск с помощью или с помощью Mac. Далее научитесь передавать изображения без использования компьютера.
Часть 6. Как перенести фотографии с iPhone на внешний жесткий диск без компьютера
Вы можете использовать этот метод, когда у вас нет доступа к компьютеру и вам нужно перенести изображения с вашего iPhone на внешний жесткий диск. На самом деле, с растущей тенденцией к подключению внешнего устройства хранения данных непосредственно к iPhone или iPad, обычно можно найти кабель USB-C, входящий в комплект поставки внешнего жесткого диска. Вот как вы можете перенести фотографии с iPhone на внешний жесткий диск без компьютера. Следуйте инструкциям ниже.
Вот как вы можете перенести фотографии с iPhone на внешний жесткий диск без компьютера. Следуйте инструкциям ниже.
Шаг 1Сначала используйте соединение USB-C или адаптер для подключения внешнего жесткого диска к iPhone.
Шаг 2Далее, чтобы убедиться, что внешний жесткий диск подключен правильно, перейдите к Файлы > Приложения на айфоне.
Шаг 3Затем выберите фотографии, которые вы хотите передать в приложении «Фотографии», коснитесь значка Поделиться и затем Сохранить в файлы. Выберите на моем iPhone и внешний жесткий диск.
Вот как вы можете перенести свои фотографии с iPhone на внешний жесткий диск даже без компьютера.
Часть 7. Часто задаваемые вопросы Как перенести фотографии с iPhone на внешний жесткий диск
1. Перенос фотографий с iPhone на внешний жесткий диск снижает качество?
Ответ на этот вопрос таков: это зависит от того, каким способом вы передаете фотографии. Если он онлайн, возможно, что это понизит качество. Но некоторые методы, такие как FoneTrans для iOS, могут помочь вам передавать изображения без снижения качества.
Если он онлайн, возможно, что это понизит качество. Но некоторые методы, такие как FoneTrans для iOS, могут помочь вам передавать изображения без снижения качества.
2. Упомянутые выше методы применимы только к фотографиям? Или видео тоже?
Конечно, упомянутые выше методы также поддерживают видео. На самом деле вы можете передавать фотографии и видео одновременно.
В заключение, это 6 исключительных способов переноса фотографий на жесткий диск. Фактически, мы выбрали самые надежные и рабочие методы, чтобы у вас было больше возможностей. Тем не менее, этот инструмент действительно выделяется больше всего, то есть FoneTrans для iOS. Все данные с вашего iPhone, которые вы хотите перенести, вы можете сделать с помощью этого инструмента. Следовательно, какой инструмент использовать, по-прежнему остается за вами.
6 лучших фотоприложений для iPhone и iPad
«Ваш следующий телефон может быть камерой», – сегодня такое утверждение уже не выглядит странным, а для владельцев iPhone 4S и iPhone 5 оно даже устарело – эти аппараты уже оснащены первоклассными фотомодулями. О самых интересных программах для обработки изображений – в нашем традиционном дайджесте лучших приложений для iPad и iPhone.
О самых интересных программах для обработки изображений – в нашем традиционном дайджесте лучших приложений для iPad и iPhone.
От редакции. Предыдущий обзор приложений для iOS: «Экономим время на iPhone и iPad».
Оговоримся, в этом обзоре мы не будем изображать Капитана Очевидность и рассказывать вам про Instagram, так как уверены, что этот суперхит уже давно стоит на вашем айфоне. Рассмотрим другие, не менее интересные, приложения для обработки фотографий.
Hipstamatic
https://itunes.apple.com/ru/app/hipstamatic/id342115564?l=en&mt=8&ign-mpt=uo%3D2
Цена: $1.99
В первую очередь, Hipstamatic, – изобретенная в 1982 году братьями Добровски недорогая 8-долларовая камера, вышедшая тиражом всего в 150 экземпляров. Через два года после изобретения ее создатели трагически погибли, а спустя 25 лет компания Synthetic Infatuation решила дать Hipstamatic вторую жизнь в виде приложения для iPhone. Именно этим приложением была вызвана первая волна популярности мобилографии с применением ретро-эффектов.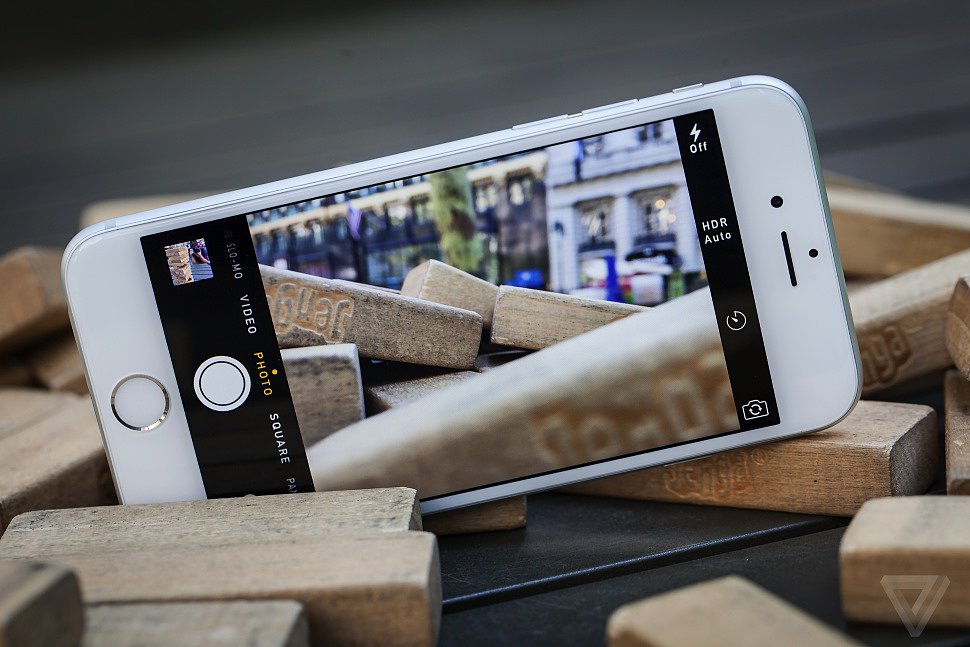 А одним из первых людей, доказавших, что мобилография и фотоприложения – не просто баловство, был корреспондент New York Times Деймон Уинтер, заснявший на Hipstamatic военную операцию в Афганистане, и взявший за эту серию фотографий приз на World Press Photo.
А одним из первых людей, доказавших, что мобилография и фотоприложения – не просто баловство, был корреспондент New York Times Деймон Уинтер, заснявший на Hipstamatic военную операцию в Афганистане, и взявший за эту серию фотографий приз на World Press Photo.
Эффект трех фотопленкок, двух вспышек, трех линз и попытка воссоздать в мобильном приложении ощущение от съемки на ломо-камеру (вплоть до 10 секундного ожидания перед просмотром снимка – фотография, понимаете ли, «печатается») – в этом весь Hipstamatic.
Ни о каком предпросмотре не может быть и речи, для кадрирования используется небольшой мутный видоискатель. Фотографии – нерезкие, пересвеченные, недоэкспонированные, с неправильным балансом белого – в общем, со всеми качествами, за которые мы любим ломографию. Если у вас есть лишние несколько долларов и желание расширить парк объективов, вспышек или камер – не вопрос, во встроенном магазине есть вагон и большая тележка подобных аксессуаров.
В этом году разработчики приложения договорились с Instagram о том, что, используя Histamatic, его линзы и камеры, можно загружать полученные снимки напрямую в Instagram. На сегодняшний день это приложение – единственное, которое получило полноценное API от Instagram и возможность прямой публикации напрямую из приложения в приложение – что, в прочем, лишний раз подтверждает большие возможности Instagram как социальной сети.
На сегодняшний день это приложение – единственное, которое получило полноценное API от Instagram и возможность прямой публикации напрямую из приложения в приложение – что, в прочем, лишний раз подтверждает большие возможности Instagram как социальной сети.
Snapseed
https://itunes.apple.com/ru/app/snapseed/id439438619?l=en&mt=8&ign-mpt=uo%3D2
Цена: $4.99
Одной из причин, по который Facebook позволили купить Instagram и благополучно пройти процедуру приобретения в антимонопольной комиссии, был Google – именно в ней аналитики видели большой потенциал для внедрения похожего сервиса для обработки изображений. Как в воду глядели – спустя несколько месяцев поисковый гигант объявляет о покупке Snapseed. Среди комьюнити пользователей приложения сразу стала популярной шутка, что Google купила последний нормальный фоторедактор.
Snapseed – платное и не дешевое (5 долларов) приложение, но первое и, в общем, единственное, где интерфейс создавался для сенсорного экрана, без оглядки на кнопочные десктопные версии. Для переключения между опциями редактирования предусмотрены вертикальные свайпы, для их регулировки – горизонтальные.
Для переключения между опциями редактирования предусмотрены вертикальные свайпы, для их регулировки – горизонтальные.
Кроме обязательного набора ретро-эффекторв Snapseed предлагает ручную настройку фотографии по основным параметрам, повышение резкости, кадрирование и Tilt-Shift (эффект объектива с коррекцией перспективы). Еще можно отметить возможность детальной работы с нужным элементом кадра, который выделяется при помощи «лупы».
И хотя Snapseed не удалось нарастить аудиторию столь же внушительных размеров, как это удалось Instagram (9 миллионов пользователей против более чем 100 миллионов у Instagram), эта программа будет интересна и для фанатов мобилографии, уставших от однокнопочных приложений, и, в особенности, для владельцев iPad – на большом экране обработка фотографий, сделанных в том числе и на хорошую камеру, с пальцеориентированным Snapseed будет очень удобной.
ShakeItPhoto
https://itunes.apple.com/ru/app/shakeitphoto/id302926603?mt=8
Цена: $1. 99
99
Первый Polaroid с функцией моментальной печати увидел свет в 1948 году. За последующие полвека камера, сконструированная доктором Эдвином Лэндом, для многих успела стать синонимом «фотографии» — и затем благополучно уйти с рынка, не выдержав конкуренции с цифровыми фотокамерами. Однако сейчас фотоаппараты с функцией моментальной печати переживают вторую волну популярности – отчасти благодаря моде на приложения для создания ретро-эффектов.
Приложений, имитирующих снимки именно на старый добрый Polaroid, много. Но создатели лишь одного из них отнеслись к процессу разработки настолько серьезно, что лицензировали у Polaroid фирменную рамку для фотокарточек.
Одними рамками было решено не ограничиваться – принцип работы в ShakeItPhoto тоже постарались максимально приблизить к реальной работе с Polaroid: после нажатия на кнопку спуска на экране появляется медленно «проявляющаяся» фотокарточка, которую нужно «потрясти». Никаких дополнительных редакторов изображения и хоть каких-то возможностей повлиять на получающийся на выходе снимок у пользователя нет, но именно это и делает процесс съемки более реалистичным и забавным.
Diptic
https://itunes.apple.com/ru/app/diptic/id377989827?mt=8
Цена: $0.99
Для многих разработчиков источником вдохновения стали различные существующие направления современной фотографии. Так получилось и с «диптихом». Этот термин сначала перекочевал из изобразительного искусства в фотографию, прижился там, а потом добрался и до наших мобильных телефонов – в виде приложения с искаженным написанием в названии: Diptic. Идея приложения проста: совмещать на одной карточке несколько фотографий с одинаковыми предметами, схожих по цветовой гамме, фактуре и связанных между собой по смыслу, т.е. создавать коллаж.
Инструментов для этого в приложении Diptic предлагается много: 54 вида рамок с возможностью различного расположения в них фотографий, с закругленными краями и без, возможность загрузки снимков из фотоальбомов на телефоне, из Facebok и Flickr и даже несложное редактирование снимков.
Diptic по праву заслужил статус одного из лучших приложений для создания коллажей: символическая цена и богатый набор функций делают его действительно удобным инструментом.
Пользователи Instagram также должны оценить функцию прямой отправки в него своих диптихов, триптихов и квадриптихов.
Photosynth
https://itunes.apple.com/ru/app/photosynth/id430065256?mt=8
Цена: бесплатно
Photosynth интересен по следующим причинам: во-первых, это лучшая программа для cъемки панорам; во-вторых, это программа компании Microsoft – что необычно, учитывая сложные отношения последней с казуальными приложениями. В-третьих, Photosynth – не только мобильное приложение, это кросс-платформенный продукт, состоящий из программы для склейки панорам на ПК и онлайн-сервиса для загрузки и просмотра контента.
Обычные панорамы после выхода iOS 6 стало можно снимать и на обычное приложение камеры, поэтому хорошей альтернативой в данном случае будут панорамные снимки, охватывающие все 360 градусов.
При съемке нужно наводить камеру на зоны, которые указывает само приложение, постепенно собирая круговой панорамный снимок, когда кадр собран, его можно сохранить. Для лучшего результата не стоит брать в кадр движущиеся объекты.
Для лучшего результата не стоит брать в кадр движущиеся объекты.
Посмотреть в обычной галерее iPhone получившиеся панорамы нельзя – это можно сделать либо в приложении, либо на сайте photosynth.net. На последний, кстати, можно загружать снимки, сделанные не только на мобильный, но и на обычную камеру.
Foap
https://itunes.apple.com/us/app/foap/id521142420?mt=8
Цена: бесплатно
Рост популярности мобилографии отозвался и в возможности монетизации своих увлечений для пользователей. Так, онлайн-агенство Foap выпустило фотосток для мобилографов – сервис по продаже своих и покупке чужих снимков, сделанных на мобильный телефон. Одноименное приложение Foap, доступное для загрузки из AppStore, позволит увлеченным съемкой на мобильный телефон еще и немного подзаработать.
Как и на любом фотостоке, на Foap действуют следующие правила: фотография должна быть «правильной» по параметрам композиции, освещения, быть резкой и иметь размер не менее 1000 пикселей по высоте. Важное ограничение – никаких фильтров, то есть о выставлении на продажу своих «шедевров» из Instagram или Hipstamatic можно забыть.
Важное ограничение – никаких фильтров, то есть о выставлении на продажу своих «шедевров» из Instagram или Hipstamatic можно забыть.
Главный вопрос: сколько можно заработать, торгуя своими фотографиями? Установленная Foap цена за один снимок составляет $10, автор снимка из них получает 50%. Продавать один снимок можно неограниченное количество раз, так что если не состояние, то пару сотен долларов с одной удачной фотографии вполне можно выручить. Но гарантировать этого, конечно, нельзя – здесь все решает народное мнение.
Газета.Ru» продолжит следить за IT-новинками в обзорах рубрик:
«Лучшее для Android»
«Компьютер»
«Гаджет»
«Фото»
6 способов переноса фотографий с iPhone на Mac
iPhone
теперь поставляется с гигабайтами дискового пространства. Он также может ловко справляться со многими задачами по редактированию изображений, которые вы ему задаете. Но придет время, когда вы захотите перенести фотографии с iPhone на Mac и отредактировать их в более надежном программном обеспечении. Или освободите место на своем iPhone, перенеся фотографии и заархивировав их на своем Mac.
Или освободите место на своем iPhone, перенеся фотографии и заархивировав их на своем Mac.
В этой статье показано, как перенести фотографии с iPhone на Mac.
Примечание: Приведенные ниже снимки экрана относятся к iOS 16 и macOS Monterey.
1. Используйте аирдроп
Секрет производительности на устройствах Apple заключается в тесной интеграции между iPhone (или iPad) и Mac. AirDrop — это запатентованная технология Apple для быстрой передачи файлов между устройствами Apple, когда оба находятся в пределах досягаемости (около 30 футов). Включите Wi-Fi и Bluetooth на iPhone и Mac, прежде чем выполнять следующие шаги.
- Открыть 9Приложение 0007 Фото на вашем iPhone.
- Выберите фотографии, которые вы хотите перенести на компьютер. Затем коснитесь значка «Поделиться » в нижней части экрана.
- Выберите AirDrop, , который является первым значком в меню «Поделиться».

- Выберите имя вашего компьютера.
- iPhone подтверждает успешную передачу с помощью сообщения «Отправлено» под именем вашего компьютера и панелью инструментов Mac.
3 изображения
Примечание: Для автоматического сохранения фотографий необходимо, чтобы iPhone и компьютер Mac были подключены к одной и той же учетной записи iCloud. Если нет, вам нужно будет нажать Сохраните , когда файл появится на вашем компьютере.
2. Используйте фотографии
Приложение Фото на вашем iPhone и Mac — это центральное место для всех фотографий и видео. Вот почему приложение является наиболее организованным способом передачи фотографий с iPhone на Mac.
- Подключите iPhone к Mac с помощью кабеля USB или USB-C и откройте приложение «Фотографии».
- Приложение «Фотографии» на Mac отображает экран «Импорт » со всеми фотографиями и видео, которые находятся в приложении «Фотографии» на вашем iPhone.
 Выберите имя iPhone на боковой панели «Фотографии», если экран «Импорт» не появляется.
Выберите имя iPhone на боковой панели «Фотографии», если экран «Импорт» не появляется. - Разблокируйте свой iPhone. iPhone может отображать уведомление Trust This Computer . Нажмите Доверьтесь , чтобы продолжить.
- Нажмите Импортировать выбранные , чтобы перенести определенные фотографии, или нажмите Импортировать все новые фотографии , чтобы перенести всю фотопленку.
3. Используйте приложение «Файлы»
Думайте о приложении «Файлы» как о файловом менеджере на вашем телефоне. Вы можете подключить облачные сервисы, такие как Dropbox, Google Drive и Microsoft OneDrive, и использовать их для передачи файлов между устройствами. Эта утилита позволяет организовать передачу фотографий, при необходимости сжать их и отправить на Mac, используя любой облачный сервис в качестве моста. Конечно, вы должны сначала подключиться и включить их.
- Откройте приложение Files на вашем iPhone.

- Нажмите на вкладку Обзор , если вы находитесь на другом экране.
- Коснитесь значка с многоточием в правом верхнем углу.
- Нажмите Редактировать .
- В разделе Locations включите стороннюю службу или приложение из списка.
- Нажмите Готово .
3 изображения
Чтобы перенести фотографии с iPhone на Mac, используйте эти места в приложении «Файлы».
Отправка фотографий через приложение «Файлы»
- Выберите фотографию или фотографии, которые вы хотите перенести с вашего iPhone.
- Коснитесь значка «Поделиться», чтобы отобразить лист обмена.
- Выберите Сохранить в файлы .
- Выберите облачный сервис и папку в нем для сохранения фотографий. Создайте новую папку, если хотите. Вы можете переименовать одну фотографию перед ее экспортом.
- Нажмите Сохранить .

- Перейдите на свой Mac и просмотрите фото или видео в iCloud Drive.
3 изображения
Как видите, вам нужно использовать iCloud не только с приложением «Файлы». Также может быть быстрее отправлять фотографии в общую папку между друзьями и семьей в облаке и даже создавать резервные копии фотографий с iPhone.
4. Используйте фото iCloud
С помощью iCloud Photos вы можете синхронизировать и просматривать все свои фотографии на всех принадлежащих вам устройствах Apple. Единственная проблема заключается в бесплатном, но ограниченном хранилище объемом 5 ГБ, которое используется всеми файлами в iCloud. Поскольку iCloud — это служба резервного копирования и синхронизации, можно легко перенести фотографии с iPhone на Mac. Но прежде чем сделать это, убедитесь, что на всех ваших устройствах включены iCloud Photos.
- Откройте Настройки на вашем iPhone.
- Прокрутите вниз и нажмите «Фотографии».

- Переключите переключатель «Фото iCloud» в зеленый цвет, если он отключен.
3 изображения
- Запустите приложение «Фотографии» на своем Mac.
- Откройте приложение «Фото» на своем Mac.
- Перейдите в меню Photos > Preferences .
- Щелкните iCloud
- Установите флажок iCloud Photos , чтобы включить его.
Вы можете просматривать все свои фотографии в самом iCloud, но вам следует использовать облачное пространство в качестве моста для передачи фотографий с iPhone. Обратите внимание, что вы также можете использовать iCloud для загрузки фотографий на ПК с Windows.
5. Используйте iCloud Photo Stream
Вы путаетесь между iCloud Photos и iCloud Photo Stream? Вы не одиноки. iCloud Photos позволяет хранить все ваши фото и видео в облаке. iCloud Photo Stream загружает только новых фотографий (не видео и Live Photos) на устройствах, на которых включен iCloud Photo Stream. Он хранит только фотографии за последние 30 дней и до 1000 фотографий. Это не учитывается при ограничении вашего хранилища iCloud.
Он хранит только фотографии за последние 30 дней и до 1000 фотографий. Это не учитывается при ограничении вашего хранилища iCloud.
Если вы хотите видеть только самые последние фотографии и передавать их на Mac, используйте iCloud Photo Stream и включите его. В противном случае используйте iCloud Photos для резервного копирования всех ваших фотографий и видео, как описано в предыдущем разделе. Есть и другие отличия, как указано в статье службы поддержки Apple.
- Откройте приложение Settings на iPhone и коснитесь нашего имени вверху.
- Перейдите в iCloud > Фотографии .
- Включить Мой фотопоток с помощью переключателя.
3 Изображения
- Перейдите на Mac и откройте Photos
- Выберите Photos > Preferences > iCloud
- Установите флажок для My Photo Stream , чтобы включить его.

Фотографии автоматически синхронизируются с потоком фотографий с вашего iPhone. Если вы не видите этот параметр, отмените выбор «Фото iCloud», сначала выбрав « Фото» > «Настройки» > «iCloud ».
6. Используйте функцию захвата изображений на вашем Mac
Приложение Image Capture в macOS предназначено для импорта изображений с цифровых камер и сканеров. Но его также можно использовать для загрузки фотографий и видео с любого устройства, например, с iPhone, подключенного к Mac.
- Подключите iPhone к Mac с помощью кабеля и разблокируйте iPhone при появлении запроса.
- Выберите устройство в списке Devices или Shared в приложении Image Capture на Mac.
- Выберите изображения, которые вы хотите передать на Mac.
- Откройте всплывающее меню «Импортировать в » в нижней части окна, затем выберите место для сохранения изображений. Вы также можете создать PDF-файл или веб-страницу с этими изображениями.

- Чтобы передать изображения в Фото, выберите Другое , затем Фото .
Какой способ передачи фотографий быстрее?
Проводное соединение может показаться самым быстрым способом передачи фотографий с iPhone на Mac. Но кабели Lightning имеют ту же скорость передачи данных, что и USB 2.0. Массовая загрузка фотографий в iCloud или iCloud Drive может быть ограничена пропускной способностью вашего интернета. Опять же, свободное пространство iCloud ограничено общими 5 ГБ. Конечно, если у вас уже есть фотографии в iCloud, синхронизировать их с Mac будет проще и быстрее всего.
Итак, общее эмпирическое правило заключается в том, чтобы использовать AirDrop для меньшего количества фотографий и других методов, если это необходимо.
Беспрепятственный перенос фотографий с iPhone на Mac
Хранение ценных фотографий на Mac экономит место на iPhone. Возможно, вам не придется покупать дополнительное место в хранилище iCloud, если вы этого не хотите. Как видите, существует несколько вариантов импорта фотографий на Mac. Как только вы это сделаете, приступайте к управлению своей библиотекой фотографий на Mac, прежде чем она превратится в беспорядок.
Как видите, существует несколько вариантов импорта фотографий на Mac. Как только вы это сделаете, приступайте к управлению своей библиотекой фотографий на Mac, прежде чем она превратится в беспорядок.
Как перенести фотографии с iPhone на iPhone
С помощью iPhone вы можете обмениваться фотографиями с друзьями, семьей и коллегами всего несколькими нажатиями — без необходимости использования стороннего программного обеспечения. Однако обмен несколькими фотографиями сильно отличается от обмена большим количеством фотографий одновременно, и вы можете беспокоиться об этом, скажем, если вы переносите фотографии со старого iPhone на новый (например, iPhone 14 или айфон 14 про). К счастью, это можно сделать, и это все еще довольно легко сделать.
Содержание
- Перенос фотографий между iPhone через AirDrop
- Перенос фотографий со старого iPhone на новый через iCloud
- Перенос фотографий через Finder macOS
- Перенос фотографий через iTunes
Сложность
Легкость
Продолжительность
5 минут
Что вам нужно
Два айфона
В этом руководстве мы покажем вам, как перенести фотографии с вашего iPhone на другой iPhone или со старого iPhone на новый. Процесс практически идентичен от iOS 14 до последней версии iOS 16, поэтому он должен охватывать практически каждый активный сегодня iPhone. Он также работает для обмена фотографиями с находящимся поблизости iPad, если вам нужен хороший большой экран для просмотра ваших снимков.
Процесс практически идентичен от iOS 14 до последней версии iOS 16, поэтому он должен охватывать практически каждый активный сегодня iPhone. Он также работает для обмена фотографиями с находящимся поблизости iPad, если вам нужен хороший большой экран для просмотра ваших снимков.
Передача фотографий между iPhone через AirDrop
AirDrop от Apple — это элегантный и удобный способ отправлять или получать фотографии от людей поблизости, и он очень прост в использовании. Получите доступ к Центру управления , проведя пальцем вверх от нижнего края экрана (для iPhone с TouchID, например iPhone SE) или вниз от правого угла телефона (для iPhone X или более поздней версии).
Шаг 1: Включите Wi-Fi и Bluetooth на обоих телефонах и отключите Персональная точка доступа . Выберите или нажмите и удерживайте сетевую карту (вверху слева) в Центре управления , пока она не расширится, а затем нажмите Управление AirDrop , чтобы включить ее, если она еще не включена.
Шаг 2: Выберите Только контакты или Все .
Шаг 3: Запустите приложение «Фотографии», выберите нужные фотографии и коснитесь значка «Поделиться ».
Шаг 4: Вы увидите Значок AirDrop как один из нескольких вариантов обмена. Выберите его.
Шаг 5: В появившейся панели отображаются iPhone, другие устройства или люди поблизости, у которых включен AirDrop. Найдите телефон или контактный идентификатор этого человека и выберите его. Появится всплывающее окно загрузки.
Шаг 6: Этому человеку может быть предложено принять или отклонить загрузку. Коснитесь Принять , и фотография будет добавлена в приложение «Фотографии».
Перенос фотографий со старого iPhone на новый iPhone через iCloud
Допустим, у вас есть новый iPhone, и вы хотите перенести текущую коллекцию фотографий на новый телефон. Один из способов — сделать резервную копию вашего iPhone, а затем восстановить резервную копию во время настройки нового телефона. Есть несколько способов сделать это, но самый простой — с iCloud от Apple.
Один из способов — сделать резервную копию вашего iPhone, а затем восстановить резервную копию во время настройки нового телефона. Есть несколько способов сделать это, но самый простой — с iCloud от Apple.
Использование iCloud для беспроводной передачи фотографий — самый надежный способ. Вы получаете только 5 ГБ дискового пространства бесплатно, поэтому вам может потребоваться купить дополнительное хранилище, если у вас много фотографий. Имейте в виду, что если у вас на телефоне более 5 ГБ фотографий, вы все равно можете выгрузить весь этот объем, если только они не нужны вам по профессиональным причинам.
Шаг 1: Запустите Настройки и выберите свое имя вверху.
Шаг 2: Коснитесь iCloud > Фото и убедитесь, что Синхронизировать этот iPhone включен.
Шаг 3: Войдите с тем же Apple ID на новом iPhone и повторите процесс: Настройки > [Ваше имя] > iCloud > Фото и включите Синхронизировать этот iPhone .
Шаг 4: Выберите Оптимизация хранилища iPhone или Загрузите и сохраните оригиналы . Первый вариант экономит место для хранения.
Перенос фотографий через Finder в macOS
Вы можете перенести все свои фотографии и другие данные с помощью простого резервного копирования. Если у вас есть Mac с macOS Catalina или новее, вплоть до последней версии macOS Ventura, вы можете отправлять фотографии со своего старого телефона на свой Mac, а затем загружать их на свой телефон через приложение Finder на компьютере Mac.
Шаг 1: Подключите старый iPhone к Mac или MacBook с помощью кабеля.
Шаг 2: Откройте Finder, дважды щелкнув значок Жесткий диск , и выберите свое устройство в меню слева в разделе Locations . Вас могут попросить доверять вашему новому устройству как на Mac, так и на новом iPhone. Вы можете доверять обоим.
Шаг 3: В разделе Резервные копии выберите Резервное копирование всех данных с iPhone на этот Mac , а затем выберите Создать резервную копию .
Шаг 4: После завершения отключите старый iPhone и подключите новый iPhone. Затем выберите Восстановить резервную копию .
Перенос фотографий через iTunes
Apple убрала iTunes в 2019 году с macOS Catalina. Если вы используете macOS 10.14 (Mojave) или более раннюю версию или ПК с Windows, вы можете использовать iTunes для передачи фотографий. Прежде чем выполнять описанные ниже действия, убедитесь, что у вас установлена самая последняя версия iTunes.
Шаг 1: Подключите старый iPhone к компьютеру и запустите iTunes.
Шаг 2: Выберите свой iPhone в iTunes и нажмите Summary на левой панели.
Шаг 3: Щелкните Этот компьютер в разделе Резервные копии на правой панели, затем щелкните Создать резервную копию сейчас .
Шаг 4: Включите новый iPhone, и помощник по настройке iOS предложит вам Восстановить из резервной копии iTunes .


 Выберите имя iPhone на боковой панели «Фотографии», если экран «Импорт» не появляется.
Выберите имя iPhone на боковой панели «Фотографии», если экран «Импорт» не появляется./cdn.vox-cdn.com/uploads/chorus_asset/file/15497583/verge-2015-09-09_15-24-22.0.0.0.1442017617.jpg)

