Содержание
Как работает «Стрелка-СТ» и другие отправители «писем счастья»
«Письма счастья» (или, выражаясь канцелярским языком, протоколы об административных правонарушениях, полученные по почте) заставляют многих скучать по старым добрым инспекторам с ручными радарами. Бездушной машине не пожалуешься на тяжелый день, не соврешь, что жена рожает, не предложишь «штраф на месте». Ее не обманешь и не перехитришь. Или все-таки можно?
Александр Шевченко
В памяти автомобилистов со стажем пять-десять лет и более навсегда запечатлен образ стража порядка, прицеливающегося в автомобиль из массивного «пистолета». Именно так раньше выглядел главный охотник за кошельками всех любителей скорости. Принцип действия как старого ручного радара, так и современных стационарных и мобильных основан на эффекте Доплера. Устройство непрерывно посылает электромагнитные волны в сторону приближающихся автомобилей. При отражении волн их частота меняется, что фиксируется приемником. Похожие принципы заложены и в лазерные системы измерения скорости.
Похожие принципы заложены и в лазерные системы измерения скорости.
Главный недостаток простого радара заключался в невозможности доказать, к какому именно автомобилю относится результат измерений. Эта проблема открывала простор для злоупотреблений со стороны инспекторов, но и позволяла нарушителю избежать ответственности.
Поэтому ручные радары в скором времени были оборудованы фотокамерами, совершающими снимок в момент замера скорости. Этот шаг заметно упрочил позицию инспектора в спорных ситуациях, однако окончательно проблему не решил. Спорные ситуации возникали при попадании в кадр двух автомобилей одновременно. Мало того, будучи опережаемым нарушителем-гонщиком, добропорядочный водитель имел немалые шансы попасть в кадр вместо него.
Человеческий фактор, в частности необходимость «прицеливаться» в каждого потенциального нарушителя, анализировать показания прибора и честно выписывать протоколы — главный недостаток ручных инструментов. Исключить его удалось только благодаря развитию систем распознавания образов на видеоизображениях.
Исключить его удалось только благодаря развитию систем распознавания образов на видеоизображениях.
Многоглазое чудище
История отечественного распознавания образов началась еще в 1960-х, однако первая рабочая видеокамера на дорогах России была установлена только в 1999 году. Причин для столь долгой разработки достаточно много, несмотря на то что номера машин однотипны. Закрепление на неровных бамперах, плохие погодные условия, любимые владельцами машин «сеточки» и «пленочки», банальные царапины и, наконец, преднамеренная порча госзнаков — все это явно не упрощает жизнь разработчикам алгоритмов. Тем не менее современное дорожное оборудование верно распознает 97% проезжающих мимо машин в светлое время суток и 92% в темное.
Стационарные «многоглазые чудища», знакомые нынче каждому автомобилисту, также используют радар для определения скорости движения автомобиля. Примером может служить комплекс видеофиксации нарушений «Стрелка-СТ» — один из самых распространенных и грозных контролеров правопорядка на дороге.
В прямоугольном корпусе «Стрелки», закрытом непрозрачной пластиковой крышкой, скрывается радар. Это вовсе не тот радар, каким пользовались инспекторы в 1990-х годах. Грозная военная разработка использует частоту 24,15 ГГц с длительностью импульса всего 30 наносекунд. Такой сигнал способны уловить лишь самые продвинутые радар-детекторы, однако и они практически бессильны против «Стрелки». Дальность действия лучших радар-детекторов не превышает 1 км. Именно на таком расстоянии «Стрелка» начинает измерение скорости и фотосъемку. Во втором, «многоглазом» корпусе находятся видеокамера и инфракрасный прожектор, который помогает вести съемку ночью и в неблагоприятных погодных условиях.
Первые автоматические системы видеофиксации нарушений фотографировали лишь те транспортные средства, которые двигались с превышением разрешенной скорости. Чтобы измеренная скорость точно соответствовала транспортному средству на фото, приходилось ограничивать зону действия комплекса небольшим участком одной полосы движения. Улучшение алгоритмов распознавания, повышение вычислительных мощностей серверов и пропускной способности каналов передачи данных позволили обойти это ограничение.
Улучшение алгоритмов распознавания, повышение вычислительных мощностей серверов и пропускной способности каналов передачи данных позволили обойти это ограничение.
Радар и камера «Стрелки-СТ» контролируют скорость транспортных средств попутного и встречного направлений на четырех полосах одновременно. На расстоянии до 1000 м программа распознавания образов формирует пары «ТС-скорость», приблизительно рассчитывает скорость ТС, строит траектории их движения. Эти данные сопоставляются с показаниями радара. При выявлении нарушителя его автомобиль повторно фотографируется крупным планом на расстоянии примерно 50 м от камеры для оптимальной работы системы распознавания номера.
«Стрелка-СТ», а также ее аналоги «КРИС-С», «КОРДОН», «Арена» и многие другие обладают продвинутой системой распознавания образов, которая позволяет выявлять и фиксировать не только нарушения скоростного режима, но и проезд на красный свет, движение по полосе для общественного транспорта, непредоставление преимущества пешеходам и даже езду с выключенным светом фар или непристегнутыми ремнями безопасности.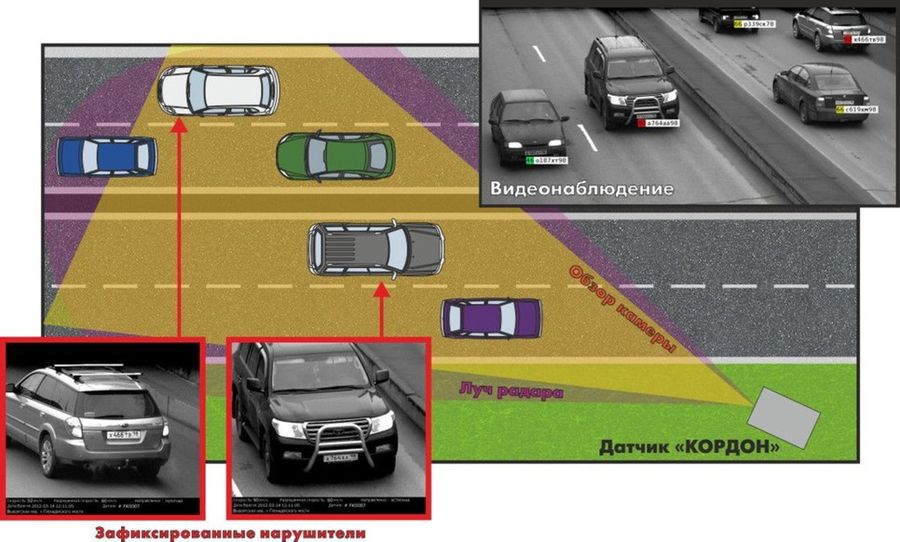
И все же необходимость сопоставлять показания радара с видеозаписью, равно как и фотографировать автомобиль несколько раз на принципиально различных дистанциях, таит в себе небольшую вероятность ошибки в сопоставлении скорости и регистрационного знака авто. В ставших уже традиционными радарных комплексах система распознавания образов и радар фактически дублируют друг друга. Это дублирование чаще способствует точности, но в некоторых случаях становится источником неоднозначности.
Умный циклоп
Специалисты московской компании «Технологии распознавания» рассказали «TechInsider», как с помощью продвинутых алгоритмов и достаточных вычислительных мощностей можно исключить из системы радар, тем самым лишь повысив ее точность и надежность.
Комплекс фиксации нарушений «АвтоУраган» с удивительной точностью распознает номера всех автомобилей, попавших в кадр широкоугольной видеокамеры. При равномерном загрязнении минимально допустимая контрастность изображения номера достигает 10%: система легко распознает номер внедорожника, только что вернувшегося с соревнований по трак-триалу. Количество одновременно распознаваемых номеров не ограничено.
При равномерном загрязнении минимально допустимая контрастность изображения номера достигает 10%: система легко распознает номер внедорожника, только что вернувшегося с соревнований по трак-триалу. Количество одновременно распознаваемых номеров не ограничено.
Скорость автомобиля определяется исходя из геометрических свойств области, за которой наблюдает камера. Зная размеры дорожного полотна и время проезда автомобиля (определяется по количеству кадров, в которых присутствует номер автомобиля), легко вычислить скорость. Более того, это можно сделать достаточно точно: погрешность определения составляет всего 2 км/ч, а максимальная фиксируемая скорость достигает 255 км/ч.
Анализируя изображение автомобиля, можно выявлять также проезд на красный свет (в том числе на железнодорожном переезде), выезд на полосу встречного движения, остановку за стоп-линией и даже тот факт, уступил ли водитель дорогу пешеходу. Полный список фиксируемых нарушений постоянно растет.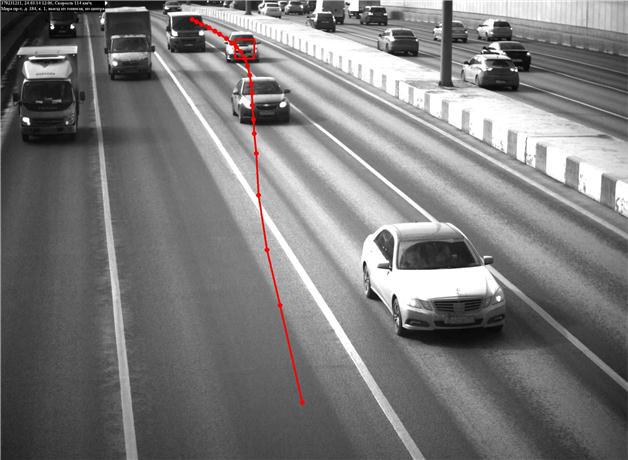
Внешне комплекс «АвтоУраган» представляет собой всего лишь неприметную видеокамеру — такую же, какие используются в охранных системах. Камера может быть установлена незаметно — на большой высоте или под углом к проезжей части. Максимальный угол установки достигает 30° по вертикали и 20° по горизонтали. Само собой, «АвтоУраган» совершенно невидим для радар-детекторов.
Если гора не идет к Магомету
Храбрые нарушители скоростного режима сами находят камеры, которых становится все больше и больше. А как быть с вечно прячущимися водителями, презирающими правила парковки на тихих городских улочках? К ним система видеофиксации нарушений приедет на автомобиле.
Один из таких комплексов под названием АПК «ПаркРайт» также выпускается ООО «Технологии распознавания». Две видеокамеры (распознающая и обзорная), ИК-прожектор для работы в темное время суток, сенсорный дисплей, а также встроенные приемники ГЛОНАСС/GPS, модуль Wi-Fi и GSM-модем — все это помещается в небольшом моноблоке, который крепится к лобовому стеклу патрулирующего автомобиля. Как и в случае со стационарными комплексами, регистрация правонарушений происходит полностью автоматически, а оператор только следит за процессом и вносит правки. Более того, в силу автономности подобные комплексы можно встретить в обычных автобусах, каретах скорой помощи и автомобилях спасательных служб.
Как и в случае со стационарными комплексами, регистрация правонарушений происходит полностью автоматически, а оператор только следит за процессом и вносит правки. Более того, в силу автономности подобные комплексы можно встретить в обычных автобусах, каретах скорой помощи и автомобилях спасательных служб.
Но что делать с автомобилями, припаркованными в «труднодоступных» местах — там, куда не добраться на автобусе или патрульной машине? До них можно дойти пешком. В этом году на вооружение инспекторов ГИБДД поступил АПК «ПаркНет», выполненный в форме планшета, способный контролировать платную парковку, а также фиксировать нарушения правил остановки и стоянки автомобилей. Фотофиксация факта нарушения занимает у инспектора порядка одной минуты, а работа по беспроводным линиям связи позволяет незамедлительно отправить запрос на эвакуацию автомобиля и проверить государственный регистрационный знак на наличие в базе данных розыска.
Возможно, через несколько лет каждый желающий сможет записать фото или видео правонарушения на смартфон, регистратор или google-glass и отправить в центр обработки данных ГИБДД. В «Технологиях распознавания» уже тестируется соответствующее приложение. Специалисты уделяют особое внимание алгоритму сжатия фотографии. Для скорейшего свершения правосудия не важно, как точно передан цвет автомобиля и детали пейзажа. На первый план выходит четкость номера и размер файла, который должен с легкостью отправляться на сервер ГИБДД даже из зон с неуверенным приемом сотового сигнала.
В «Технологиях распознавания» уже тестируется соответствующее приложение. Специалисты уделяют особое внимание алгоритму сжатия фотографии. Для скорейшего свершения правосудия не важно, как точно передан цвет автомобиля и детали пейзажа. На первый план выходит четкость номера и размер файла, который должен с легкостью отправляться на сервер ГИБДД даже из зон с неуверенным приемом сотового сигнала.
Возможно, в будущем контроль над движением на дорогах переместится внутрь автомобиля и станет активным: машины сами будут препятствовать нарушению ПДД. Хочется верить, что отечественные системы на этом рынке займут уверенную позицию. Нам есть на ком отрабатывать алгоритмы, ведь нарушителей у нас хоть отбавляй.
Типы объектов в приложении Стрелка для телефонов и планшетов.
Камеры, которые используются на дорогах России. Конечно не все, но многие.
Разновидности объектов (камер, радаров и т.п.), поддерживаемых в программе Стрелка
АВТОДОРИЯ, АВТОПАТРУЛЬ, АВТОУРАГАН, АЗИМУТ, АРГУС, АРЕНА, ВОКОРД, ИНТЕГРА, КОРДОН, КРЕЧЕТ, КРИС, МЕСТА, МУЛЬТРАДАР, ОДИССЕЙ, ПОЛИСКАН, ПОТОК, ПТОЛЕМЕЙ, РАПИРА, СКАТ, СПЕЦЛАБ, СТРЕЛКА, СФИНКС, БУМЕРАНГ, ПЛАТОН, ФАЛЬКОН, ОСКОН, ДЕКАРТ, ФОРСАЖ, ТРАФИК-СКАНЕР, АСТРА ТРАФИК, ДОЗОР, ОРЛАН и другие виды камер
ВАЖНО! Большинство современных камер (Стрелка, Автоураган, Кордон и др. ) могут контролировать и полосу общественного транспорта и скорость и разметку и обочину. Поэтому, при уведомлении о камере ничего нарушать нельзя.
) могут контролировать и полосу общественного транспорта и скорость и разметку и обочину. Поэтому, при уведомлении о камере ничего нарушать нельзя.
В ряде случаев, если точно установлено, что камера контролирует несколько видов правонарушений мы переобзываем ее как «комплекс контроля», либо приложение сообщает «Внимание камера и комплекс контроля».
Приложение понимает камеры, фотографирующие задний номер (говорит «…в спину»), камеры расположенные на параллельных дорогах (говорит «…на шоссе» или «…на дублере»), камеры измеряющие несколько правонарушений (говорит «…и комплекс контроля»).
Стационарная камера — сюда относятся все стационарные камеры определения скорости, которые ловят с близких дистанций 50-300м: Кордон, Крис, Арена, Автоураган, ПКС, Оскон и подобные.
Часть камер не ловятся радар-детекторами (Автоураган, Кордон), т.к. метод фиксации — два фотокадра за строго определенное время с вычислением пройденного расстояния.
Нередко одна камера может контролировать и скорость и какое-то другое правонарушение. Тогда уведомление звучит как «камера и комплекс контроля».
Тогда уведомление звучит как «камера и комплекс контроля».
В Стрелке настраивается до 3 предупреждений. По умолчанию два с дистанции 800м.
В еСтрелке расстояние расчитывается автоматически в-зависимости от зоны контроля, скорости и превышения.
Фотографии таких радаров:
| КРИС | АРЕНА | Кордон |
| Беркут | Multaradar SD580(Робот) | Рапира |
| Автоураган | ||
Подробнейшую информацию можно почитать на РД-Форум http://www.rd-forum.ru/threads/radary-gibdd.2146
Стрелка — один из самых продвинутых комплексов контроля скорости. Фиксирует несколько полос движения на большом расстоянии (1-1,5км) и одновременно несколько объектов (машин). «Ведет» их и фотографирует непосредственно под камерой даже если вы на значительном расстоянии нарушали, а вблизи камеры уже не нарушаете.
«Ведет» их и фотографирует непосредственно под камерой даже если вы на значительном расстоянии нарушали, а вблизи камеры уже не нарушаете.
Плохо распознается радар-детекторами (несмотря на яростную рекламу) ввиду импульсного принципа действия (бывшие военные технологии обнаружения самолетов)…
ВАЖНО! Стрелка может быть настроена
- и на контроль скорости
- и/или на обочину
- и/или на стоп-линию светофора
- и/или на контроль полосы общественного транспорта.
Внутри компьютер — как настроят, так и ловит. Будьте внимательны!
Если программа напоминает о Стрелке — нельзя нарушать ничего!
В Стрелке настраивается 3 предупреждения. В еСтрелке увеличена дистанция
Секционные камеры (Автодория, Вокорд) — это 2 камеры на участке, измеряющие среднюю скорость.
Радар-детекторами не определяется, поскольку скорость вычисляется по двум фотографиям и излучения нет (читайте дальше). Есть радар-детекторы, в которые загружаются координаты из базы, но тогда, по сути, получается тот-же принцип, что и у программы.
Есть радар-детекторы, в которые загружаются координаты из базы, но тогда, по сути, получается тот-же принцип, что и у программы.
Принцип действия:
Первая делает фото и запоминает.
При проезде второй камеры анализируется время.
Поскольку расстояние между камерами известно, то рассчитывается ваша средняя скорость, как расстояние, деленное на время.
Если есть превышение — фото отсылается на обработку для штрафа. Если превышения нет, фото стирается.
| Автодория | Вокорд |
В приложениях-антирадарах идет предупреждение о первой камере, а как только вы ее проехали начинает отображаться средняя скорость и расстояние до окончания участка. Главное, чтобы на участке до второй камеры вы эту скорость сохранили разрешенной. Если вы повернули, то уведомление сбрасывается…
Пост ДПС — думаю тут все понятно — на трассах очень полезно знать о наличии поста заранее, чтобы не начинать маневр (обгон) и т. п.
п.
Камера контроля полос общественного транспорта — объект не измеряющий скорость, а контролирующий полосу (как правило в будние дни и в определенное время).
Радар-детекторами не определяется, поскольку используется только видеоблок
В программах настраивается одно предупреждение с дистанции до 700м. Есть настройка «только по будням». По-умолчанию, минимальная скорость уменьшена до 5км/ч.
Камера контроля проезда на красный свет — название говорит само за себя. Данная камера синхронизирована со светофором и контролирует проезд стоп-линии. При таких объектах рекомендуется не проскакивать на зеленый мигающий и останавливаться не доезжая стоп-линии. Фотообъект, антирадарами не определяется.
В программах настраивается одно предупреждение с дистанций до 700м.
Комплекс контроля — камеры, не измеряющие скорость. Это может быть контроль обочин, общественного транспорта, а также контроль номеров на угон, фур на МКАД и т.п. Нередко одна камера может контролировать и скорость и какое-то другое правонарушение. Тогда уведомление звучит как «камера и комплекс контроля» или «Стрелка и комплекс контроля».
Тогда уведомление звучит как «камера и комплекс контроля» или «Стрелка и комплекс контроля».
В программах настраивается одно предупреждение с дистанций до 600м.
Муляж — отключенные камеры, ничего не измеряющие. В Москве навешали много «ящиков», похожих на Стрелку, чтобы пугать водителей. По трассам М9 и М10 в разделителях стоят ржавые ящики и т.п..
В программе настраивается одно предупреждение, больше чтобы показать, что «вон тот ящик мы знаем, не волнуйтесь».
Также поддерживаются мобильные засады, населенные пункты, переходы, переезды, неровности, тоннели, повороты и т.п.
Захват видео — документация Ovation
Воспроизведение может просматривать только пользователь в приложении Ovation. Но что, если пользователь захочет посмотреть его вне приложения, отправить по электронной почте другу или опубликовать на YouTube? Вот тут и приходит на помощь Video Capture. Video Capture захватывает 2D-видео из воспроизведения.
Чтобы начать захват видео, нужная запись должна быть просмотрена и загружена для воспроизведения. Запись должна быть создана вошедшим пользователем; это не может быть Запись, которой им поделились.
Запись должна быть создана вошедшим пользователем; это не может быть Запись, которой им поделились.
Существует 5 способов записи видео:
1
.
2
.
Автоматическая камера: Начинается воспроизведение, и камера автоматически перемещается по залу, чтобы наблюдать за воспроизведением с разных точек зрения.

3
.
Камера заблокирована при запуске (режим VR): Начинается воспроизведение, и камера остается заблокированной на месте, в котором она находилась в начале воспроизведения. Он останется там до окончания воспроизведения.
4
.
Стрелки и цифры Цикл камеры: Начинается воспроизведение, и пользователь вручную переключает камеру между 5 различными положениями. Стрелки влево и вправо ведут к предыдущему и следующему местоположению соответственно, а цифры 1–5 перемещают камеру непосредственно в эти конкретные места.
5
.

Мышь и стрелки Перемещение камеры: Начинается воспроизведение, и камеру можно «переместить» туда, куда пользователь хочет, используя комбинацию мыши, чтобы смотреть в направлении, и стрелок вверх/вниз/влево/вправо для перемещения в этом направлении. .
*Примечание. В режиме виртуальной реальности № 2, № 3, № 4 и № 5 берут на себя управление изображением, отображаемым в гарнитуре, вдали от пользователя. Это может вызвать серьезный дискомфорт. Пользователям следует полностью снять гарнитуру с головы до завершения воспроизведения. Из этих режимов можно выйти в любой момент, нажав кнопку меню на контроллере.
По окончании воспроизведения видео будет загружено в учетную запись пользователя на сайте Ovation и будет доступно для просмотра в меню.
*Примечание. Если Запись, которая в данный момент загружена для воспроизведения, является общей Записью, пользователь сможет просматривать только видео, снятое создателем Записи (если таковой существует).
Как использовать приложение «Камера iPhone», чтобы делать невероятные фотографии
Вы изо всех сил пытаетесь сделать хорошие фотографии на камеру iPhone? На самом деле это проще, чем вы думаете! Вам просто нужно знать, как использовать настройки камеры iPhone. В этом уроке вы узнаете, как использовать встроенное приложение «Камера», чтобы делать невероятные фотографии на iPhone. И вы обнаружите некоторые скрытые функции камеры iPhone, о которых вы даже не подозревали!
Содержание: Как использовать приложение «Камера iPhone»
Щелкните любую ссылку ниже, чтобы перейти прямо к этому разделу руководства:
1. Быстро откройте приложение «Камера iPhone»
2. Включите сетку камеры для Улучшенная композиция
3. Выберите идеальный режим съемки
4. Переключитесь между широкоугольным, сверхширокоугольным и телеобъективом
5. Используйте ночной режим iPhone 11 для создания потрясающих фотографий при слабом освещении
6. Используйте портретный режим для красиво размытого фона
7. Используйте серийную съемку для потрясающих динамичных снимков
Используйте серийную съемку для потрясающих динамичных снимков
8. Снимайте живые фотографии, чтобы оживить ваши изображения
9. Снимайте фото и видео одновременно с iPhone 11 QuickTake
10. Установите фокус для получения четких изображений
11
12. Используйте HDR для захвата большего количества деталей в высококонтрастных сценах 13. Доступ к дополнительным элементам управления камерой iPhone
1. Быстро открывайте приложение «Камера iPhone»
Часто ли вы пропускаете отличные снимки, потому что можете? не открыть камеру iPhone вовремя?
К счастью, есть несколько быстрых способов открыть встроенное в iPhone приложение «Камера».
Если ваш iPhone заблокирован, коснитесь экрана, чтобы вывести его из спящего режима (или нажмите кнопку «Домой» на старых моделях iPhone). Затем проведите пальцем влево.
Приложение «Камера» откроется на экране, и вы сразу же сможете начать съемку.
Существуют и другие способы открыть приложение «Камера». В этом видео из моего онлайн-курса iPhone Photo Academy показаны три способа открытия камеры. Нажмите здесь, чтобы узнать больше об iPhone Photo Academy.
В этом видео из моего онлайн-курса iPhone Photo Academy показаны три способа открытия камеры. Нажмите здесь, чтобы узнать больше об iPhone Photo Academy.
Онлайн-курс My iPhone Photo Academy покажет вам, как делать невероятные фотографии, которые все обожают. Присоединяйтесь и узнайте, как создавать фотографии, которыми вы будете гордиться спустя годы.
Если вы уже используете свой iPhone, когда хотите сделать снимок, используйте один из следующих способов, чтобы открыть камеру.
Если отображается главный экран, коснитесь значка приложения Камера .
Рекомендуется добавить значок камеры на док-станцию в нижней части экрана. Это облегчает поиск, поэтому вы сможете открыть его быстрее.
Чтобы добавить значок камеры на док-станцию, нажмите и удерживайте значок, пока он не начнет покачиваться. Перетащите значок на док-станцию в нижней части экрана. Затем нажмите Готово в правом верхнем углу.
Обратите внимание, что в доке может быть только четыре значка. Поэтому, если док уже заполнен, вам нужно сначала перетащить один из других значков из дока.
Что делать, если вы используете другое приложение и хотите быстро открыть камеру? Нет необходимости закрывать используемое приложение.
Вместо этого проведите пальцем вниз от правого верхнего угла экрана (на старых iPhone проведите пальцем вверх от нижнего края). Откроется Центр управления, где вы можете коснуться значка Camera .
Если вы хотите делать отличные снимки на свой iPhone, вы должны быть готовы к быстрой съемке.
С помощью этих трюков с камерой iPhone вы можете начать съемку за секунду или две. Так что вы больше никогда не упустите отличную возможность сфотографироваться!
2. Включите сетку камеры для улучшения композиции
Приложение «Камера» для iPhone позволяет отображать на экране линии сетки. Сетка имеет две горизонтальные и две вертикальные линии, как показано ниже.
Эти линии сетки помогают создавать фотографии с лучшей композицией. Например, вы можете использовать его, чтобы скомпоновать кадр по правилу третей.
Это правило гласит, что лучше разместить объект не в центре, а не в центре кадра. Используйте сетку, чтобы расположить объект там, где встречаются две линии сетки.
При съемке пейзажей располагайте горизонт вдоль верхней или нижней линии сетки, а не посередине.
Сетка также является прекрасным инструментом для удержания iPhone прямо во время фотосъемки. Вы можете выровнять горизонт по горизонтальной линии сетки, чтобы ваша фотография была ровной.
Чтобы включить линии сетки, откройте приложение Настройки и выберите Камера . Убедитесь, что опция Grid включена (зеленая).
Закройте Настройки и снова откройте приложение Камера . Линии сетки будут видны в видоискателе.
Включение функции сетки также активирует инструмент выравнивания. Этот инструмент поможет вам делать ровные фотографии при съемке прямо вверх или вниз.
Этот инструмент поможет вам делать ровные фотографии при съемке прямо вверх или вниз.
Идеально подходит для фуд-фотографии и натюрмортов, когда вам нужно снимать сверху. И здорово, если вы хотите снимать прямо вверх, например, сфотографировать декоративный потолок.
Когда вы наведете свой iPhone вверх или вниз, вы увидите пару белых и желтых перекрестий в центре экрана. Когда ваш iPhone параллелен земле или потолку, перекрестия сливаются в один желтый крест.
3. Выберите идеальный режим съемки
Приложение «Камера» для iPhone имеет несколько режимов фото- и видеосъемки.
Проведите пальцем влево или вправо, чтобы просмотреть различные режимы камеры в нижней части экрана.
Вы можете выбрать из Фото , Портрет , Панорама , Видео , Замедленная съемка и Замедленная съемка .
На iPhone XS и старше у вас также будет режим съемки Square .
Чтобы снимать в режиме Square на iPhone 11, перейдите в режим Фото , затем нажмите стрелку вверх в верхней части экрана. В нижней части экрана коснитесь 4:3 и выберите Квадрат .
Итак, для чего нужен каждый из этих режимов съемки?
Фото В режиме делается стандартная прямоугольная фотография.
Square В режиме кадр обрезается до квадратного формата.
Портрет Режим позволяет размыть фон на фотографиях. Он идеально подходит для создания красивых портретных фотографий людей и домашних животных.
Обратите внимание, что портретный режим доступен на новых iPhone 11, iPhone 11 Pro и iPhone 11 Pro Max. Он также доступен на iPhone XS, iPhone XS Max, iPhone XR, iPhone X, iPhone 8 Plus и iPhone 7 Plus.
Панорамный режим позволяет снимать сверхширокие панорамные снимки. Это отлично подходит для широких пейзажей и городских пейзажей.
Это отлично подходит для широких пейзажей и городских пейзажей.
Чтобы сделать панораму, держите iPhone вертикально, затем нажмите кнопку спуска затвора. Переместите телефон по сцене в направлении стрелки. Нажмите кнопку спуска затвора, чтобы завершить захват.
Видео Режим позволяет записывать видео на iPhone. Используйте его для создания домашних фильмов или публикации коротких видеоклипов в социальных сетях.
Режим Slo-Mo позволяет снимать замедленное видео. Он идеально подходит для замедления быстро движущихся объектов.
Замедленная съемка В режиме создается ускоренное видео. Используйте его для ускорения движения медленно движущихся объектов, например, облаков, движущихся по небу.
Нажмите кнопку «Воспроизвести», чтобы посмотреть видео с горящими свечами:
4. Переключение между широкоугольным, сверхширокоугольным и телеобъективом
У вас есть iPhone с двумя или тремя объективами, обращенными назад?
Если это так, вы можете переключаться между объективами камеры iPhone, чтобы увеличивать и уменьшать масштаб сцены.
Модели iPhone 11 Pro и iPhone 11 Pro Max оснащены тремя объективами: Wide , Ultra Wide и Telephoto .
Модель iPhone 11 имеет две линзы: Wide и Ultra Wide .
Старые модели iPhone с двумя объективами имеют модели Wide и Telephoto 9.Линзы 0016. А в iPhone с одним объективом используется объектив Wide .
Если у вас iPhone с двумя или тремя объективами, читайте дальше, чтобы узнать, как переключаться между объективами во время съемки.
В приложении «Камера iPhone» вы увидите значки Zoom в нижней части видоискателя.
0,5x — это объектив Ultra Wide . 1x — широкоугольный объектив . А 2x это объектив Telephoto .
Обратите внимание, что вы увидите только номера, соответствующие объективам, которые установлены на вашем iPhone.
Коснитесь 0,5x , чтобы использовать объектив Ultra Wide .
Коснитесь 1x , чтобы переключиться на объектив Wide .
И коснитесь 2x для объектива Telephoto .
Объектив 1x Wide имеет умеренно широкий угол обзора. Этот объектив подходит для большинства условий съемки.
Объектив 0,5x Ultra Wide имеет гораздо более широкое поле зрения. Этот объектив позволяет захватывать больше сцены, что идеально подходит для пейзажей, городских пейзажей и больших зданий.
Телеобъектив 2x Telephoto позволяет увеличивать масштаб, чтобы лучше рассмотреть удаленные объекты. Это идеально, когда вы физически не можете приблизиться к объекту.
5. Используйте ночной режим iPhone 11, чтобы делать потрясающие фотографии при слабом освещении
У вас есть iPhone 11, iPhone 11 Pro или iPhone 11 Pro Max?
Если это так, ваше приложение «Камера» на iPhone 11 содержит потрясающую новую функцию под названием «Ночной режим»!
Ночной режим позволяет запечатлеть невероятные цвета и детализацию фотографий при слабом освещении.
Преимущество ночного режима в том, что он автоматически включается при съемке в условиях низкой освещенности.
Просто убедитесь, что выбран широкоугольный объектив 1x или телеобъектив 2x . (Ночной режим нельзя использовать с широкоугольным объективом 0,5x.)
Если освещение умеренно слабое (но не очень темное), значок Ночного режима будет белым.
Это означает, что ночной режим еще не активен… но при желании его можно использовать. Чтобы активировать ночной режим, коснитесь белого значка Ночной режим , чтобы он стал желтым.
Обратите внимание, что при очень слабом освещении автоматически включается ночной режим.
Число на желтом значке Ночной режим указывает время экспозиции, например, 1 секунду, 3 секунды и т. д. Это время, необходимое для захвата изображения при нажатии кнопки спуска затвора.
Время экспозиции можно настроить с помощью ползунка в нижней части экрана.
Вы можете использовать время экспозиции Auto или перетащить ползунок вправо, чтобы установить время экспозиции Max .
Чтобы отключить ночной режим, перетащите ползунок влево в положение Off .
Когда вы будете готовы сделать снимок, нажмите кнопку спуска затвора.
Держите iPhone неподвижно, пока снимок не будет завершен. Чем устойчивее ваша камера, тем четче будет изображение.
При использовании ночного режима помните, что вам нужен какой-то свет в сцене. Это может быть лампа, свеча, уличные фонари или даже автомобильные фары.
Если в сцене нет света, вы не получите хороших результатов. Но с небольшим освещением вы можете делать чудесные детализированные ночные фотографии!
Обратите внимание, что если вы делаете снимки при среднем или слабом освещении, а ночной режим не включен, вместо этого ваша камера может использовать Deep Fusion.
Deep Fusion — это автоматическая функция камеры (вы не можете ею управлять), которая улучшает текстуру и детализацию в сценах со средним и низким освещением.
6. Используйте портретный режим для красивого размытия фона
Портретный режим — это невероятная функция камеры iPhone, которая размывает фон на ваших фотографиях.
Режим «Портрет» позволяет снимать потрясающие портретные фотографии людей и домашних животных.
Но вы также можете использовать его для размытия фона за любым объектом на переднем плане.
Обычно с помощью цифровой зеркальной камеры можно добиться только малой глубины резкости (размытого фона).
Но портретный режим позволяет воссоздать этот эффект на iPhone.
Для съемки в портретном режиме выберите Портрет из списка режимов съемки.
Убедитесь, что ваш объект находится на расстоянии от двух до восьми футов от камеры. И подождите, пока вокруг лица объекта не появится желтая рамка фокусировки.
Когда портретный режим готов, слова Natural Light отображаются желтым цветом. (На iPhone 7 Plus вы увидите слова Эффект глубины .)
На iPhone 11 Pro и 11 Pro Max вы можете переключаться между объективами 1x Wide и 2x Telephoto, если хотите.
Когда будете готовы, нажмите кнопку спуска затвора, чтобы сделать красивый портретный снимок.
Портретный режим — одна из лучших настроек камеры iPhone для съемки красивых изображений. Но вы можете сделать еще больше в портретном режиме после фото!
На более новых iPhone (iPhone 11, 11 Pro, 11 Pro Max, XS, XS Max и XR) вы можете контролировать силу размытия фона.
Откройте портретную фотографию в приложении Фото , затем нажмите Редактировать .
Коснитесь значка f/number в левом верхнем углу.
Ползунок Глубина появится под вашей фотографией. Перетащите ползунок влево или вправо, чтобы настроить силу размытия.
Портретный режим также включает функцию портретного освещения. Это позволяет добавлять к портретным фотографиям эффекты студийного освещения (недоступно на iPhone 7 Plus).
Вы можете изменить режим портретного освещения во время съемки или позже при редактировании. Легче поэкспериментировать с различными параметрами портретного освещения после того, как вы сделали снимок.
На экране редактирования приложения «Фотографии» коснитесь значка «Портретное освещение» (шестиугольник) в левом верхнем углу. Портретное освещение значков отображаются под вашей фотографией.
Проведите пальцем по значкам Portrait Lighting и выберите эффект, например. Studio Light , Contour Light , Stage Light и т. д.
Интенсивность светового эффекта можно регулировать с помощью ползунка в нижней части экрана.
Портретный режим — это мощный способ создания профессионально выглядящих фотографий на iPhone. Однако результаты не всегда идеальны.
Например, некоторые волосы вашего объекта могут казаться размытыми, хотя они должны быть четкими. Или часть фона может казаться резкой, когда она должна быть размытой.
Если вас не устраивают результаты, вы всегда можете удалить эффект глубины и вернуться к обычному изображению.
Для этого нажмите Портрет в верхней части экрана редактирования. Вы можете снова включить размытие в любое время, снова нажав Портрет .
Когда вы будете довольны результатом редактирования, нажмите Готово для сохранения изменений.
7. Используйте серийную съемку для потрясающих динамичных снимков
Серийная съемка — одна из тех скрытых функций камеры iPhone, о существовании которых вы, возможно, даже не подозреваете.
Но как только вы обнаружите его, вы увидите огромное улучшение при фотографировании движущихся объектов.
В режиме серийной съемки делается десять фотографий в секунду, пока вы удерживаете кнопку спуска затвора.
Это позволяет легко запечатлеть идеальное движение, когда ваш объект перемещается по сцене.
На iPhone 11 , 11 Pro и 11 Pro Max активируйте режим серийной съемки, сдвинув кнопку спуска затвора влево. Камера будет снимать фотографии, пока вы не уберете палец с экрана.
На iPhone XS и старше: просто нажмите и удерживайте кнопку спуска затвора, чтобы снимать в режиме серийной съемки.
После съемки серии изображений вы можете выбрать лучшие фотографии из последовательности и удалить остальные.
Чтобы выбрать лучшие изображения, откройте серию снимков в приложении Photos . Коснитесь . Выберите внизу экрана. Затем прокрутите изображения и выберите те, которые вы хотите сохранить.
Нажмите Готово . Затем нажмите Оставить только избранное .
Режим серийной съемки следует использовать всякий раз, когда в сцене есть движение или непредсказуемость.
Идеально подходит для съемки детей, животных, птиц и брызг воды.
Он также отлично подходит для съемки волшебных моментов уличной фотографии. Попробуйте использовать режим серийной съемки, чтобы запечатлеть идеальный шаг или позу.
8. Снимайте живые фотографии, чтобы оживить ваши изображения
Живые фотографии — это потрясающая функция камеры iPhone, которая оживляет ваши фотографии.
Вместо того, чтобы замораживать момент времени с помощью неподвижной фотографии, Live Photo создает прекрасное движущееся изображение.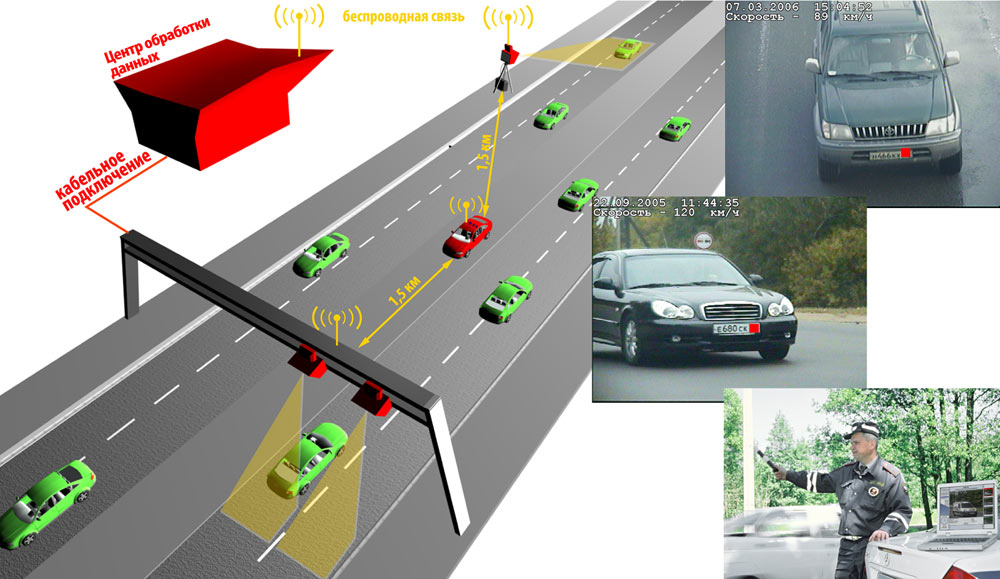
Он работает, захватывая моменты до и после того, как вы сделаете снимок. В результате получается 3-секундное видео с движением и звуком.
Ниже представлено живое фото, снятое на пляже. Нажмите кнопку «Воспроизвести», чтобы увидеть, как он запечатлел движение воды и людей.
Обратите внимание, что Live Photos доступны только на iPhone 6s и новее.
Включите Live Photos, нажав значок Live Photos (кружки) в верхней части приложения «Камера». (Если значок перечеркнут, Live Photos отключены.)
Когда вы нажимаете кнопку спуска затвора, камера сохраняет видеозапись за 1,5 секунды до и 1,5 секунды после этого момента.
После съемки Live Photo воспроизведите его, удерживая нажатой кнопку на экране.
Когда вы сделали Live Photo, вы можете применить эффект Loop, Bounce или Long Exposure, если хотите. Чтобы получить доступ к этим эффектам, откройте Live Photo и проведите пальцем вверх.
Цикл превращает ваши живые фото в непрерывный цикл видео. Bounce заставляет ваше Live Photo воспроизводиться вперед, а затем в обратном направлении.
Bounce заставляет ваше Live Photo воспроизводиться вперед, а затем в обратном направлении.
Длинная выдержка создает красивый эффект медленного затвора, размывая любое запечатленное движение. Это идеально подходит для создания эффекта шелковистой гладкости на водопадах и реках.
Что делать, если вы хотите поделиться Live Photo?
Большинство способов отправки Live Photo приводят к получению неподвижного изображения. Но есть простой способ поделиться Live Photo: сначала сохраните его как видео! Подробнее об этом читайте в нашем руководстве: Как сохранить Live Photo как видео.
Используйте живые фотографии всякий раз, когда в сцене есть движение или звук, которые вы хотите запечатлеть. Это особенно хорошо работает при фотографировании людей, особенно детей. И он отлично подходит для съемки сцен с текущей водой.
Живые фотографии также идеально подходят для ситуаций, когда звук добавляет дополнительный сенсорный элемент. Например, вы можете запечатлеть пение птиц или шум воды, когда снимаете на природе. Или почему бы не записать звуки шумной городской сцены?
Например, вы можете запечатлеть пение птиц или шум воды, когда снимаете на природе. Или почему бы не записать звуки шумной городской сцены?
Вряд ли вы будете использовать Live Photos для всех своих снимков. Но он идеально подходит для сохранения тех моментов, которые вы не смогли запечатлеть на фотоснимке.
9. Снимайте фото и видео одновременно с iPhone 11 QuickTake
Вам иногда хочется снимать фото и видео одновременно?
С моделями iPhone 11 это возможно!
В приложении «Камера» для iPhone 11 появилась новая функция QuickTake .
Вместо того, чтобы переключаться в режим Видео для съемки видео, вы можете записывать видео, находясь в режиме Фото .
Просто нажмите и удерживайте кнопку спуска затвора, чтобы начать запись видео. Кнопка спуска затвора станет красной. И таймер видео появится в верхней части экрана.
Отпустите палец, чтобы остановить запись видео. Или, чтобы продолжить запись видео, не удерживая кнопку спуска затвора, сдвиньте кнопку спуска затвора вправо и отпустите ее.
При желании вы можете нажать белую кнопку спуска затвора справа, чтобы делать фотографии во время записи видео.
Чтобы остановить запись видео, коснитесь красной кнопки записи/затвора.
10. Настройка фокуса для получения четких изображений
Во многих случаях автофокус iPhone отлично справляется со съемкой резко сфокусированных изображений.
Но иногда вам нужно больше контролировать, какая область сцены находится в фокусе.
Итак, как вы устанавливаете точку фокусировки на своих фотографиях?
На самом деле это очень просто!
Скомпонуйте снимок, затем коснитесь точки, которую вы хотите сделать резкой. Обычно это будет вашей основной темой. Появляется желтый квадрат, обозначающий точку фокусировки.
Если вы хотите сделать несколько снимков с одной и той же точкой фокусировки, вы можете заблокировать фокус.
Зафиксируйте фокус, нажав и удерживая экран в том месте, где вы хотите сфокусироваться. Когда в верхней части экрана появится AE/AF Lock, отпустите палец.
Когда в верхней части экрана появится AE/AF Lock, отпустите палец.
Когда фокус заблокирован, вы можете сделать столько снимков, сколько захотите, без изменения точки фокусировки.
Чтобы разблокировать точку фокусировки, коснитесь экрана в любом месте.
Настройка точки фокусировки особенно важна при съемке крупным планом.
Когда объектив находится близко к объекту, вы получите небольшую глубину резкости. Это означает, что в фокусе будет только небольшая часть сцены, а остальная часть будет размыта.
Как видите, умение делать хорошие фотографии на iPhone требует идеальной фокусировки на объекте. Это простой способ начать делать более качественные фотографии уже сегодня!
11. Отрегулируйте экспозицию для достижения идеального уровня яркости
Экспозиция — еще одна важная функция камеры iPhone, которую необходимо освоить.
Под экспозицией понимается яркость фотографии.
Недоэкспонированное фото выглядит слишком темным, а переэкспонированное — слишком ярким.
Фотография с хорошей экспозицией будет иметь великолепные цвета и детализацию.
Так как же управлять экспозицией в приложении «Камера» на iPhone?
При нажатии для установки фокуса камера автоматически устанавливает экспозицию (яркость) фотографии. Он устанавливает уровень экспозиции в зависимости от области, которую вы нажимаете.
Если коснуться яркой области сцены, яркие части будут правильно экспонированы с большим количеством цветов и деталей. Таким образом, в пейзажной сцене вы можете избежать переэкспонирования неба, коснувшись области яркого неба.
Но имейте в виду, что более темные области сцены могут оказаться недоэкспонированными (что на самом деле может выглядеть хорошо, если вы хотите, чтобы ваш объект выглядел как силуэт).
Если коснуться темной области, камера экспонирует темные части сцены. Другими словами, вы увидите цвет и детали в темных областях изображения. Однако более яркие области, например небо, могут оказаться переэкспонированными (как показано ниже).
Посмотрите на примеры ниже. Нажатие для фокусировки на разных частях сцены сильно влияет на экспозицию.
Но вы можете не захотеть, чтобы точки фокусировки и экспозиции совпадали. Например, вы можете захотеть сфокусироваться на объекте на переднем плане, экспонируя небо.
Это не проблема! iPhone предоставляет простой способ настроить экспозицию после установки точки фокусировки.
После нажатия для настройки фокуса просто проведите пальцем вверх или вниз, чтобы отрегулировать экспозицию (яркость). Проведите вверх, чтобы сделать изображение ярче, или вниз, чтобы сделать его темнее.
Когда уровни экспозиции выглядят хорошо, коснитесь затвора, чтобы сделать снимок.
12. Используйте HDR для захвата большего количества деталей в высококонтрастных сценах
Как вы делаете фотографии высококонтрастных сцен с идеальной экспозицией?
Вы используете HDR!
HDR означает расширенный динамический диапазон. Без HDR вашей камере будет сложно запечатлеть все детали высококонтрастной сцены.
Без HDR вашей камере будет сложно запечатлеть все детали высококонтрастной сцены.
На фотографии ниже обратите внимание на то, как яркие участки неба полностью белые, без каких-либо деталей.
HDR позволяет создавать хорошо освещенные фотографии с большим количеством цветов и деталей как в тенях, так и в светах.
Он работает, делая несколько фотографий сцены с разным уровнем яркости. Затем эти изображения автоматически смешиваются для создания фотографии с равномерной экспозицией.
HDR идеально подходит для пейзажной фотографии, когда у вас есть яркое небо и более темный передний план. Это позволяет делать потрясающие изображения с насыщенными цветами и деталями.
Итак, как использовать HDR в приложении «Камера»?
На самом деле у вас есть два варианта:
Вы можете включить Smart HDR , чтобы камера автоматически делала HDR-фотографии, когда это необходимо.
Или вы можете вручную управлять настройкой HDR в приложении «Камера».
Если у вас есть одна из моделей iPhone 11, я бы рекомендовал использовать Smart HDR.
Smart HDR на iPhone 11 создает потрясающие изображения с хорошим освещением. И вам даже не придется об этом думать. Камера будет просто использовать HDR, когда это необходимо.
Если у вас более старый iPhone, вы можете предпочесть управлять HDR вручную.
Почему? Потому что функция HDR на старых моделях iPhone не всегда дает наилучшие результаты. Иногда фотография без HDR выглядит лучше.
Какой бы у вас ни был iPhone, проверьте настройки HDR, выбрав Настройки > Камера .
Если вы хотите, чтобы камера автоматически использовала HDR, убедитесь, что Smart HDR (автоматический HDR на некоторых старых моделях iPhone) включен.
Если вы предпочитаете управлять HDR вручную, переключите Smart HDR выкл.
Когда функция Smart HDR отключена, вы увидите значок HDR в приложении «Камера».
Коснитесь значка HDR , чтобы включить или выключить его. (HDR отключен, если через значок проходит линия).
Если вы решили управлять HDR вручную, не забудьте включить его при съемке высококонтрастных сцен. В противном случае вы можете получить переэкспонированные блики, как показано выше.
13. Доступ к дополнительным элементам управления камерой iPhone
Если у вас iPhone XS или старше, вы увидите ряд значков в верхней части экрана.
Слева направо эти значки позволяют настроить следующие параметры: Вспышка , HDR , Live Photos , Таймер и Фильтры .
Но на моделях iPhone 11 некоторые элементы управления камерой скрыты. Чтобы отобразить значки, коснитесь стрелки вверх в верхней части экрана. Или проведите вверх по видоискателю.
В нижней части экрана появится ряд значков.
Эти значки слева направо: Вспышка , Ночной режим (виден только при съемке в условиях низкой освещенности), Живые фотографии , Соотношение сторон , Фильтры 1 и
HDR .
(Обратите внимание, что вы не увидите значок HDR , если вы включили Smart HDR в настройках.)
Давайте посмотрим на настройки, которые мы еще не рассмотрели в этом руководстве.
Держите параметр Вспышка выключенным… если вы специально не хотите осветить сцену вспышкой.
Вы можете снимать фотографии, используя одно из трех соотношений сторон: Квадрат , 4:3 (стандартный прямоугольник) или 16:9 (широкий).
Квадрат и 16:9 обрежут часть вашего изображения. Поэтому я бы рекомендовал вам снимать с соотношением сторон 4:3 .
Значок Таймер позволяет установить задержку между нажатием кнопки спуска затвора и фотосъемкой. Если вы не хотите использовать таймер камеры iPhone, убедитесь, что этот параметр отключен.
Значок Фильтры позволяет быстро изменить цветовой тон фотографии.


