Содержание
Fotor-Бесплатный редактор онлайн для редактирования фотографий и изображений
фоторедактор: Fotor-Бесплатный редактор онлайн для редактирования фотографий и изображений
Бесплатное редактирование фотографий с помощью фоторедактора Fotor всего несколькими кликами. Он охватывает все онлайн-инструменты для фоторедактирования, поэтому Вы можете обрезать изображения, менять их размер, добавлять текст к фотографиям, а также легко создавать фотоколлажи и графические дизайны.
Редактировать фото Создать дизайн Сделать коллаж
Обрезать и изменить размер изображения
С бесплатным фоторедактором онлайн Fotor обрезка изображений еще никогда не была настолько простой Легко обрезайте и меняйте размер любого изображения изображения до нужного Вам размера и пикселей. Редактируйте фото без каких-либо навыков работы в Фотошоп.
Удаление фона
фоторедактор онлайн Fotor предлагает услуги по обрезке изображений, помогая Вам грамотно удалять фон с изображений всего несколькими кликами. Возьмите именно тот объект, который Вам необходим, и получите прозрачный фон из портретных изображений, фотографий продуктов и т. д. Редактор фона фотографий онлайн Fotor позволяет изменять фон так, как Вам нравится, а также применять другие красивые сцены. С помощью фоторедактора онлайн Fotor можно легко менять фон.
Возьмите именно тот объект, который Вам необходим, и получите прозрачный фон из портретных изображений, фотографий продуктов и т. д. Редактор фона фотографий онлайн Fotor позволяет изменять фон так, как Вам нравится, а также применять другие красивые сцены. С помощью фоторедактора онлайн Fotor можно легко менять фон.
Улучшение фото одним кликом
Средство для улучшения фотографий бесплатной программы для фоторедактирования Fotor поможет Вам сэкономить много времени и энергии при улучшении Ваших изображений одним кликом мыши. Отрегулируйте экспозицию, цветовую коррекцию, контраст/резкость и размытие изображения для улучшения качества фотографий с наименьшими затраченными усилиями.
Мощное средство для удаления недостатков
Всегда улучшайте Ваши портретные изображения на любой случай. Бесплатный фоторедактор Fotor поддерживает удаление недостатков. Вы можете навсегда избавиться от недостатков на Ваших фотографиях всего за несколько кликов, сохранив свои потрясающие фотографии.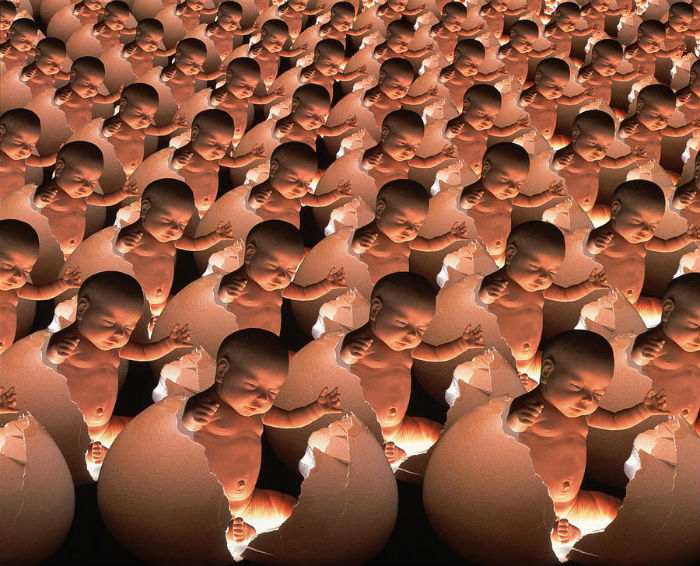
Удаление морщин
Желаете избавиться от складок и морщин на лбу? С помощью фоторедактора онлайн Fotor Вы сможете сделать молодой образ одним кликом мыши! Удалите морщины с лиц, делайте кожу более гладкой на фотографиях и почувствуйте себя увереннее при портретной съемке.
Применить фотоэффекты
Придайте Вашим фотографиям разный визуальный вид с помощью фотоэффектов, например, ретро-фотофильтры, старинные фотоэффекты и художественные фотоэффекты. фоторедактор изображений онлайн Fotor – Ваша волшебная палочка, превращающая Ваши изображения в прекрасные снимки с помощью онлайн-фотоэффектов одним кликом мыши.
Как редактировать фотографии?
Всего 4 простых шага между Вами и созданием прекрасных изображений, как у профессионального фотографа.
1. Загрузите изображение
Загрузите или перетащите изображение на холст, чтобы приступить к редактированию в фоторедакторе Fotor.
2. Выберите функцию
Нажмите на левое меню веб-приложения фоторедактора Fotor, просмотрите кадрирование, изменение размера, эффекты, функции красоты и выберите одно, например обрезка.
3. Настроить и просмотреть
Редактируйте изображения онлайн с помощью фоторедактора Fotor всего за несколько кликов, настраивайте интенсивность, просматривайте и применяйте.
4. Загрузить и поделиться
После редактирования приложений загрузите красивое изображение, которое Вы отредактировали, или поделитесь им непосредственно в социальных сетях.
Почему стоит выбрать фоторедактор Fotor?
фоторедактор Fotor делает редактирование изображений чрезвычайно простым. Различные стильные фотоэффекты и функции редактирования, несомненно, смогут удовлетворить все Ваши потребности в редактировании. Он идеален как для новичков, так и для профессионалов.
Множество учебных пособий и руководств по фторедактированию онлайн
Узнайте, как сделать Ваши фотографии потрясающими с помощью лучшего бесплатного фоторедактора Fotor.
Частые вопросы по редактированию фотографий
1. Что такое редактирование фотографий?
Редактирование фотографий – быстрый цифровой способ улучшить изображение. Несмотря на то, что камеры и телефоны являются отличными устройствами для фотографирования, иногда они не очень хорошо фиксируют хорошие кадры. Редактирование фотографий позволяет Вам шлифовать изображения по освещению и цветам, добавляя эффекты фотографий, стирая фон, удаляя ненужные предметы, чтобы сделать Ваши фотографии более красивыми. Редактируйте фотографии с помощью лучшего фоторедактора онлайн Fotor и получайте еще больше от Ваших фотографий.
Несмотря на то, что камеры и телефоны являются отличными устройствами для фотографирования, иногда они не очень хорошо фиксируют хорошие кадры. Редактирование фотографий позволяет Вам шлифовать изображения по освещению и цветам, добавляя эффекты фотографий, стирая фон, удаляя ненужные предметы, чтобы сделать Ваши фотографии более красивыми. Редактируйте фотографии с помощью лучшего фоторедактора онлайн Fotor и получайте еще больше от Ваших фотографий.
2. Как я могу редактировать фотографии онлайн бесплатно?
Вы можете сделать это с помощью бесплатного фоторедактора онлайн Fotor. Сначала откройте сайт бесплатного фоторедактора онлайн Fotor. Затем выберите одну функцию редактирования, которая Вам нужна, например, базовые настройки, портретная красота или фотоэффекты, на левой панели инструментов. И наконец, примените эту функцию, загрузите и поделитесь последней частью.
3. Fotor лучше, чем фотошоп?
Да, Fotor лучше, чем Фотошоп. BBC назвала Fotor «Фотошоп Лайт». Несмотря на то, что Fotor является фоторедактором онлайн, таким как Фотошоп, от сферы использования до его функций, Fotor имеет менее крутую кривую обучения, чем Фотошоп. Профессиональным фотографом и графическим дизайнером может стать любой, никаких навыков не требуется.
BBC назвала Fotor «Фотошоп Лайт». Несмотря на то, что Fotor является фоторедактором онлайн, таким как Фотошоп, от сферы использования до его функций, Fotor имеет менее крутую кривую обучения, чем Фотошоп. Профессиональным фотографом и графическим дизайнером может стать любой, никаких навыков не требуется.
Второе поколение цифровых улучшителей фото и инструментов дизайна после Photoshop.
—BBC News
WebAward 2017 за выдающиеся достижения
—WebAwards
Онлайн фоторедактор Fotor тонко настраивает ваши изображения прямо в вашем браузере.
—Windows Central
Бесплатное улучшение фотографий в один клик
—Techradar
Ретушь фото | Бeсплатное ретуширование фотографий онлайн
Функция «Красота» от Fotor включает в себя целый ряд инструментов для обработки фотографий и украшения ваших портретов и фото. Она призвана подчеркнуть ваше очарование, добавить макияж и преобразить вас независимо от качества изображения. Имея все необходимое для редактирования портретов, вы никогда больше не будете получать плохие снимки! Наш редактор фото с волшебной ретушью Fotor идеально подходит для ретуширования любых изображений — селфи, портретов и прочих фотографий.
Попробовать сейчас
Каковы преимущества ретуши в реакторе фотографий Fotor?
Украсит ваши фотографии легко
Редактор ретуши фотографий Fotor предлагает несколько важных инструментов, с которыми вы легко украсите ваши автопортреты, в частности: удаление морщин и пятен, отбеливание зубов и устранение эффекта красных глаз. Даже если у вашей селфи-камеры нет функции украшения, это больше не проблема. Просто загрузите своё изображение и используете инструмент «Размер» для настройте размер пикселей на вашей фотографии. Комплексный инструмент для цифровой ретуши на пиксельном уровне позволит вам ретушировать фотографии именно так, как вам нравится.
Ретушируйте фотографии бесплатно
Хотите опубликовать идеально красивые селфи в Facebook или Instagram и заставить друзей сказать «Вау», но у вас не хватает средств на покупку программы для обработки фотографий? Ретушь с редактором Fotor ничего не стоит! Все инструменты для украшения доступны для вас бесплатно.
Возглавьте список лучших
От селфи до портретных фотографий, инструменты украшения от Fotor помогут вам всегда выглядеть лучше. Неважно, хотите ли вы нанести помаду на губы или макияж на глаза, отбелить зубы, изменить форму лица. Наш набор функций для ретуши, таких как: удаление морщин, пятен, изменение форм, отбеливание зубов, устранение эффекта красных глаз и коррекции веса — могут удовлетворить все ваши потребности без труда.
Попробовать сейчас
Преимущества наших инструментов ретуши
Удаление морщин
Сглаживание морщин никогда не было таким простым как с Fotor! Благодаря бесплатному онлайн-инструменту для удаления морщин от Fotor вы можете легко разглаживать кожу и убирать морщины всего несколькими щелчками мыши!
Удаление пятен
Солнечные ожоги, прыщи или даже веснушки могут испортить блестящую фотографию. С помощью функции удаления пятен Fotor можно удалить любой нежелательный след на коже!
Изменение формы
Поддерживать себя в хорошей форме порой сложно. Зато теперь очень легко менять своё тело и лицо с помощью функции изменения формы Fotor!
Зато теперь очень легко менять своё тело и лицо с помощью функции изменения формы Fotor!
Отбеливание зубов
Потемневшие от кофе и чая зубы испортили ваши фотографии? С функцией отбеливания зубов Fotor у вас всегда будет блестящая улыбка!
Устранение эффекта красных глаз
У вас была идеальная поза и все для того, чтобы сделать ваш снимок самым лучшим, но потом вы вдруг обнаруживаете себя на фото со светящимися красными глазами! Fotor вам поможет устранить эффект красных глаз!
Как ретушировать фото?
- Откройте Fotor и выберите изображение, которое вы хотите исправить.
- Выберите, какую именно функцию «Красоты» вы желаете использовать для достижения максимальных результатов. Например, если вы хотите сделать своё лицо гладким, нажмите «Сглаживание» на левой панели инструментов, а затем «Размер кисти» для выбора нужного размера.
- Закончите редактирование своей работы, убедившись, что все исправления и дополнения вас устраивают.

- Сохраните работу в желаемом качестве и формате.
Попробовать сейчас
Часто задаваемые вопросы
Как избавиться от блестящего лица на фото?
1. Перейдите в Fotor и нажмите «Редактировать фотографию».
2. Загрузите своё изображение и нажмите «Красота» на левой панели.
3. Нажмите «Клонировать», используйте «Размер кисти», чтобы скопировать один участок и с его помощью устранить блеск на лице.
4. Нажмите «Применить».
5. Вы можете поделиться или скачать отредактированное изображение в формате, который вам нравится.
Как убрать недостатки с фотографий?
Fotor — замечательный онлайн-редактор фотографий. Он не только поможет вам устранить такие недостатки как морщины и пятна на вашем лице, но также позволит вам исправить части фона. Попробуйте сейчас и посмотрите, что он может сделать для вас.
Как быстро удалить пятна?
Как все мы знаем, хорошие инструменты необходимы. Инструмент для удаления пятен Fotor — хорошее средство для вас. Это цифровой инструмент, а значит, всё, что вам нужно сделать — загрузить своё изображение и использовать «Размер» кисти, чтобы удалить недостатки всего за несколько кликов.
Инструмент для удаления пятен Fotor — хорошее средство для вас. Это цифровой инструмент, а значит, всё, что вам нужно сделать — загрузить своё изображение и использовать «Размер» кисти, чтобы удалить недостатки всего за несколько кликов.
Fotor не просто обеспечивает лучший опыт ретуши фотографий
Платформа Fotor также имеет целый ряд функций, в том числе редактор фотографий, фотоэффекты, стикеры, инструменты для удаления морщин, изменения формы, удаления пятен, устранения эффекта красных глаз, а так же вы можете делать надписи, ретушь, создавать коллажи и графическое оформление. Экспериментируйте и используйте их, чтобы добиться идеальных изображения!
Попробовать сейчас
Ретушируйте свои портреты онлайн бесплатно
С мощными инструментами для украшения и макияжа от Fotor вы можете легко улучшить свой портрет так, как вам хочется! Инструменты красоты от Fotor будут идеальным решением чтобы спасти ваши снимки!
Попробовать сейчас
Откройте для себя больше функций Fotor
Gifgit — бесплатный онлайн-редактор изображений
Содержание
- 1 Об инструменте штампа клонирования
- 2 Как использовать онлайн-инструмент штампа клонирования
- 3 Как работает штамп клонирования
- 3.
 1 Установка точки отбора проб
1 Установка точки отбора проб - 3.2 Клонирование штрихами
- 3.3 Выравнивание
- 4 Настройки инструмента клонирования штампа
Избавьтесь от дефектов, пятен или замените объекты на изображении с помощью онлайн-инструмента для создания клонов.
Штамп клонирования работает, используя выбранную часть изображения в качестве текстуры кисти для закрашивания других областей изображения.
Это делает штамп клонирования идеальным, когда вы хотите закрасить объект на изображении с окружающими пикселями или
используйте пиксели фона, чтобы объект исчез.
Загрузите изображение, чтобы попробовать инструмент штампа клонирования.
- Загрузите изображение, используя форму выше.
- Нажмите «Alt» и щелкните изображение, чтобы определить начальную точку и область клонирования.
- Настройте параметры на панели параметров инструмента, чтобы задать размер и поведение инструмента штампа клонирования.
- Обведите изображение инструментом штампа клонирования, чтобы скопировать изображение из точки клонирования в целевую область.

Штамп-клон — незаменимый инструмент для ретуши и исправления изображений.
Хотя название может создать впечатление сложного инструмента, подходящего только для опытных пользователей,
с штампом-клоном на удивление легко работать, как только вы его освоите.
Понимание штампа клонирования будет проще, если вы будете думать о нем как о копировании и вставке мазками кисти.
Инструмент копирует из одной части изображения и вставляет в другую по мере обводки. Область за пределами кисти
обводка игнорируется, когда скопированная часть вставляется в изображение.
Установка точки сэмпла
Вы заметите, что когда вы выбираете инструмент штампа клонирования и делаете обводку, ничего не происходит.
Это потому, что, как и в любом
копирования и вставки, вам сначала нужно установить или выбрать область, которую вы собираетесь копировать.
Чтобы начать «клонирование» с помощью штампа клонирования, вы должны установить начальную точку на изображении, из которой будет выполняться клонирование кисти штампа клонирования.
Это называется точкой клонирования или точкой выборки.
Вы устанавливаете точку выборки, нажимая Alt и щелкните изображение в точке, с которой вы хотите начать копирование.
Когда начальная точка установлена, контур профиля кисти будет окружать начальную точку, чтобы показать область
вы клонируете из.
Клонирование штрихами
После того, как вы установите точку выборки, вы можете начать клонирование областей вашего изображения.
Если вы сделаете простой щелчок по изображению в другом месте, область вокруг точки копирования и
в границах профиля кисти будут скопированы в новое место.
Вот как копирует инструмент штампа клонирования.
Если вы перетащите мышь в изображение, область вокруг точки клонирования, покрытая обводкой, будет скопирована в новое место.
Способ копирования штампа-клона от штриха к штриху определяется выравниванием.
Выравнивание
Выравнивание задается флажком выравнивания на панели параметров инструмента.
По умолчанию флажок снят, и инструмент штампа клонирования не выровнен.
В этом режиме точка выборки всегда будет оставаться неизменной от штриха к штриху.
При невыровнении каждый раз, когда вы обводите изображение в другой точке, копия будет начинаться с
та же неизменная площадь точки выборки. Это полезно, когда у вас есть область выборки, которая
вы хотели бы клонировать в нескольких точках. Например, если у вас есть лицо с несколькими
прыщи и вы найдете подходящую часть кожи без пятен, вполне вероятно, что вы захотите
многократно дублировать его в других областях.
В режиме выравнивания точка выборки будет находиться на постоянном расстоянии смещения.
Это расстояние смещения устанавливается, когда вы делаете первое нажатие мыши после установки точки выборки.
Советы по инструментам «Штамп»
Из-за того, что штамп клона, по сути, является инструментом замены области.
Есть несколько факторов, которые следует учитывать для получения оптимальных результатов.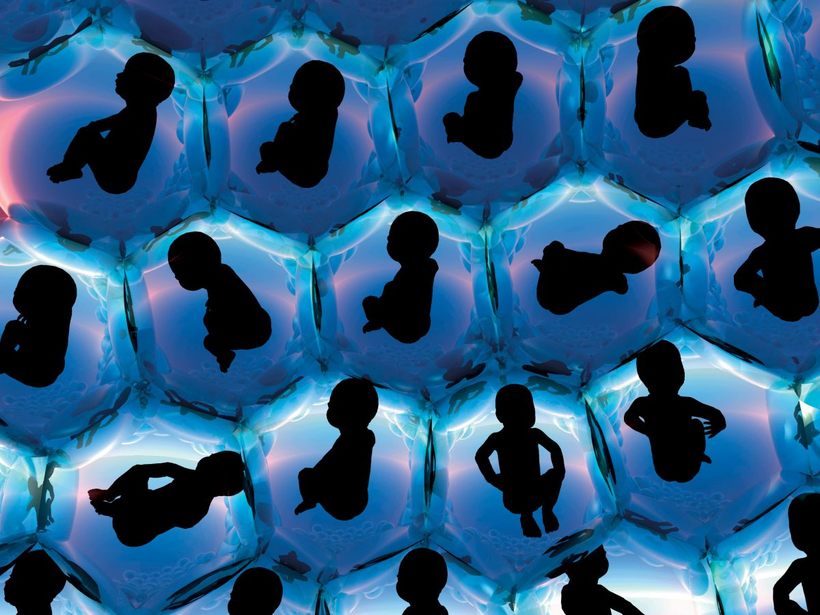 Заменяемая область должна незаметно
Заменяемая область должна незаметно
сливаться с окружающей средой так, чтобы ее было нелегко распознать или отличить без тщательного осмотра.
Даже если вы не можете полностью достичь этого, конечной целью должна быть замена области.
так что изображение не кажется «подправленным» при просмотре случайным наблюдателем.
Для достижения наилучших результатов необходимо учитывать следующее:
- Цвет
Цвет области образца должен соответствовать окружающему цвету области применения.
При установке точки выборки вы должны искать область, которая имеет подобную
цвет области, которую вы хотите заменить. Это может показаться тривиальной задачей, но
оценка цветов на изображении невооруженным глазом может быть сложной задачей.
Это как угадывать ноты на слух.
Многие естественные изображения содержат оттенки и градиенты цвета. Вы часто будете
удивлен тем, как относительно близкая область выборки с похожим внешним видом
цвет кажется намного темнее или ярче при нанесении на новую область.
Это связано с тем, как наш мозг обрабатывает объекты и цвета. Он склонен к обобщению
и упрощаем тонкие изменения, когда мы ассоциируем цвет с объектами.
Если мы видим лимон, мы воспринимаем весь лимон как желтый и не замечаем, что
заштрихованные области желтого цвета фактически переходят в коричневый. Это заставляет нас недооценивать, насколько разные
цвета в двух областях, которые кажутся похожими, могут быть.Если ваша область образца не соответствует окружающему цвету, лучше использовать другую область образца.
Возможно, вам придется щелкнуть несколько раз, пока вы не получите наилучшее совпадение.
Вы также можете попробовать изменить непрозрачность кисти штампа клонирования и/или уменьшить ее жесткость.
увеличивая размытие. Уменьшая непрозрачность, вы позволяете области образца больше смешиваться с
фоновая область. Уменьшение жесткости сглаживает переход между окрашенной областью образца и существующим фоном. - Узор
Узоры обычно состоят из повторяющихся единиц, которые заполняют область.

Ничто не может быть более раздражающим визуально, чем область с четко видимой прерывистостью рисунка.
Это похоже на тот битый пиксель на вашем HD-телевизоре: у вас красивая картинка, но этот пиксель постоянно смотрит на вас.
При работе с узорчатыми областями вы должны быть осторожны, чтобы сохранить согласованность повторяющихся единиц узора.
Чем больше единица повторяющегося шаблона относительно изображения, тем
Если неаккуратно использовать инструмент штампа клонирования, появится больше неровностей.
Возьмем, к примеру, кирпичную стену, скажем, вы решили клонировать вазу с полки впереди.
этого. Если наблюдатель видит внезапный вертикальный скачок в горизонтальных линиях кирпичного раствора или кирпичах
в области, которая кажется неожиданно усеченной, ваше редактирование будет выглядеть потертым и любительским. При работе с узорами
следует следить за тем, чтобы линии узора не прерывались и сохранялись повторяющиеся ячейки.Природа узора оказывает огромное влияние на то, насколько легко вы можете скопировать его в другую область.

Как правило, чем геометричнее и правильнее узор, тем более осторожным вы должны быть при его использовании.
Штамп инструмент. Булыжную дорогу из примерно круглых камней должно быть легче редактировать.
чем тот, который содержит шестиугольные или прямоугольные. Образцы с некоторым уровнем
неравномерность может скрыть ошибки, которые вы сделаете, если редактируете не слишком внимательно. - Текстура
К работе с текстурами можно подходить так же, как к работе с узорами, если рассматривать их как неправильные узоры.
Текстуры, как правило, мелкозернистые с неправильными формами и/или линиями произвольного размера различной толщины, пешеходными дорожками и ориентациями.
Клонирование этих текстур практически не приводит к явным разрывам, если вы выбираете образец области, который соответствует характеристикам исходного изображения.
зерна или узор фона. Если клонированная область слишком сильно выделяется
с фона вы можете попробовать смягчить края кисти штампа клонирования или выбрать
еще одна точка отбора.
- Размер:
Устанавливает диаметр мазка кисти штампа клонирования. - Размытие: Устанавливает размытие мазков кисти штампа-клона. Чем меньше размытие, тем сильнее мазки кисти.
- Непрозрачность: Определяет непрозрачность штампа-клона в диапазоне от нуля для полностью прозрачного до ста для полностью непрозрачного.
Высокая непрозрачность приводит к тому, что штрихи полностью скрывают изображение за ними. Установка низкой или средней непрозрачности позволяет
штрихи штампа клона сливаются с той частью изображения, которую он закрашивает. - Режим наложения: Определяет режим наложения штриха при применении к изображению.
- Выровнено: Если флажок установлен, часть изображения клонируется с заданным смещением от курсора.
Многофункциональный онлайн-редактор изображений
Онлайн-редактирование фотографий со слоями, масками слоев, рабочим процессом и пользовательским интерфейсом, подобным традиционному редактору фотографий на рабочем столе, который предоставляет вам набор инструментов и
функции для профессионального редактирования изображений. Нет необходимости загружать или использовать настольные программы, такие как Microsoft Paint, Photoshop или GIMP, для быстрого редактирования. Редактируйте свои изображения онлайн
Нет необходимости загружать или использовать настольные программы, такие как Microsoft Paint, Photoshop или GIMP, для быстрого редактирования. Редактируйте свои изображения онлайн
с лучшим онлайн-редактором изображений.
| Функции | Редактор гифгит | Лунапик |
|---|---|---|
| Редактирование в браузере (без загрузки программного обеспечения) | Да | Да |
| Слои | Да | Нет |
| Маски слоя (неразрушающее редактирование) | Да | Нет |
| Инструменты выделения | Да | Нет |
| Список истории отмены | Да | Нет |
Поддерживаемые форматы экспорта: JPEG, PNG
- Обрезать изображение онлайн
- Ластик для фона
- Создать круглое изображение
- Перевернуть изображение онлайн
- Повернуть изображение онлайн
- Лассо
- Список инструментов.
 ..
.. - Генератор текста
- Шрифты
- Изменить яркость
- Отрегулируйте контраст
- Создать оттенки серого
- Насыщенность/обесцвечивание изображения
- Дуотон
- Инвертировать цвета
- оттенок
- Сепия
- Полутона точечного экрана
- Сферическое изображение
- Добавить виньетку
- Наклон Сдвиг
- Размытие при увеличении
- Создать гифку
- Видео в GIF
- Обрезать GIF
- Изменить размер гифка
- Добавить текст в GIF
- Генератор мемов
Как клонировать изображение в PaintShop Pro
Хотите клонировать изображение?
Попробуйте PaintShop Pro
Узнайте, как легко клонировать изображение с помощью нашего отмеченного наградами фоторедактора.
Попробуйте бесплатно
- Обучение
- Практические руководства
- Клон изображения
Если ваши изображения содержат локальные дефекты или дефекты, вы можете использовать инструмент клонирования изображения, чтобы внести незначительные улучшения и исправления. Инструмент клонирования позволяет вам взять часть изображения без дефектов и скопировать ее в часть с дефектами, которую вы хотите исправить. Требуется немного практики, но продолжайте читать, чтобы узнать, как клонировать изображения с помощью PaintShop Pro.
Инструмент клонирования позволяет вам взять часть изображения без дефектов и скопировать ее в часть с дефектами, которую вы хотите исправить. Требуется немного практики, но продолжайте читать, чтобы узнать, как клонировать изображения с помощью PaintShop Pro.
Попробуйте бесплатно
1. Установите PaintShop Pro
Чтобы установить программное обеспечение для редактирования фотографий PaintShop Pro на свой компьютер, загрузите и запустите установочный файл, указанный выше. Продолжайте следовать инструкциям на экране, чтобы завершить процесс установки.
2. Выберите «Кисть клонирования»
На панели инструментов «Инструменты» выберите инструмент «Кисть клонирования» .
3. Настройте свойства кисти
На палитре параметров инструмента выберите кончик кисти, размер, непрозрачность и другие параметры.
Если вы хотите Клонировать кисть Инструмент для сброса исходной точки каждый раз, когда вы возобновляете рисование, установите флажок Режим выравнивания .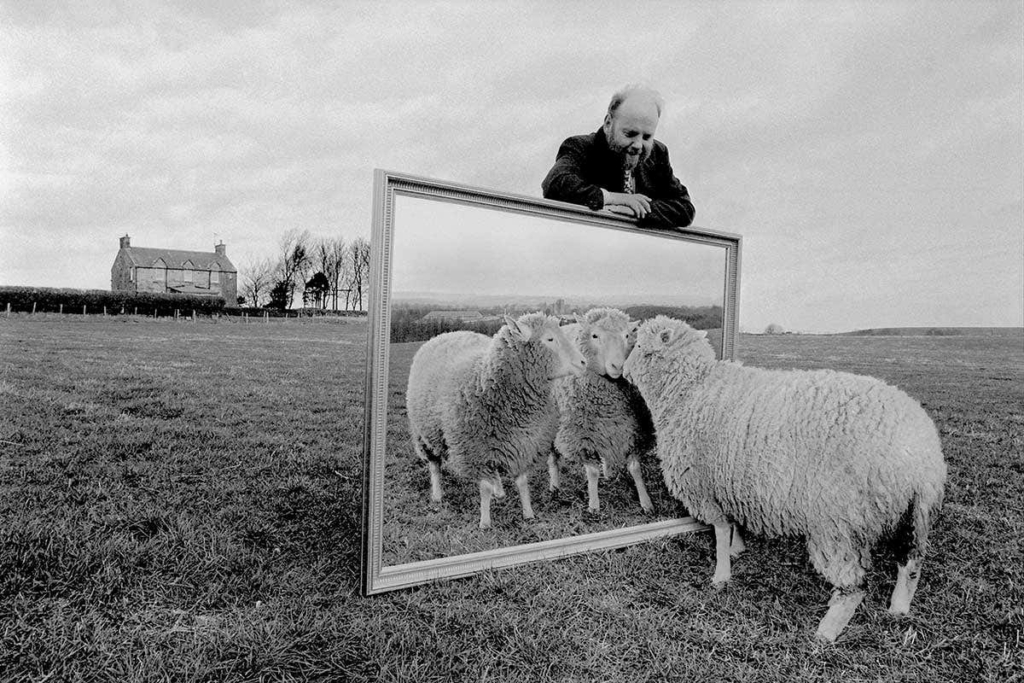 Вы можете продолжить перетаскивание по целевой области, чтобы заполнить исходное изображение. Снимите флажок, если вы хотите, чтобы каждый штрих копировал одни и те же данные из исходной исходной точки.
Вы можете продолжить перетаскивание по целевой области, чтобы заполнить исходное изображение. Снимите флажок, если вы хотите, чтобы каждый штрих копировал одни и те же данные из исходной исходной точки.
Если вы хотите клонировать данные из всех объединенных слоев, установите флажок Использовать все слои . Если вы хотите клонировать данные только из текущего слоя, снимите флажок.
4. Определите исходную область
На исходном изображении щелкните правой кнопкой мыши центральную точку исходной области.
Если изображение имеет более одного слоя, щелкните имя слоя на палитре «Слои», прежде чем определять исходную область.
5. Отрегулируйте положение
Перетащите изображение туда, где вы хотите нарисовать клонированную область.
Если вы хотите скрыть или отобразить наложение источника клонирования, установите флажок Показать наложение на Параметры инструмента палитры или нажмите Ctrl + Alt + C .
Загрузите бесплатную пробную версию сейчас и начните клонировать изображения уже сегодня.
Инструменты редактирования изображений PaintShop Pro позволяют быстро и легко клонировать изображение, чтобы добавить к нему дополнительные элементы.
НАЧНИТЕ СЕЙЧАС
PaintShop Pro не просто клонирует изображения
Ознакомьтесь с некоторыми другими функциями редактирования фотографий в Paintshop Pro, такими как
убрать эффект красных глаз,
смесь фотографий,
фото столяр,
и больше! Создавайте высококачественные фотографии в забавном и простом в использовании фоторедакторе и сделайте свои фотографии более заметными, чем когда-либо.
Смешать фотографии
Объединить фотографии
Сделайте двойную экспозицию
Добавить текст к фотографиям
Загрузите лучшее решение для клонирования фотографий, которое есть
Хотите клонировать изображение.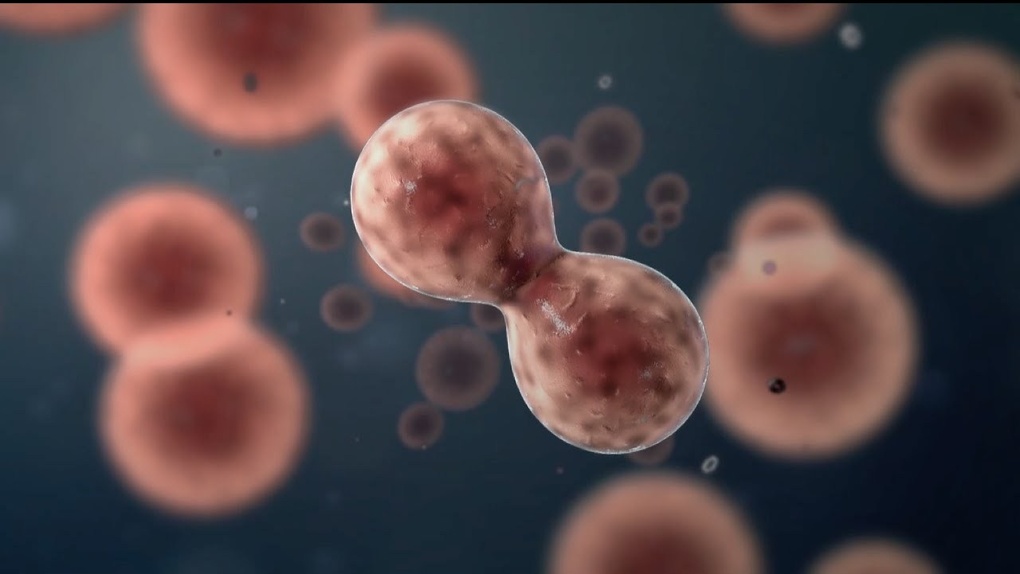

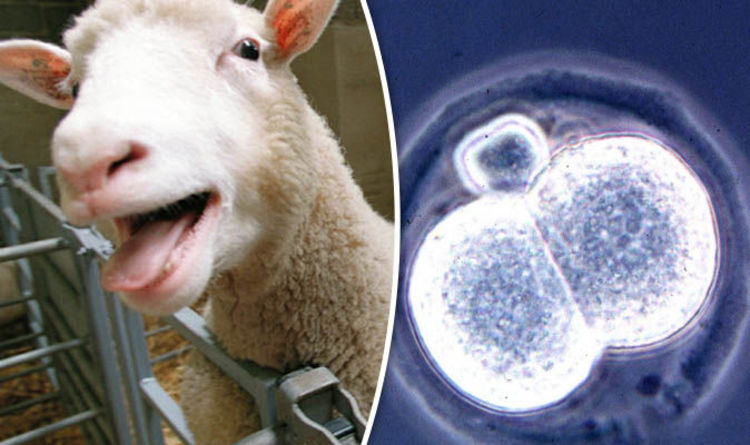
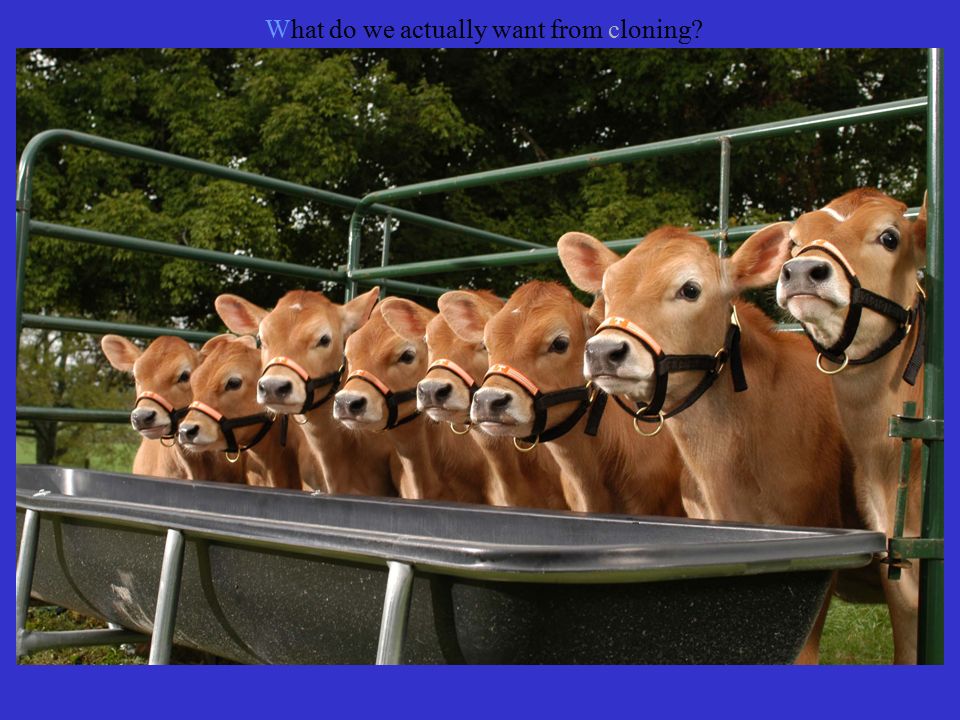 1 Установка точки отбора проб
1 Установка точки отбора проб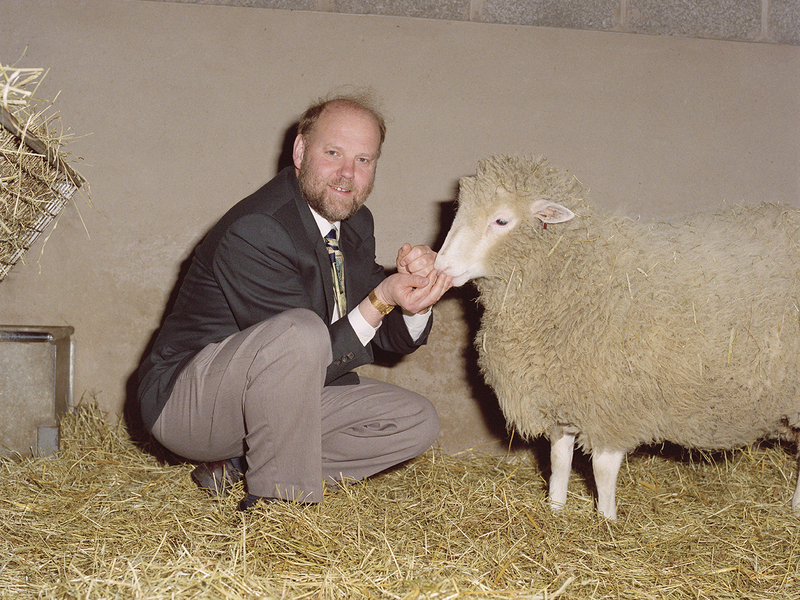




 ..
..