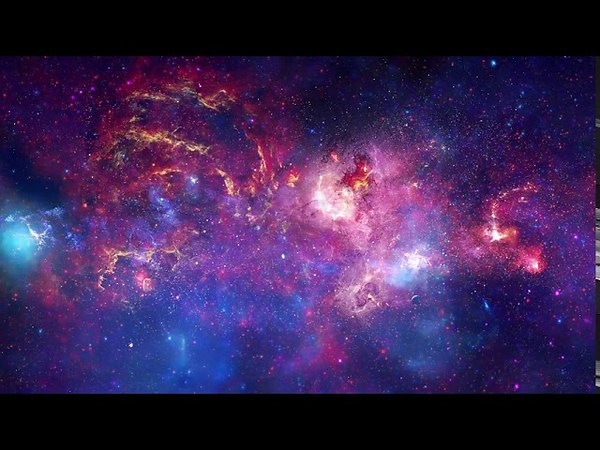Содержание
Космический Google для планеты? / Хабр
Компания Planet Labs объявила об успешном выполнении своей главной задачи, которая была поставлена при основании фирмы. Mission 1, как они ее назвали, заключалась в запуске достаточного количества спутников, чтобы получать фотографии всей поверхности Земли один раз в сутки. И теперь, когда на стороне космоса созданы условия, в дело вступают информационные технологии — огромный поток данных будет доступен для анализа при решении самых разных задач.
88 спутников Dove/Flock 3p перед запуском, фото Planet Labs
Стая краулеров
С чего все начиналось: основатель и семь сотрудников в гараже, фото Planet Labs
Компания Planet Labs, зарегистрированная в конце декабря 2010 года, за довольно короткий срок успела добиться многого. Их главной идеей был запуск большого количества кубсатов для непрерывного мониторинга земной поверхности. Маленькие спутники можно легко добавить попутчиками к другим аппаратам, авария одной ракеты-носителя приведет к потере только небольшой части группировки и приемлемым убыткам, а серийное производство небольших аппаратов позволяет их постоянно модернизировать. Так родился спутник Dove («Голубь»). По названию аппаратов их группировки (и серии) назвали Flock («Стая»).
Маленькие спутники можно легко добавить попутчиками к другим аппаратам, авария одной ракеты-носителя приведет к потере только небольшой части группировки и приемлемым убыткам, а серийное производство небольших аппаратов позволяет их постоянно модернизировать. Так родился спутник Dove («Голубь»). По названию аппаратов их группировки (и серии) назвали Flock («Стая»).
Спутник Dove, фото Planet Labs
В кубсат 3U (10х10х30 см) массой 4-5 кг сумели поместить хорошую оптику и систему управления — пространственное разрешение фотографий составляет 3-5 метров на пиксель в зависимости от орбиты. Но главное, что Planet Labs печет их как пирожки, сериями по несколько десятков аппаратов. После четырех отдельных экспериментальных спутников запуски пошли буквально потоком.
88 спутников Flock отделяются от диспенсера, анимация из видео Индийского космического агентства
- 28 Flock 1 доставили на МКС в январе 2014 кораблем Cygnus и запустили со станции (на ней есть специальный аппарат для запуска кубсатов).

- 28 Flock 1b привезли на МКС летом 2014, из них 6 не запустили и вернули на Землю.
- Тем же летом 2014 вместе с другими спутниками на ракете-носителе «Днепр» вывели на более высокую полярную орбиту 11 Flock 1c
- 26 Flock 1d погибли вместе с грузовым кораблем Cygnus в аварии осенью 2014, после чего на МКС доставили 2 Flock 1d’ и 14 Flock 1e.
- 8 Flock 1f были потеряны при аварии Falcon 9 летом 2015 года.
- 14 Flock 2b привезли на МКС грузовым кораблем HTV летом 2015, из них два не стали запускать.
- 12 Flock 2e и 20 Flock 2e’ доставили на МКС в конце 2015 и начале 2016 годов.
- 12 Flock 2p запустили на полярную орбиту на индийской ракете PSLV-XL летом 2016.
- 88 Flock 3p были выведены на полярную орбиту в рекордном запуске 104 спутников индийской ракетой PSLV-XL весной 2017.
- 48 Flock 2k отправились на полярную орбиту летом 2017 на ракете «Союз», установившей отечественный рекорд — 73 спутника за один пуск.

- Ну и, наконец, 4 Flock 3m были запущены 31 октября 2017 года на Minotaur-C.
Интенсивность запусков с МКС объясняется тем, что на сравнительно невысокой орбите спутники тормозятся остатками атмосферы и живут 12-18 месяцев, в зависимости от солнечной активности. Спутники на полярной орбите ~600 км должны будут проработать 4-5 лет.
Дела у компании шли настолько хорошо, что в 2015 они поглотили BlackBridge, создавшую и запустившую спутники RapidEye, а в 2017 купили у Google Terra Bella со спутниками SkySat, имеющими пространственное разрешение меньше метра на пиксель и «фишку» в виде возможности снимать видео.
Видео Мекки из космоса, вокруг Каабы движутся паломники
Но, возвращаясь к стаям голубей, почему в заголовке использовано слово «краулер»? Дело в том, что Planet Labs сравнивают себя с Google, их спутники постоянно сканируют Землю как поисковые роботы Интернет.
Data ex Machina
В книге Станислава Лема «Непобедимый» для поиска совершившего посадку на планете и пропавшего звездолета запускают спутники фоторазведки, мобилизуют экипаж на анализ фотоснимков и находят его быстро по чистой случайности, при этом не заметив важнейшую особенность планеты. Анализировать вручную полтора миллиона 29-мегапиксельных изображений общим размером 6 терабайт в сутки — дело тоскливое и бессмысленное. И тут на помощь приходят компьютеры и искусственный интеллект.
Анализировать вручную полтора миллиона 29-мегапиксельных изображений общим размером 6 терабайт в сутки — дело тоскливое и бессмысленное. И тут на помощь приходят компьютеры и искусственный интеллект.
За сутки со спутников приходят фотографии 3/5 земной поверхности. Еще часть может быть закрыта облаками, но за неделю удается получить фотографии 95% Земли. Компания уже наладила систему обработки данных, в которой полученные фотографии привязываются к координатам, немного подчищаются и передаются на платформу машинного обучения. Работа над ней еще только начинается, но потенциальные возможности завораживают. Разрешения 3-5 метров на пиксель хватает, чтобы посчитать корабли и контейнеры в порту, а из этого уже можно сделать выводы об экономической активности в данной местности. Вот, например, съемки порта Ботани в Австралии с интервалом в одни сутки.
Анимация по фотографиям Planet Labs
Из роста площадей солнечных панелей в Китае можно рассчитать не только рост производимой ими электроэнергии, но, совместив с фотографиями других электростанций, получить высококачественные оценки энергетической системы страны.
Анимация Planet Labs
Некоторые вещи лучше видны из космоса, чем с поверхности. Здесь, например, нелегальные шахты вторгаются на территорию природного заповедника в Перу. Предупреждения Planet Labs дошли до адресата — правительство Перу обратило внимание на этот район.
Анимация по фотографиям Planet Labs
Природные и техногенные бедствия тоже можно анализировать из космоса. Вот анимация аварии и восстановительных работ на Оровиллской плотине весной этого года.
Анимация по фотографиям Planet Labs
В галерее сайта компании можно посмотреть другие примеры.
Повторюсь, платформа обработки получаемой спутниками информации пока еще разрабатывается и является следующей важной целью Planet Labs. Дела обстоят даже веселее — нет понимания, что даст сочетание искусственного интеллекта и постоянно пополняемых фотографий всей Земли. Пока что на сайте компании идет прием заявок от научных коллективов, чьей задачей будут попытки найти этому применение. Какой эффект в итоге получится из этой идеи? Человечество в своем развитии не играет в компьютерную стратегию и не может посмотреть на дерево технологий, чтобы заранее узнать бонусы от конкретного исследования. Но, с другой стороны, так даже интересней.
Какой эффект в итоге получится из этой идеи? Человечество в своем развитии не играет в компьютерную стратегию и не может посмотреть на дерево технологий, чтобы заранее узнать бонусы от конкретного исследования. Но, с другой стороны, так даже интересней.
Создатель Google собрался в космос — РБК
adv.rbc.ru
adv.rbc.ru
adv.rbc.ru
Скрыть баннеры
Ваше местоположение ?
ДаВыбрать другое
Рубрики
Курс евро на 10 декабря
EUR ЦБ: 65,84
(+0,16)
Инвестиции, 09 дек, 15:47
Курс доллара на 10 декабря
USD ЦБ: 62,38
(-0,19)
Инвестиции, 09 дек, 15:47
США сочли опасными и отвратительными «атаки» Маска на инфекциониста Фаучи
Политика, 05:53
США пригрозили пожизненным сроком ливийцу за взрыв самолета над Локерби
Общество, 05:52
Как сделать корпоративный портал на всю страну
РБК и Cloud, 05:22
adv. rbc.ru
rbc.ru
adv.rbc.ru
Основателя обанкротившейся криптобиржи FTX арестовали на Багамах
Финансы, 05:09
Россияне назвали профессии в ИТ, которые хотели бы освоить
Общество, 05:00
«Коммерсантъ» узнал об идее ЛДПР по участию Бута в довыборах в Госдуму
Политика, 04:55
«Известия» узнали об идее включить плату за «умные» счетчики в квитанции
Общество, 04:05
Объясняем, что значат новости
Вечерняя рассылка РБК
Подписаться
Следи за собой и привычками: как пересобрать приоритеты
РБК и Газпромбанк, 04:02
Politico узнал, что ЕС согласовал заморозку €6,3 млрд для Венгрии
Политика, 03:48
Пушилин заявил о взятии под контроль половины территории ДНР
Политика, 03:34
Пентагон заявил, что будет пересматривать присутствие атташе на Украине
Политика, 03:15
45 планировок и новые технологии: что такое сити-комплекс «Амарант»
РБК и Амарант, 03:03
Умер автор музыки к сериалу «Твин-Пикс» Анджело Бадаламенти
Общество, 02:39
В Нидерландах заявили о готовности разместить у себя трибунал по Украине
Политика, 02:35
adv. rbc.ru
rbc.ru
adv.rbc.ru
adv.rbc.ru
Один из создателей компании Google американский бизнесмен российского происхождения Сергей Брин хочет стать космическим туристом.
В качестве первоначального взноса за свой космический полет С.Брин уже заплатил 5 млн долл. компании Space Adventures, передает Associated Press со ссылкой на представителя Space Adventures.
По словам создателя Google, он искренне верит в успех освоения космоса и его коммерческий успех, а также с нетерпением ждет своего полета. Однако пока нет информации о том, когда планируется полет С.Брина.
Space Adventures готовит частную космическую экспедицию и ищет состоятельных людей, которые могут позволить себе такую поездку. Полная стоимость полета в космос составит порядка 35 млн долл.
adv.rbc.ru
Ранее руководство Space Adventures выкупало места для своих клиентов на российских кораблях, осуществляющих полеты на Международную космическую станцию (МКС).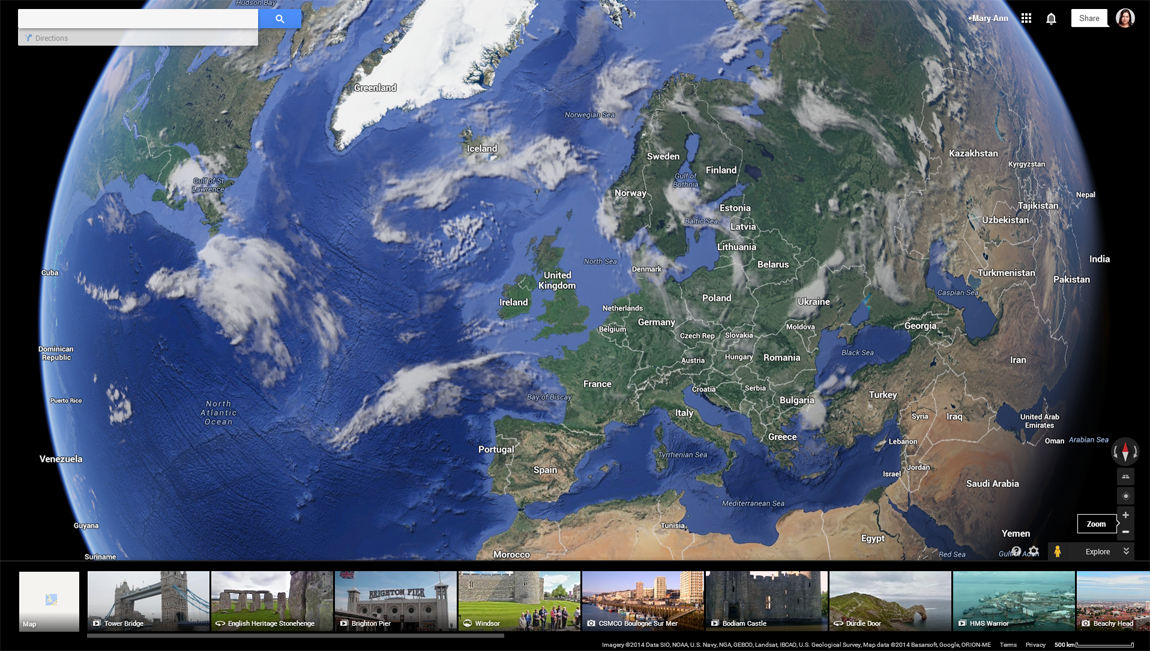 Однако недавно стало известно, что компания построит собственный космический корабль для космических туристов и начнет его эксплуатацию к 2011г.
Однако недавно стало известно, что компания построит собственный космический корабль для космических туристов и начнет его эксплуатацию к 2011г.
adv.rbc.ru
Space Adventures первая в истории отправила туриста в космос в 2001г. Американский бизнесмен Деннис Тито отправился на российском корабле «Союз» на Международную космическую станцию, заплатив за это 20 млн долл., позднее подобным образом были отправлены еще четыре космических туриста.
8% — вот это ставка!
Узнать о вкладе
2,3% — вот это прибавка!
Узнать о вкладе
10,3% — вот это выигрыш!
Узнать о вкладе
Вот это ОТКРЫТИЕ
Узнать о вкладе
Associated Press
Google
Магазин исследований
Аналитика по теме
«Интернет»
Как использовать новейший инструмент гибридного рабочего пространства Google
Google Spaces — это последняя попытка компании привлечь на свою сторону небольшие команды, стартапы и организации. Вместо создания отдельного приложения Google встроил Spaces в сеть Gmail. Spaces доступен через Gmail и Google Chat для мобильных устройств, настольных компьютеров и даже для лучших Chromebook. Вы можете создать группу людей, обмениваться файлами, назначать задачи и беспрепятственно сотрудничать с другими, чтобы выполнить работу. Давайте настроим пространство и проверим его в действии.
Вместо создания отдельного приложения Google встроил Spaces в сеть Gmail. Spaces доступен через Gmail и Google Chat для мобильных устройств, настольных компьютеров и даже для лучших Chromebook. Вы можете создать группу людей, обмениваться файлами, назначать задачи и беспрепятственно сотрудничать с другими, чтобы выполнить работу. Давайте настроим пространство и проверим его в действии.
Что такое Google Spaces?
В прошлом году Google объявила об интеграции чата, файлов, задач и других сервисов Google в Gmail. Благодаря последнему редизайну Gmail не ограничивается отправкой и получением электронных писем. Это интегрированное рабочее пространство для создания нового пространства для различных тем и обсуждений, обмена файлами и организации групповых вызовов Google Meet, не выходя из вкладки Gmail.
Spaces, ранее известный как Rooms , позволяет вам приглашать членов команды и общаться с ними, совместно работать над Google Docs, Sheets и Slides, создавать быстрые вызовы Meet и повышать производительность группы до следующего уровня.
Как создать новое пространство
Хотя Google Spaces доступен в Интернете и на мобильных платформах, он лучше всего подходит для настольных компьютеров. Мы будем использовать веб-службу Gmail для создания новых пространств и управления ими.
- Откройте Gmail в Интернете.
- Выберите Spaces на левой боковой панели.
- Нажмите кнопку New space в верхнем левом углу.
- Выберите Создать пространство .
- Добавьте смайлик в свою тему, дайте ему имя, напишите описание и пригласите участников в группу по их идентификатору Gmail.
- Выбрать Создать .
Ваше новое пространство готово к использованию в Gmail. Как только приглашенные участники присоединятся к пространству, вы сможете проверить список в меню Имя пространства > Просмотр участников . Вы можете проверить диспетчер пространства и ожидающие приглашения из того же меню.
2 изображения
Вы можете щелкнуть имя пространства вверху и выбрать «Добавить людей» в раскрывающемся меню, чтобы пригласить других участников в беседу.
Как управлять уведомлениями Google Spaces
Частые уведомления в течение дня могут прервать ваш рабочий процесс, если в пространстве находятся десятки членов вашей команды. Вы можете настроить параметры уведомлений для определенного пространства.
- Откройте Spaces в веб-интерфейсе Gmail (см. инструкции выше).
- Выберите пространство, из которого вы будете получать постоянные неактуальные уведомления.
- Щелкните имя пространства вверху и откройте Уведомления.
- Выберите переключатель рядом с Уведомлять меньше , чтобы получать оповещения только об упоминаниях.
Вы также можете выбрать Уведомления выкл и отключить все оповещения из космоса. Если вы установите свой статус Не беспокоить в верхнем меню, Google Spaces отключит все уведомления.
Как использовать функции чата Google Spaces
В пространстве Google есть множество полезных функций, позволяющих оставаться на связи с членами команды. Вы можете щелкнуть A в меню чата, чтобы включить параметры редактора форматированного текста, такие как жирный шрифт, курсив, подчеркивание, цвета для выделения деталей, маркеры и зачеркивание. Google также интегрировал смайлики и меню GIF, чтобы добавить веселья в скучные разговоры.
Вы можете щелкнуть значок + рядом с меню чата, чтобы поделиться файлом Google Docs, Slides или Sheets из вашей учетной записи Drive. Вы должны выбрать меню «Поделиться», чтобы отправить локальный файл с вашего ПК или Mac в групповой разговор. Возможность проведения групповой видеовстречи из того же меню также является удобным дополнением.
Spaces также позволяет вам делиться реакциями смайликов на сообщение и возможностью пересылки для сохранения сообщений в папку «Входящие» Gmail.
Как управлять историей сообщений Google Space
Вы можете автоматически удалить историю командного чата через 24 часа. Опция позволяет удалить ненужные сообщения из беседы.
- Откройте Google Space из боковой панели Gmail (см. шаги выше).
- Щелкните имя пространства вверху и выберите Отключить историю в раскрывающемся меню.
- Сообщения, отправленные с отключенной историей, удаляются через 24 часа.
Вы можете отменить изменение из того же меню.
Как закрепить важные пробелы
В отличие от Slack или Microsoft Teams, вы не можете создавать разные каналы в рамках одной организации. Вы должны создать новое пространство для другого разговора или темы и снова пригласить участников. Когда вы имеете дело с несколькими командами по всему миру, у вас могут быть десятки пространств для управления в Gmail. Вы должны закрепить важные пробелы вверху, чтобы никогда не пропустить сообщение.
- Перейдите на вкладку «Пространства» в Gmail (проверьте действия, описанные выше).

- Выберите имя пространства вверху и нажмите Пин .
- Повторите то же самое для всех необходимых пробелов в Gmail.
Есть два способа назначить задачу члену команды в пространстве. Вы можете назначить задачу из меню чата или перейти на вкладку Задачи .
- Наведите курсор мыши на сообщение и выберите Дополнительно меню (значок с тремя точками).
- Выберите Создать космическую задачу .
- Добавьте дату, выберите время и выберите члена команды.
- Перейдите на вкладку Задачи и назначьте задачи.
Назначенные вами задачи отображаются в разделе «Мои задачи» в приложении «Google Задачи» в Интернете и на мобильных устройствах.
Как включить и использовать Google Spaces на телефоне
Если вы хотите использовать Google Spaces на своем смартфоне, вам нужно включить Chat в Gmail на мобильном устройстве, чтобы использовать вкладку Chat and Spaces. Это работает в приложении Google Chat для Android, а также в приложении iOS в App Store для пользователей iPhone. Вот что вам нужно сделать:
Это работает в приложении Google Chat для Android, а также в приложении iOS в App Store для пользователей iPhone. Вот что вам нужно сделать:
- Запустите Gmail на своем телефоне.
- Коснитесь меню-гамбургера в верхнем левом углу и откройте Настройки .
2 изображения
- Выберите свою учетную запись Gmail.
- В меню Общие установите флажок рядом с Чат .
3 изображения
Вы также можете загрузить отдельное приложение Google Chat из Play Store, чтобы проверять свои разговоры и пробелы.
Держите продуктивность вашей команды под контролем
Мы с нетерпением ждем возможности Google улучшить Spaces в будущих обновлениях. Мобильные пользователи должны включить то же самое в Gmail вместо того, чтобы иметь дело с другим приложением. Говоря об этом, Gmail — это многофункциональный почтовый клиент для Android. Ознакомьтесь с нашим специальным руководством, чтобы узнать лучшие советы и рекомендации по работе с Gmail.
Ознакомьтесь с нашим специальным руководством, чтобы узнать лучшие советы и рекомендации по работе с Gmail.
Как пользоваться Google Spaces
Если вы ищете бесплатное и удобное место для общения с командой, семьей или коллегами, обратите внимание на Google Spaces. Вы можете получить доступ к Google Spaces из Google Chat и Gmail, создавать пространства, похожие на комнаты, для общения, обмена файлами и изображениями и т. д.
Мы покажем вам, как использовать Google Spaces и какие функции вы можете использовать для совместной работы, планирования мероприятий и обмена элементами.
Содержание
- Доступ к Google Spaces
- Создание пространства в Google Spaces
- Навигация по пространству
- Управление участниками пространства
- Управление чатами в Google Spaces
- Присоединение к пространству в Google Spaces 90818 9018
Сложность
Легкость
Продолжительность
10 минут
Что вам нужно
Аккаунт Google
Веб-браузер
Доступ к Google Spaces
Чат Google — это дом Google Spaces, но вы также можете удобно получить к нему доступ в Gmail.
 Будь то в Интернете или в мобильном приложении, это дает вам возможность использовать его там, где вам проще всего.
Будь то в Интернете или в мобильном приложении, это дает вам возможность использовать его там, где вам проще всего.Шаг 1: Посетите Google Chat и при необходимости войдите в систему. Вы увидите Пробелы с левой стороны, которые вы можете развернуть или свернуть по мере необходимости.
Шаг 2: Если вы хотите использовать Gmail, убедитесь, что в настройках включен Google Chat. Для этого зайдите в Gmail и войдите в систему.
Шаг 3: Выберите значок Gear в правом верхнем углу, чтобы открыть боковую панель настроек . Затем выберите Просмотреть все настройки .
Шаг 4: Перейдите в чат и откройте вкладку вверху и отметьте вариант Google Chat в разделе Chat .
Шаг 5: Выберите Сохранить изменения внизу.
Затем вы увидите раздел Spaces в левом меню, которое вы можете открыть.

Создать тему в Google Spaces
Таким же образом можно создать тему в Google Spaces либо в Google Chat, либо в Gmail. Ваши пространства синхронизируются, поэтому вы можете использовать их в любом приложении, если вы вошли в ту же учетную запись Google. Сюда входят пространства, которые вы создаете, и созданные другими, к которым вы присоединяетесь.
Шаг 1: Выберите значок Плюс рядом с Spaces слева или ссылку для Создайте или найдите пробел .
Шаг 2: Выберите Создать место в списке.
Шаг 3: Дайте вашему пространству имя и (необязательно) описание.
Шаг 4: Вы можете сразу же пригласить людей в свое пространство, добавив их имена или адреса электронной почты. Вы также можете легко добавлять участников позже.
Шаг 5: Если у вас есть платная учетная запись Google Workspace, например бизнес-аккаунт, вы можете выбрать, хотите ли вы создать ограниченное пространство, к которому могут присоединиться только те, кого вы пригласили, если вы хотите использовать цепочки ответов, и если вы хотите разрешить присоединяться пользователям за пределами вашей организации.

Шаг 6: Выберите Создать , когда закончите.
Вы увидите новое пространство в разделе Spaces слева в Google Chat и Gmail.
Навигация по пространству
В верхней части каждого пространства есть несколько основных вкладок, упрощающих навигацию. Вы увидите чат, файлы и задачи.
Шаг 1: Перейдите на вкладку Чат , чтобы поговорить с другими участниками; это основная область, где происходят все разговоры. Подобно приложению текстовых сообщений, вы можете видеть сообщение каждого человека с его именем и значком.
Внизу находится поле сообщения, где вы вводите свое сообщение и можете использовать параметры для его форматирования, добавления смайликов или GIF, загрузки файла или начала видеовызова (с помощью Google Meet).
Шаг 2: Посетите вкладку Файлы , чтобы просмотреть все загрузки. Сюда входят файлы и изображения, к которым вы можете получить доступ в любое время в своем пространстве.

Шаг 3: Откройте вкладку Задачи , чтобы просмотреть все задачи в пространстве. Вы можете добавить задачу со сроком выполнения, назначить ее кому-то и просмотреть ее местоположение в беседе. Если вам назначена задача, вы можете посетить вкладку Задачи , чтобы отметить ее как завершенную.
Управление участниками пространства
Вы можете приглашать других в свое пространство, проверять отправленные вами приглашения и удалять текущих участников.
Шаг 1: Откройте пространство, используя раздел Spaces в левой части Google Chat или Gmail.
Шаг 2: Выберите Стрелку рядом с названием пространства вверху, чтобы открыть меню.
Шаг 3: Чтобы быстро добавить новых участников, выберите Добавить людей . В следующем всплывающем окне введите адреса электронной почты, группы или имена контактов и выберите Пригласить .

Шаг 4: Для управления текущими участниками выберите Просмотр участников в меню.
На вкладке Members во всплывающем окне вы увидите всех участников пространства. Выберите Три точки справа от участника, чтобы отправить сообщение, заблокировать или удалить его из пространства. Вы также можете назначить кого-то менеджером пространства или вернуть его на позицию участника.
Шаг 5: На вкладке Приглашенные вы можете увидеть людей, которым вы отправили приглашения, которые еще не присоединились к пространству.
Вы также можете использовать Подпишите плюс во всплывающем окне, чтобы пригласить новых людей в пространство.
Управление чатами в Google Spaces
Вы можете делать такие вещи, как закреплять беседы, выбирать уведомления, которые хотите получать, и управлять историей бесед.
Шаг 1: Откройте пространство, используя раздел Spaces в левой части Google Chat или Gmail.

Шаг 2: Выберите Стрелку рядом с названием пространства вверху, чтобы открыть меню.
Шаг 3: Выберите Пометить как прочитанное или Пометить как непрочитанное для определенного сообщения.
Шаг 4: Выберите Пин , чтобы закрепить сообщение, которое вы хотите прокомментировать.
Шаг 5: Выберите Отключите историю или Включите историю по своему усмотрению. Этот параметр определяет, удаляются ли новые сообщения в течение 24 часов или нет.
Шаг 6: Выберите Уведомления , чтобы настроить оповещения, которые вы получаете для пространства. Вы можете получать уведомления обо всех новых сообщениях или только о тех, в которых вас упоминают. Вы также можете просто видеть точку, когда кто-то упоминает вас.
Присоединиться к пространству в Google Spaces
Если кто-то другой создаст пространство и пригласит вас, вы можете присоединиться к нему в пару кликов.



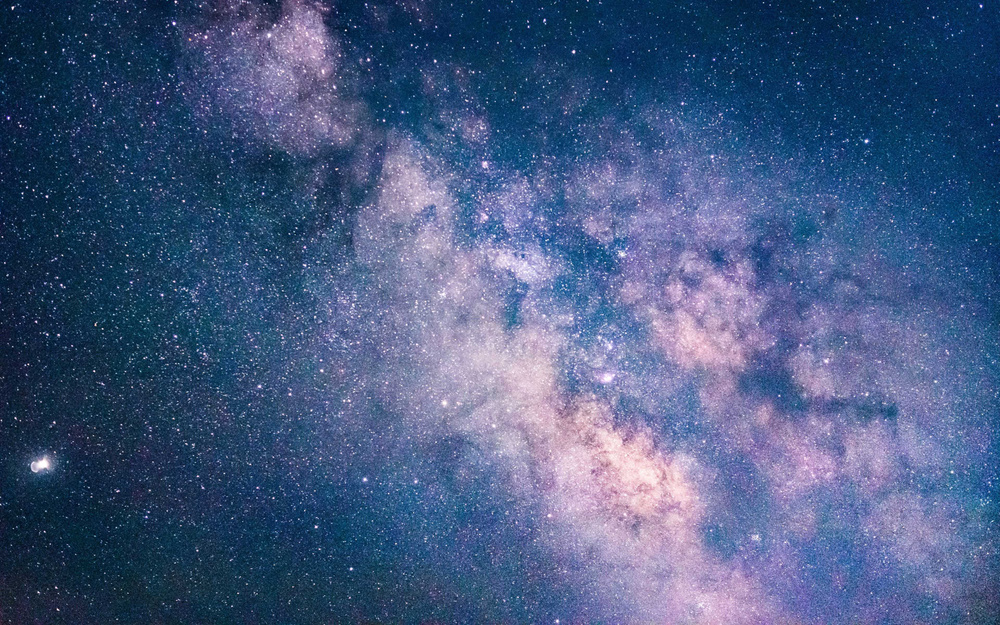

 Будь то в Интернете или в мобильном приложении, это дает вам возможность использовать его там, где вам проще всего.
Будь то в Интернете или в мобильном приложении, это дает вам возможность использовать его там, где вам проще всего.