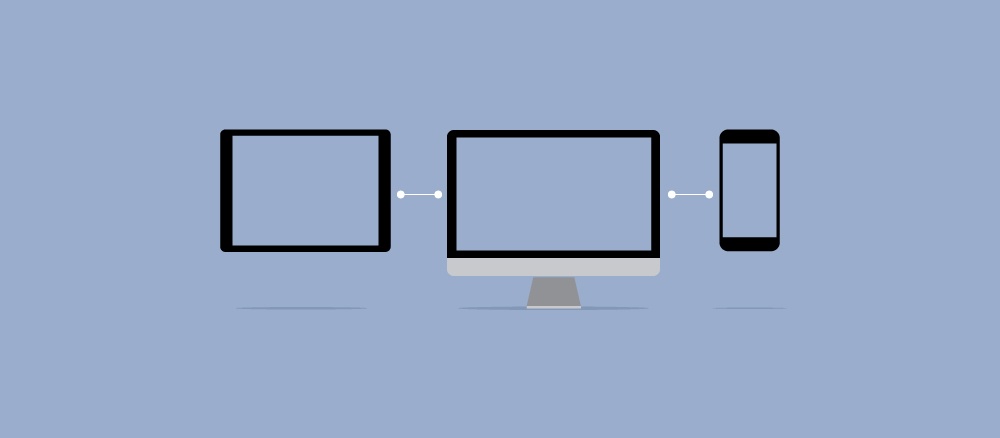Как выглядит видеокарта на компьютере и за что она отвечает. Как выглядит процессор в компьютере фото
Как выглядит видеокарта на компьютере и за что она отвечает
Одним из наиболее значимых элементов современного компьютера является графическая карта. Они бывают разными — от базовых моделей, которые едва ли способны визуализировать продвинутые графические элементы в Windows, до массивных рабочих лошадок, используемых для разработки 3D-моделей на высоком уровне.

Как выглядит видеокарта на компьютере и за что она отвечает
Где расположена и как выглядит видеокарта
Точное местоположение видеокарты зависит от типа карты на вашем компьютере. От вида зависит и ее внешний вид.
Встроенная видеокарта
Многие производители материнских плат встраивают ее в материнскую плату. Графическая карта на самом деле является одним чипом на ней. В отличие от дискретных видеокарт, встроенные совместно используют память системы. Это делает их более экономичными, но, как правило, менее мощными.

Встроенная видеокарта
Одиночные дополнительные карты
Когда установлена дискретная видеокарта, она обычно располагается в слоте, ближайшем к CPU. Это позволяет графике иметь приоритет над периферийными устройствами, которые требуют меньше ресурсов, таких как звуковые карты или сетевые адаптеры.

Одиночная дополнительная карты
Различные графические порты
В старых картах использовались те же соединения, что для звуковых или периферийных карт. Сегодня графические карты часто используют слоты расширения на материнской плате, специально разработанные для удовлетворения более высоких требований, предъявляемых графической картой на системной шине. В начале 2000-х годов на материнских платах появился ускоренный графический порт или AGP для размещения видеокарт. AGP теперь в значительной степени заменен новым открытым стандартом, известным как PCI Express.

Графические порты
Слоты PCI Express бывают разных скоростей и могут работать с неграфическими картами. Однако самые быстрые слоты обычно расположены ближе всего к процессору в ожидании их использования с видеокартами.

Самые быстрые слоты обычно расположены ближе всего к процессору
За что отвечает видеокарта
Видеокарта ответственна за создание картинки, которую вы видите на мониторе. Почти все программы так или иначе отражаются на мониторе.
На заметку! Видеокарта — это часть аппаратного обеспечения, которая принимает сигналы и сообщает экрану, какая из точек на нем загорается.
Сегодня видеокарты намного больше схожи с сопроцессорами. Они имеют свой собственный интеллект и выполняют обработку, которая иначе выполнялась бы системным процессором. Это необходимо из-за увеличения как количества данных, которые мы отправляем сегодня на наши мониторы, так и сложных расчетов, которые необходимо выполнить, чтобы определить, что мы увидим. С ростом графических ОС и 3D-вычислений это становится важнее.

Зачем нужна видеокарта
Графическая карта играет важную роль в следующих важных аспектах:
Представление
Влияет на производительность системы. Для некоторых людей это не столь принципиально. Для других же качество графической карты бывают даже важнее, чем любой другой компонент ПК!

Видеокарта отвечает за производительность системы
Поддержка программного обеспечения
Некоторые программы требуют поддержки карты. К ним в первую очередь относятся игры и графические программы. Некоторые из них (например, игры с 3D-улучшением) вообще не будут запускаться на видеокарте, которая их не поддерживает.
Комфорт
Видеокарта вместе с экраном определяет качество картинки, которую вы видите при использовании вашего ПК. Это существенно влияет на удобство использования компьютера. Низкое качество видеокарты вызывает утомление глаз.

Видеокарта вместе с экраном определяет качество картинки, которую вы видите при использовании вашего ПК
Количество цветов
Графические карты ограничены количеством цветов, которые они могут отображать. Самые старые мониторы могут отображать только два или четыре цвета. В настоящее время 256 цветов являются минимальными для большинства систем. Число цветов выше 256 обычно описывается тем, сколько компьютерных бит используется для хранения цвета в памяти. 16 бит могут хранить более 65 000 цветов, а 24 бита могут хранить более 16 миллионов цветов.

Из чего состоит видеокарта
Лучшие видеокарты на начало 2018 года
От выбора видеокарты зависит эффективность компьютера и комфорт при использовании. Далее вы можете ознакомиться с разными видеокартами, лучшими в своих категориях.
Лучшая видеокарта — GeForce GTX 1070
| Превосходное представление | Не из дешевых |
| Отлично подходит для игр 1080p и 1440p | Производительность DX12 иногда бывает недостаточной |
| Высокоэффективная архитектура |

Видеокарта GeForce GTX 1070
Лучшая графическая карта, как правило, не самая быстрая. Эта честь принадлежит Titan V, или, по крайней мере, GTX 1080 Ti. Лучшая — это та, которая может обеспечить баланс между высокой производительностью и разумной ценой.
GTX 1070 от Nvidia находится на вершине или рядом с ней. За исключением игр 4k, где GTX 1070 может справляться не без напряжения, он остается главным чемпионом. Он также справляется со всеми задачами, используя значительно меньшую мощность, чем конкурирующие Vega 56-150W против 210 Вт, хотя Vega 56 в некоторых случаях может использовать намного больше, чем 210 Вт.
Лучшая высококачественная видеокарта — GeForce GTX 1080 Ti
| Самый высокая скорость обработки информации (на ряду с Titan V / Xp) | Стоит почти как простой компьютер |
| Высокая производительность | |
| Новые функции |

Видеокарта GeForce GTX 1080 Ti
Если вам нужна самая быстрая видеокарта на планете, это не проблема: GeForce GTX 1080 Ti выигрывает по этому показателю. Самый большой недостаток прост: цена. Если вы не используете дисплей 1440p или 4K (или похожий), вам, вероятно, не нужна эта видеокарта.
Лучшая графическая карта среднего ценового диапазона — GeForce GTX 1060 3GB
| Отличная цена и высокая эффективность | Только 3 ГБ VRAM |
| Подходит для 1080p | |
| Тихая |

Видеокарта GeForce GTX 1060 3GB
GTX 1060 3GB по-прежнему остается конкурентоспособной картой, особенно при настройке 1080p / ультра. Она также довольно экономична, потребляет менее 120 Вт. С точки зрения производительности она немного быстрее, чем предыдущее поколение GTX 970.
Лучшая ультрабюджетная видеокарта — GeForce GTX 1050
| Максимально доступная | Могут возникнуть проблемы с некоторыми новыми играми |
| Хороша для 1080p | Только 2 ГБ VRAM |
| Не требуется адаптера питания |

Видеокарта GeForce GTX 1050
На заметку! Бюджетные карты не подходят для геймеров, они предназначены для менее требовательных пользователей. Производительность не сильно отличается от карт серии GTX 900, поэтому есть смысл обратить на нее внимание только, если вы используете менее быструю карту.
Видео — Видеокарты
pc-consultant.ru
Как узнать, какие процессор и видеокарта стоят на компьютере

Займемся пополнением копилки наших маленьких компьютерных хитростей. Недавно мы выяснили, как определить название модели материнской платы, а сегодня разберемся, как узнать, какой процессор и видеокарта стоят на компьютере.
Определяем модели центрального и графического процессоров средствами Windows
Помните, в статье об определении модели материнки мы познакомились с тремя виндовыми инструментами: «Сведения о системе», «Средство диагностики DirectX» и консольным приложением Windows Management Instrumentation Command (WMIC)? Они помогут нам и в этот раз. Но не только: еще мы включим в их компанию Диспетчер устройств.Сведения о системе
Чтобы запустить утилиту, введите в поисковике Windows или приложении «Выполнить» (последнее открывается нажатием клавиш Win + R) команду msinfo32 и кликните найденный файл. Информация о модели процессора находится на первой вкладке «Сведений о системе»:
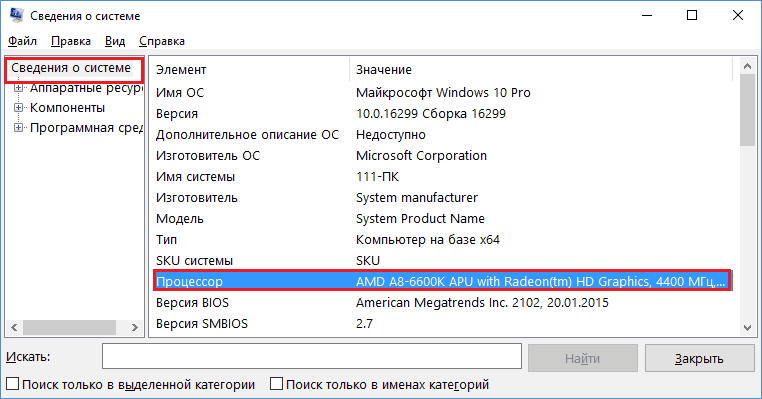
Для опознавания видеочипа придется залезть немного глубже – в раздел «Аппаратные ресурсы» – «Компоненты» и «Дисплей». Марка и модель GPU показаны в верхней строке:
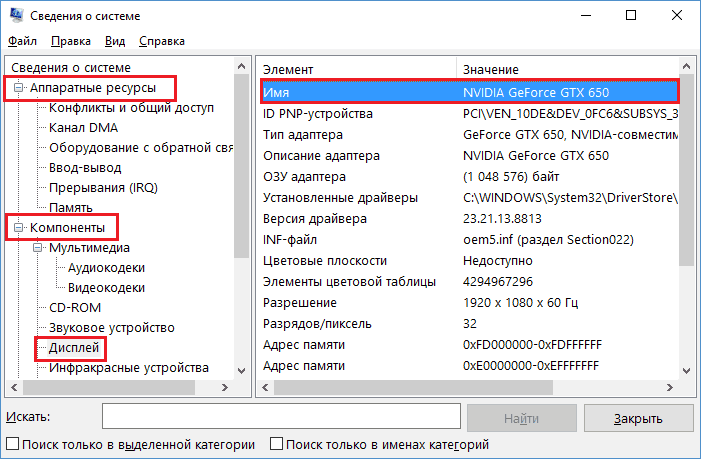
DirectX
Для запуска средства диагностики DirectX введите в системный поисковик или «Выполнить» команду dxdiag. Модель процессора приведена в окне «Система»:
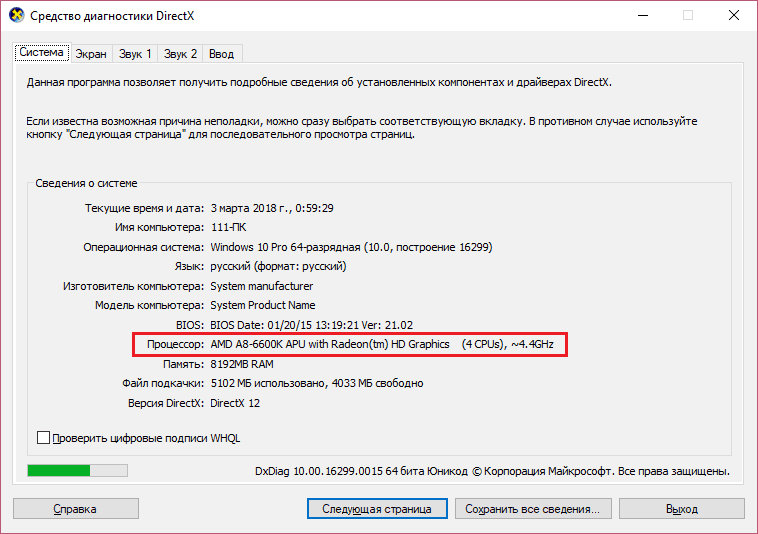
Информация о видеочипе находится в разделе «Экран»:
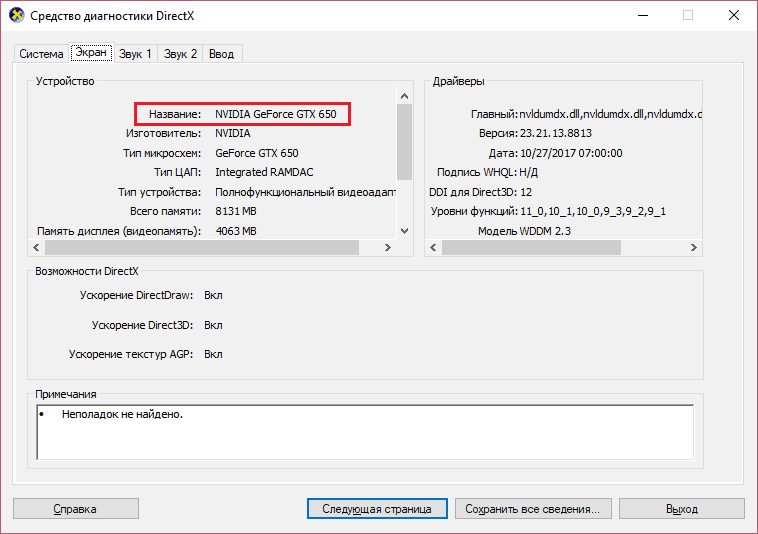
WMIC
Чтобы узнать модели ЦП и ГП при помощи WMIC, запустите командную консоль и выполните по очереди пару инструкций:
wmic cpu get namewmic path win32_videocontroller get name
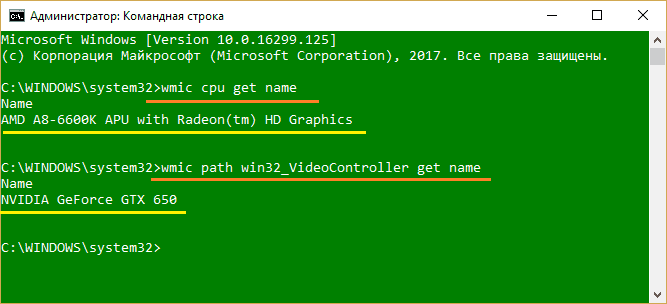
Первая показывает модель процессора, вторая – видеоадаптера.
Диспетчер устройств
Узнать модели видеочипа и проца при помощи Диспетчера устройств проще простого – достаточно открыть нужные разделы в списке оборудования:
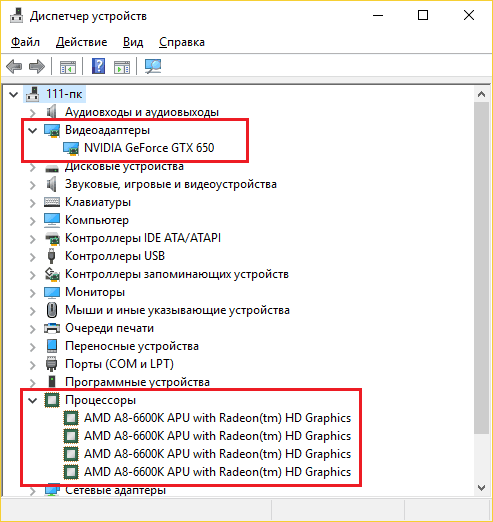
Это эффективно, когда в систему установлены драйвера того и другого. Впрочем, если драйверов нет, а винда «обзывает» вашу видеокарту неизвестным девайсом, нам снова поможет Диспетчер устройств:
- Откроем правой клавишей мыши контекстное меню неопознанного девайса. Выберем «Свойства».
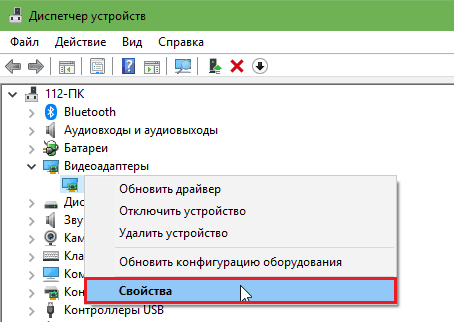
- Перейдем на вкладку «Сведения». Выберем из списка свойств «ИД оборудования» и скопируем первую строчку значений.
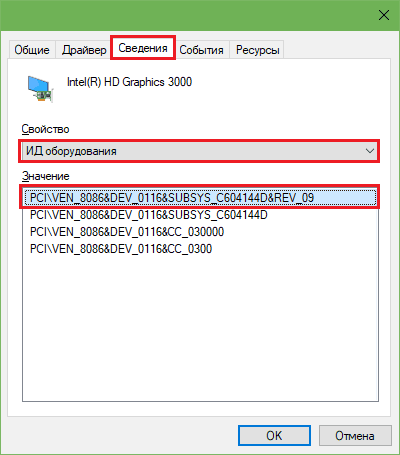
- Далее «скормим» эту строчку любой поисковой системе.
Результат налицо:
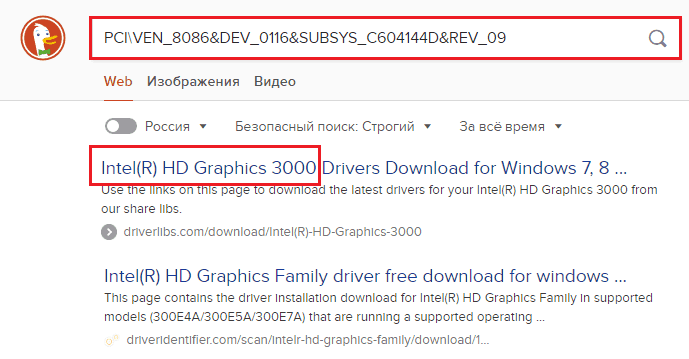
Опознаем устройства с помощью программ
Приложения, способные вытаскивать на свет всю подноготную компьютерного железа, многим из вас известны. Кстати, я рассказывал о них в статье о распознавании моделей материнских плат. Это, в частности, бесплатные портабельные утилиты CPU-Z и HWiNFO (в разных версиях для 32- и 64-битных систем), а также платная многофункциональная программа AIDA64. Сегодня мы дополним этот список еще одним инструментом – GPU-Z. Он предназначен для сбора информации о видеокарте.
CPU-Z
Итак, начнем с CPU-Z. Первая вкладка программы – «CPU», отображает сведения о процессоре. Если вас интересует только модель, достаточно взглянуть на верхнюю строчку «Name». Под ней приведена подробная информация:
- Кодовое имя ЦП.
- Его TDP (тепловая мощность).
- Тип сокета (package).
- Техпроцесс (technology).
- Напряжение питания ядра (core voltage).
- Таблица спецификаций.
- Технологии (instruction).
- Частота ядра, множитель, частота шины.
- Объемы кэш-памяти.
- Количество физических и логических ядер.
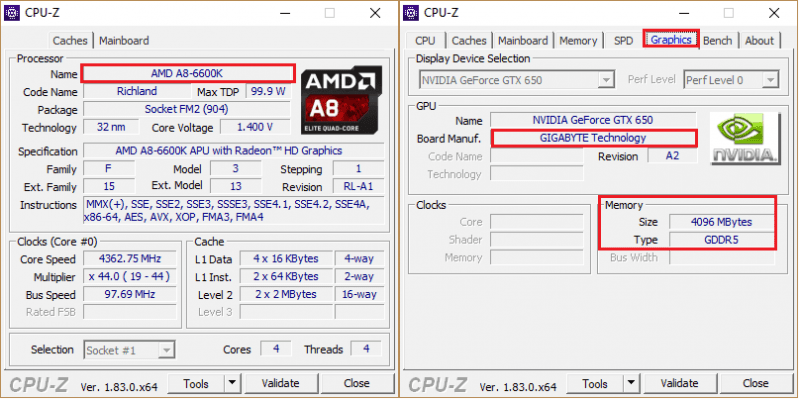
Сведения о видеокарте собраны на вкладке «Graphics» . Их, конечно, не так много, но самое основное здесь есть. Кстати, CPU-Z показывает не только производителя и модель чипа (nVidia GTX 650), но и марку видеокарты, в частности, Gigabyte.
HWiNFO и AIDA64
Если вам нужна лишь основная информация о процессоре и видеокарте, достаточно запустить HWiNFO в режиме «Summary only»:
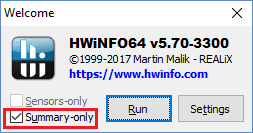
Окно суммарных сведений о системе выглядит так:
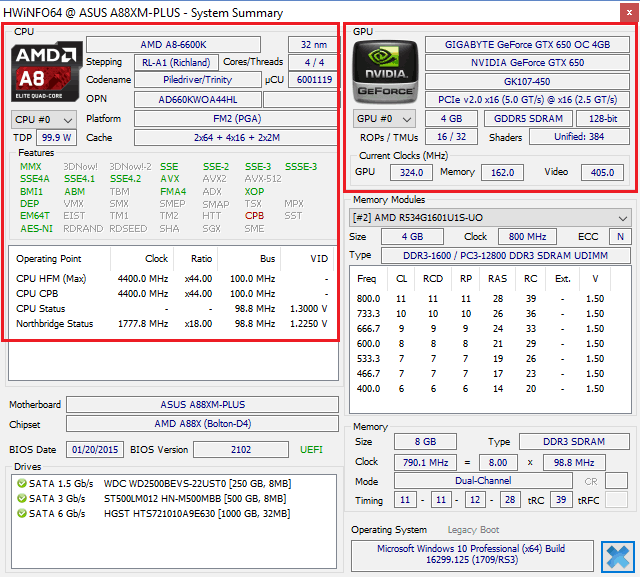
Слева – данные процессора, справа – видяхи.
Для углубленного знакомства со всем железом компа при запуске HWiNFO необходимо убрать флажки «Summary only» и «Sensors only». Тогда вместе с окошком суммарной информации откроется основной раздел программы. На скриншоте ниже показаны сведения с вкладки о процессоре.
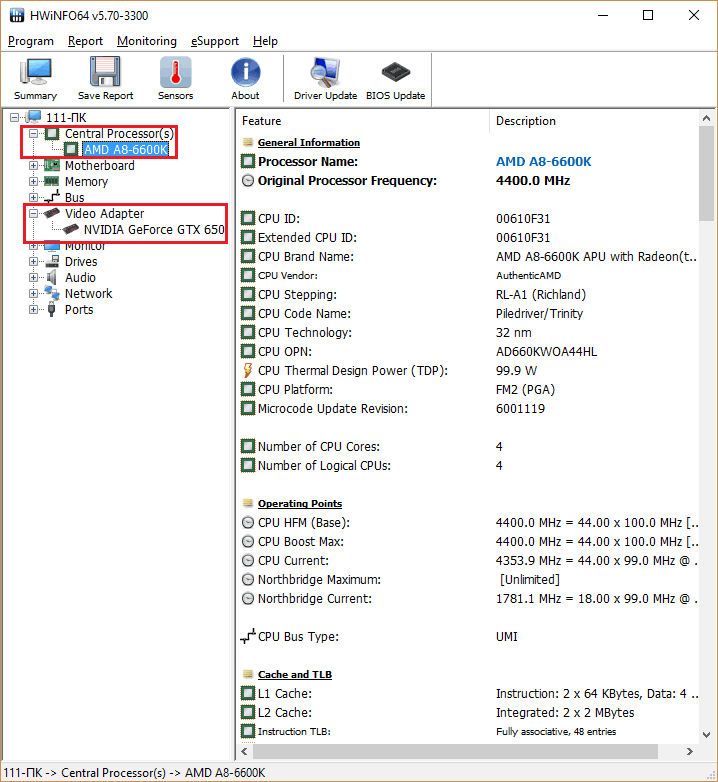
Такие же данные, только на русском языке, отображает AIDA64:
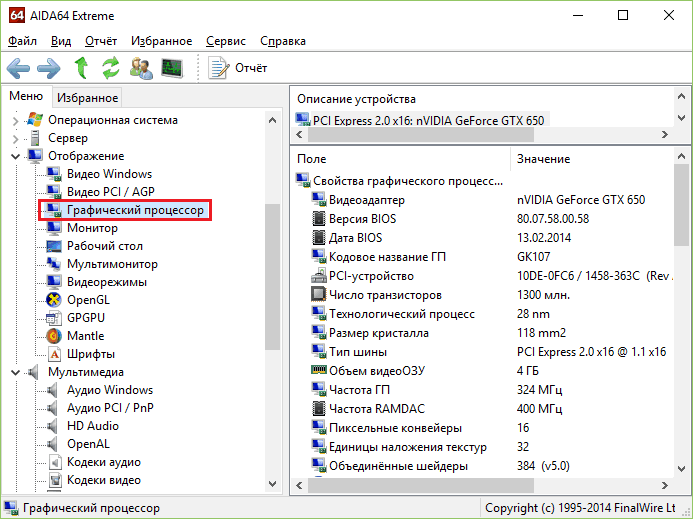
GPU-Z
Две или три (в зависимости от версии) вкладки утилиты GPU-Z заполнены только информацией о видеокарте. Кроме модели видеочипа и производителя конечного продукта, которые выделены на скриншоте рамками, утилита показывает:
- Кодовое имя ГП (поле «GPU»).
- Ревизию чипа (revision).
- Техпроцесс (technology), размер кристалла (die size), количество транзисторов (transistors).
- Дату выпуска (release data).
- Версию BIOS.
- Интерфейс подключения (bus interface).
- Блоки растеризации и текстурирования (ROPs/TMUs).
- Версию DirectX.
- Тип и объем видеопамяти.
- Разрядность шины памяти (bus width).
- Версию видеодрайвера и многое другое.
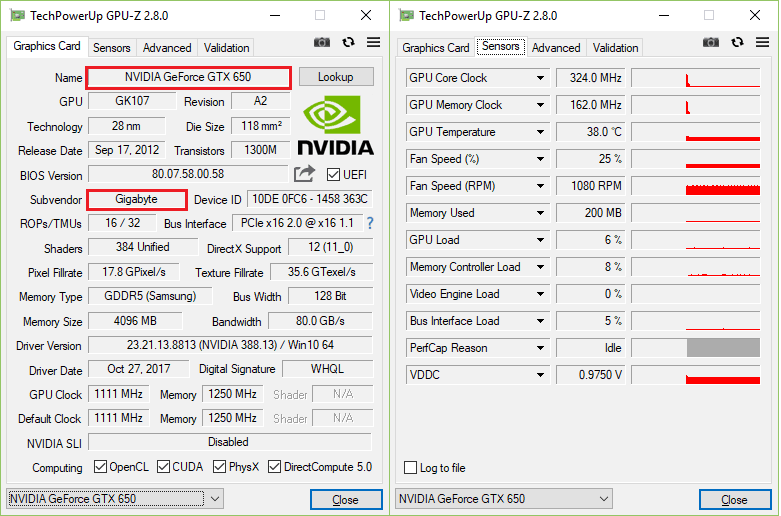
На вкладке «Sensors» собраны показатели датчиков видеокарты: текущая частота графического процессора и памяти, температуры, скорость вентиляторов, процент загруженности, напряжения питания и т. д. Вкладка «Advanced» показывает информацию о версиях видеодрайверов.
Если программа не опознает ваше устройство, обновите ее. Устаревшие версии ПО не всегда способны считывать информацию с нового железа.
О чем расскажет маркировка устройств
Различные буквенно-цифровые обозначения, которые производители наносят на кристаллы (теплораспределительные крышки) ЦП и ГП, – часто единственные данные, по которым можно идентифицировать неисправные или не установленные на компьютер устройства.Процессоры
Главная опознавательная метка процессоров Intel, помимо фирменного логотипа, это то, что обведено рамкой на фото ниже.

sSpec Number представляет собой 4 или 5-значный код, который начинается с букв SR, SL, XL или Q (последний вариант встречается редко). Если ввести его в форму поиска на сайте Intel или cpu-world.com, можно получить все прочие сведения о модели, а главное – узнать ее точное наименование.
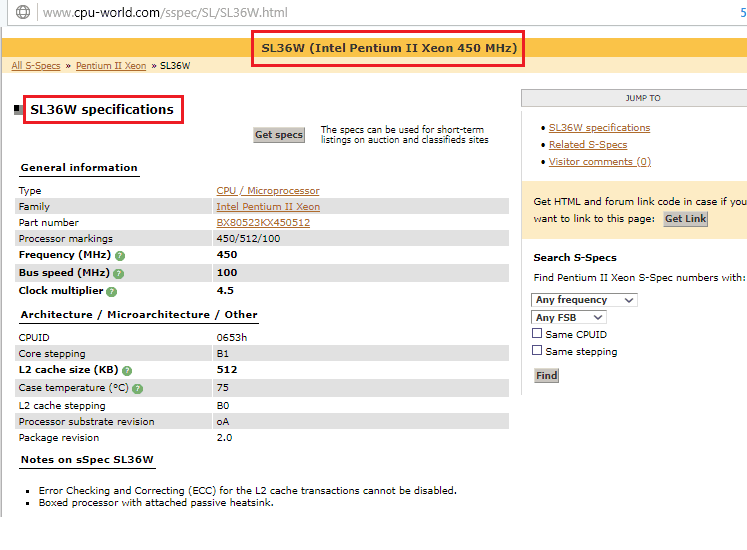
Основной идентификатор процессоров марки AMD – это CPU Part Number, длинный неразрывный код из 12-14 символов, который начинается, как правило, с буквы A.
Пример такой маркировки на ЦП AMD A10-5800K показан на фото ниже.
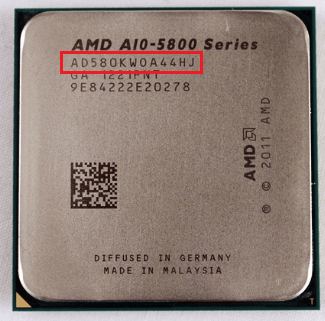
Для нахождения информации о процессоре AMD по CPU Part Number также удобно использовать сайт cpu-world.com. Форма поиска и результат – на скриншоте.
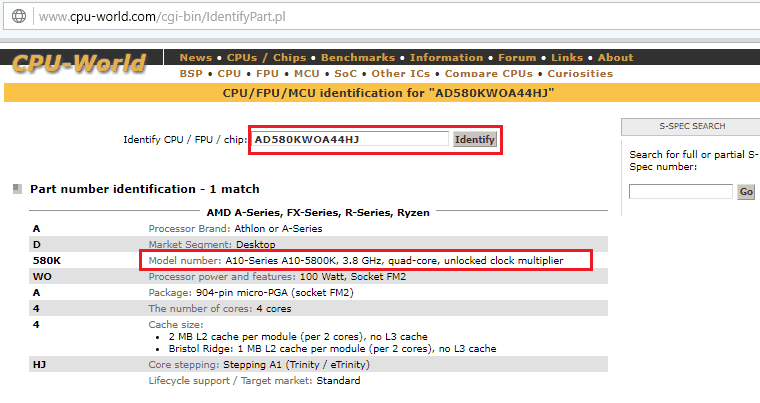
Видеочипы
Видеопроцессоры nVidia тоже опознаются довольно легко. Их главный идентификатор – партномер и ревизия, которые указаны чуть более крупными буквами в нижней строке на кристалле чипа.
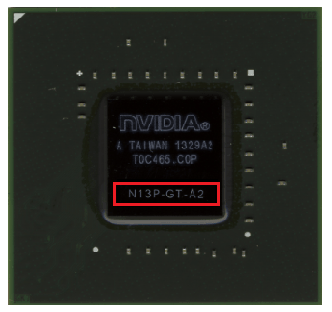
Что за модель перед вами, подскажут поисковые системы:
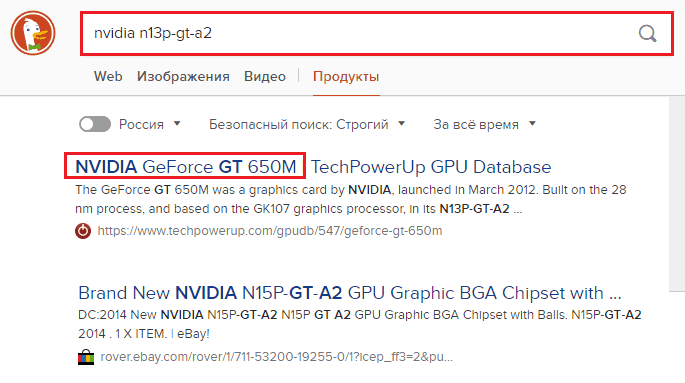
У AMD Radeon дела обстоят примерно так же. Модель видеопроцессора несложно узнать по партномеру, который начинается с 216:
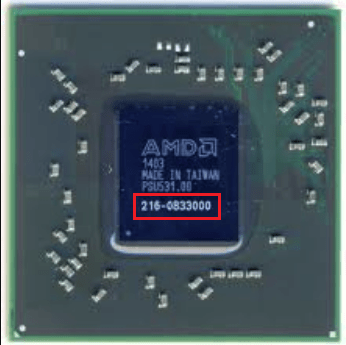
Как идентифицировать неизвестную видеокарту
Выше мы рассмотрели, как определить модель видеочипа, опираясь на его маркировку, но что делать, если у вас на руках видеокарта, неизвестно где и кем произведенная? К сожалению, на десктопных видяшках, в отличие от материнских плат, часто нет ничего, кроме фирменного знака выпустившей ее компании. А в некоторых случаях отсутствует даже он. Как же тогда распознать модель?Забегая вперед, скажу, что с опознанием нестандартных, редких и устаревших видеокарт порой возникают большие сложности, особенно если на них установлена неродная система охлаждения (либо она отсутствует вовсе), а также не сохранились заводские наклейки.
Итак, что поможет вам идентифицировать видеокарту:
- Любые надписи и лейблы на корпусе.
- Маркировка графического процессора.
- Фирменный логотип.
- Дизайн системы охлаждения.
- Дизайн печатной платы.
Процесс опознания начинают с поиска текстовой информации на видеокарте. Любая найденная строка или даже ее часть, вбитая в поисковик, может привести вас к разгадке. Но такая удача выпадает нечасто.
Следующий шаг – поиск по фотографии. Сфотографируйте устройство в хорошем разрешении с разных ракурсов и загрузите снимки в поисковую систему.
Если снова не повезло, подключите коллективный разум. Разместите снимки и данные о видеокарте, которые вам удалось собрать, в профильных группах в соцсетях и на форумах.
Не дожидаясь, пока фотки увидит какой-нибудь эксперт, подключите видяху к компьютеру и попытайтесь установить на нее драйвер с сайта Intel или AMD. Версию драйвера определите по модели графического процессора. Как это сделать, читайте выше.
Если драйвер установится, что делать дальше, вы уже знаете. GPU-Z вам в помощь.
Если подходящего драйвера нет (видеокарта слишком старая) или он по каким-то причинам не встает, попытайтесь идентифицировать модель GPU при помощи ИД оборудования из Диспетчера устройств. В природе встречается такое явление, как перемаркировка видеочипов недобросовестными продавцами, поэтому надписям на кристалле можно верить не всегда.
Если вам удалось выяснить имя производителя видеокарты, установите на компьютер сервисные утилиты с официального сайта. Зачастую они распознают родственные устройства лучше, чем это делают универсальные программы.
Если все старания оказались безуспешными, остается надеяться и ждать помощи извне. Постите фото видяшки на других компьютерных ресурсах, поднимайте старые темы, и рано или поздно кто-нибудь вам обязательно ответит.
f1comp.ru
Как выглядит компьютер? | Darsovet.ru
 Как выглядит компьютер?
Как выглядит компьютер?
Компьютер — это особая вычислительная техника, которая сильно помогает человеку в современном технологичном мире. Велика его помощь в работе, бизнесе, обучении и в развлечении. На компьютере можно выполнять работу, печатать тексты, рисовать, читать книги и журналы, смотреть фотографии и фильмы, посещать веб-сайты и социальные сети, заниматься видеомонтажем, программированием, да и просто развлекаться, играя в разнообразные игры. Эта техника сейчас есть буквально у всех. Современная работа очень сильно в настоящее время связана с различными компьютерами.
Компьютер — это электронно-вычислительная машина. Как правило, он состоит из таких основных частей, как системный блок, монитор, мышка и клавиатура. С помощью монитора выводится визуальная информация, годная для восприятия глазу. Клавиатура служит для набора символов, букв, а также для ввода разнообразных команд. Мышка нужна для взаимодействия с компьютером, выбора необходимого действия, совершения перехода из одного места в другое. Системный блок — это главная часть компьютера, в которой располагаются основные узлы и элементы: жесткий диск, процессор, блок питания, материнская плата, система охлаждения, оперативная память, видеокарта, привод оптических дисков.
Можно подключить к компьютеру разнообразную технику, например, наушники, микрофон, колонки, внешние жесткие диски, web-камеру, джойстик (игровой пульт), сканер, принтер, очки виртуальной реальности, графический планшет.
Как выглядит компьютер?
Фото компьютера.



Основные части или устройство системного блока компьютера.


Особое строение имеют компьютеры компании Apple. Они называются «iMac» (АйМак). Их отличие состоит в том, что у них нет системного блока. Точнее он есть, но он встроен в монитор. Поэтому эту его часть именуют «моноблоком». То есть, она одновременно состоит из монитора и системного блока.


Ноутбук — это упрощенный компьютер, который занимает в пространстве меньше места, мобильный, поскольку его можно брать с собой. Обладает практически всеми функциями компьютера, но как правило, меньшей производительностью. Поэтому если вам нужно устройства для современных игр, то лучше покупать или собирать компьютер, поскольку ноутбук с необходимыми параметрами будет стоить в разы дороже.

Еще меньший размер имеет нетбук, который в отличие от ноутбука не имеет некоторых внешних разъемов — например, нет дисковода. Из-за своих маленьких габаритов у него для него просто нет места. Но данный разъем под диски также может не встречаться в таких современных тонких и небольших ноутбуках, как ультрабуки.
Хотя стоит отметить, что диски — это прошлое. Они вымирают и уже не пользуются большим спросом из-за своих минусов: царапаются, мало вмещают информации, медленные, часто приходят в негодность. Диски просто не справляются с конкуренцией с внешними жесткими дисками и флэш-накопителями (флэшками).


Мир меняется, а вместе с ним изменяются цифровые устройства, уменьшаясь в размерах, приобретая более серьезные показатели производительности. Возможно, что в будущем компьютеры будут иметь совершенно иной внешний вид или их заменят какие-то другие устройства.
darsovet.ru
Где находится видеокарта в компьютере
Здравствуйте, уважаемые читатели блога. Сегодня мы займемся поиском одного из внутренних компонентов компьютера, а если конкретнее – то отвечу на вопрос, где находится видеокарта в компьютере?
Но для начала немного теории. Любой компьютер состоит из огромного количества микросхем и нескольких плат, которые заставляют все эти микросхемы взаимодействовать друг с другом. Так вот, эти платы можно считать хоть и маленькими, но все же полноценными мини-компьютерами, к которым относится и видеокарта. Данный модуль еще называют графическим ускорителем. Задача данной платы заключается в том, чтобы передавать на монитор неисчисляемое количество мегабайт информации. Согласитесь, задача очень серьезная. Поэтому ничуть не удивительно, что видеокарта является второй по размеру составляющей всего компьютера после материнской платы.Теперь давайте попробуем найти этот графический ускоритель. Как я уже сказал, она имеет достаточно большой размер, однако у многих внутри корпуса могут быть подключены и другие платы подобных размеров, например тот же TV-тюнер.
Вот такая она у меня:


Так как же нам распознать видеокарту? Очень просто! После снятия крышки системного блока внимательно смотрим на следующие параметры:
— Когда отключаете кабель монитора от системного блока, обратите внимание на разъем, из которого отсоединяете данный кабель. Это и есть ваша видеокарта.
— Также обратите внимание на систему охлаждения. Данный компонент обязательно должен быть в видеокарте.
Что делать, если распознать плату не получилось? Рисунков нет, к материнской плате крепятся несколько других модулей, а система охлаждения хитро замаскирована.
Все это, конечно, маловероятно но, тем не менее, необходимо рассмотреть и такой вариант событий. Как в таком случае узнать, где находится видеокарта в компьютере? Дело в том, что абсолютно на каждой такой плате есть разъем для подключения монитора. Он называется VGA. Увидеть его очень легко – он раскрашен в ярко-синий цвет. На более современных вариантах присутствует DVI, белого цвета.

Перепутать эти разъемы ни с чем невозможно, поскольку других таких вы больше нигде у себя в компьютере не найдете. Поэтому, как только на глаза попался один из них – будьте уверены, у вас в руках видеокарта! Также к видеокартам могут быть подключены переходники (смотреть ниже).


Если вы не нашли платы на подобие моей, то не расстраиваетесь. Значит ваша видеокарта встроена в материнскую плату. На фотографии ниже посмотрите на лево — видите синий разъем? Это и есть разъем VGA — видеокарта.


Надеюсь, что помог вам, до скорого!
useroff.com
Как выглядели первые персональные компьютеры
Фотограф Джеймс Docubyte Болл снимает ретро-компьютеры самых разных поколений — от гигантов 1950-60-х годов до первой волны персональных компьютеров, которые появились в конце 70-х и в 80-х годах. Одна из его последних коллекций фотографий называется «Я — компьютеры: иконы бежевого». Она посвящена устройствам из эпохи первых персональных компьютеров.
«Мне кажется, дизайн этих машин полностью соответствует духу своего времени. Они очаровательны в своей старомодности. Некоторые компьютеры так очеловечены, что мне захотелось вдохнуть в них жизнь», — объяснил фотограф свое решение сделать из фотографий гифки.
Старинную технику Болл снимал в Национальном музее компьютеров в Блетчли-парк (Англия). Просто полюбуйтесь его работами.
Wang 2200 (1973 год)

Самое старое устройство. Этот персональный компьютер помещался на столе и предвосхищал появление микропроцессоров. Его комплексный дизайн и бежевый цвет заложили основу грядущих трендов.
ADM-3A Terminal (1974 год)

ADM-3A представлял собой компактный видеотерминал. Он приобрел популярность у первых сборщиков персональных компьютеров из-за своей низкой цены: он стоил $995 в разобранном виде и $1195 — в собранном. Несмотря на то что ADM-3A был всего лишь терминалом для более мощного устройства, он принес своим создателям много денег.
Hazeltine 1500 (1977 год)

Hazetline запомнился потомкам благодаря немецким пионерам электронной музыки, группе Kraftwerk, которая поместила его изображение на обложку своего альбома 1981 года Computer World. Hazeltine 1500 был продвинутым видеотерминалом, на котором можно было программировать.
Apple II (1977 год)

Продукт Стива Возняка и Стива Джобса стал одним из первых успешных продуктов в области микрокомпьютеров серийного производства. Apple 1 был любительским устройством, а Apple II — полноценным компьютером, или «необычным компьютером для обычных людей», как его описывала реклама. Apple выпускала его до 1993 года (в обновленном виде) и благодаря ему приобрела в конце 80-х и начале 90-х репутацию компании, занимающейся производством компьютеров.
HP 9845b Series (1980 год)

Этот компьютер помнят по фильму 1983 года «Военные игры» с молодым Мэттью Бродериком в роли хакера, пытающегося предотвратить глобальную термоядерную войну. Hewlett Packard (HP) 9845 был одним из первых персональных компьютеров 80-х с цветным дисплеем и световым пером, созданных для дизайна и работы с иллюстрациями.
Holborn 6100 (1981 год)

Компьютер с самым необычным и футуристическим дизайном. Его разработала студия промышленного дизайна Vos для производителя компьютеров Holborn. Особенно запоминается монитор, выдающийся вперед из консоли, словно перископ. Всего было выпущено 200 таких компьютеров, каждый из которых стоил до $10 тысяч. Компьютеры IBM тогда стоили гораздо дешевле, из-за чего в 1983 году компания Holborn обанкротилась.
IBM 5150 (1981 год)

IBM 5150 или IBM PC появился на свет в 1981 году. В то время единственным конкурентом на рынке был Apple II, поэтому новая модель обрела огромный успех. Персональный компьютер от IBM установил стандарты оборудования и набор программ, а также дал возможность сторонним производителям улучшать машину собственными деталями.
IBM System 23 Datamaster (1981 год)

Никто не помнит эту модель, которой не повезло выйти на рынок за две недели до своего успешного родственника. Datamaster был похож на Apple Lisa — это была дорогая машина, которую разрабатывали вместе с более успешным продуктом той же компании.
Apple Lisa (1983 год)

Компьютер Lisa от Apple значительно опережал свое время. Стив Джобс назвал его в честь своей дочери до того, как компания отстранила его от работы над проектом. Lisa был первым коммерческим компьютером с графическим пользовательским интерфейсом. К нему также прилагалась мышь. Графика компьютера впечатляла, но стоило устройство слишком дорого — $9995. Несмотря на революционность устройства, из-за высокой цены и малого набора программ компьютер провалился на рынке.
Apple Macintosh (1984 год)

Знаменитый «Мак» был еще одним продуктом Джобса. Это был еще один персональный компьютер с графическим интерфейсом, но продался он гораздо лучше Lisa. А еще это был первый продукт в бежевом оттенке от Apple, который стал символом компьютеров этой эпохи.
Infoton 400 (1977)

Этот ретро-компьютер представлял собой базовый терминал на микропроцессоре z80. Компания начала выпускать вычислительные системы еще в начале 1970-х. Дизайн ранних моделей этой фирмы был более плавным — он сменился на более угловатый, отражая тенденции своего времени.
Источник.
Материалы по теме:
Фото: как выглядела Apple до своего мирового господства
Резюме Стива Джобса продадут на аукционе. Вот как оно выглядит
Инфографика: 10-летняя эволюция iPhone
Джон Скалли: «Мы сделали из презентации Apple IIc рок-концерт»
Нашли опечатку? Выделите текст и нажмите Ctrl + Enter
rb.ru
Что у компьютера внутри
Изучать будем, самый обычный компьютер, который состоит из системного блока, монитора и клавиатуры с мышкой. С монитором и всякими там мышками и клавиатурами всё понятно, а вот системный блок(0) заслуживает больше внимания. В нём как раз и находится ваш компьютер.

Итак, что там внутри. (У вас внешний вид может отличаться от того, что на картинках, но примерно выглядит так.) В большинстве случаев это:
1. Материнская плата (системная плата)основная деталь компьютера, она связывает все детали компьютера между собой.(1)

2. Процессор, мозг компьютера, считает и вычисляет(2) Правда, его вы не увидите, он сверху закрыт вентилятором.

3. Оперативная память(3) Быстрая но недолговечная память, читайте заметку по ссылке: ссылка

4. Видеокарта, отвечает за вывод картинки на экран.(4)

5. Жесткий диск, основное устройство для хранения данных, на него устанавливается операционная система.(5)

6. Звуковая карта, отвечает за звук.(6)
7. DVD привод, место куда вы вставляете круглешки с играми и филльмами.(7)

Это так называемый минимальный набор. Из него можно исключить звуковую карту, она часто встроена в материнскую плату. Ещё может отдельно стоять сетевая карта, но обычно сейчас она тоже встроена в материнскую плату. Ещё есть блок питания, он обычно идёт вместе с корпусом. В сборе всё это выглядит примерно так (8)

Звуковая карта на картинке отсутствует, располагается она под видеокартой 4, белая с чёрным по середине полоса.
Все детали напрямую или через провода, крепятся к материнской плате. В принципе в компьютере всё сделано так, что воткнуть деталь не в своё место не получится. Можно обмануться с посадочным местом, если их несколько, например, для оперативной памяти обычно 4-6 разъёма (слота) для крепления, в инструкции к материнской плате есть описание, как правильно вставлять планки (модули) с памятью. Если планка одна, то в первый слот, если две, и материнская плата поддерживает, так называемый «Dual» режим, то обычно это 1 и 3 слоты. Чаще всего они раскрашены в разные цвета, на картинке два жёлтых слота и два чёрных. Для нормальной работы оперативной памяти, желательно, что бы все модули, были одинаковые. Подробно описывать оперативную память я не буду, если вдруг, вам захочется увеличить у себя в компьютере объём оперативной памяти, лучше всего разобрать системный блок, вытащить планку с памятью и сходить с ней в магазин. Ничего сложного в ней нет, и продавцы легко подберут нужную вам память.
Ещё можно промахнуться, подсоединяя жесткий диск или DVD привод. Крепятся они обычно в одинаковые разъёмы. Сейчас, это так называемые SATA, провод выглядит так(9)

Если вы подключаете один жесткий диск, то подсоединять его нужно в разъём на материнской плате, который обычно подписан как SATA 0. (10)

Не так давно, жесткие диски и DVD приводы в основном имели разъём IDE, разъём для них выглядит так(11).

Если у вас старый компьютер, и вы захотите купить к нему новый жесткий диск или DVD привод, то обязательно посмотрите, если у вас разъём SATA на материнской плате рис. 10. Потому, что сейчас все диски в основном идут с этим разъёмом.
Современные видеокарты, практически все, сейчас идут с разъёмом PCI Express. Раньше основным был разъём AGP. Отличие можно посмотреть на картинке(12).
Если у вас стоит видеокарта карта AGP, и вам захочется её поменять, то лучше не ищите современную видеокарту с таким разъёмом, во первых, она будет дороже, чем аналог на PCI Express, а во вторых вы её потом никуда не пристроите.
С процессором дело сложнее. Там тоже есть несколько разных разъёмов (сокетов), для разных типов процессоров. Есть материнские платы для процессоров Intel и AMD. Разъёмы (сокеты) имеют числовое обозначение по количеству ножек на процессоре, например 775 или 478. Если у вас материнская плата с обозначением Socket 775, то процессор вам нужно покупать соответствующий этому сокету. Или наоборот, если присмотрели себе современный процессор, то придётся покупать для него новую материнскую плату, если конечно у неё другой разъём для процессора.
Как расшифровать материнскую плату. Обычно в магазинах идёт краткое описание материнской платы, выглядит оно примерно так:
ASUS RAMPAGE EXTREME Socket775, X48, DDR3, FSB1600, PCI-E, LAN1000, ATX
Означает это следующее:ASUS – производитель. RAMPAGE EXTREME – название материнской платы.Socket775 – тип разъёма для процессора.X48 – (маркировка) тип набора микросхем на материнской плате, ещё называют чипсет.DDR3– тип поддерживаемой оперативной памяти.FSB1600 – частота системной шины. Системная шина соединяет чипсет с процессором (X48 с Socket775:-)) PCI-E – тип разъёма для видеокарты.LAN1000 – тип встроенной сетевой карты.ATX – форм-фактор материнской платы, другими словами, размер.
Дополнительно могут быть надписи: SOUND и VIDEO, что будет означать, что в материнскую плату встроена звуковая карта и видеокарта. Звук сейчас, в основном, не указывают, потому, что он практически везде встроен, а вот видео, указывают, хотя узнать о наличии встроенного видео можно из маркировки, в примере это X48 , без видео, а если бы было, например, G35 значит с видео. Покупать материнскую плату с встроенной видеокартой, стоит только в том случае, если вы не собираетесь играть в игры.
Посмотреть, какие детали у вас находятся внутри системного блока, можно не открывая его, общую информацию можно получить на вкладке «Оборудование» в свойствах компьютера.(13)
Но лучше использовать специальные программы, например Everest, которая покажет практически всё, что вам нужно.(14)
Ну, вот вкратце и всё.
Заметка о том, как устанавливать драйвера для оборудования тут: ссылка
Войдите на сайт или зарегистрируйтесь, чтобы оставить комментарий.
luzerblog.ru
что такое, для чего нужна и как выглядит
Многие пользователи компьютеров часто задаются вопросом что такое видеокарта, для чего она нужна и почему она так дорого стоит.
У компьютера существует 2 главных детали – процессор и видеокарта, хотя без других составляющих он тоже функционировать не сможет. Процессор отвечает за вычислительную часть, а видеокарта за графическую, т.е за все что отображается у вас на мониторе.
Сами изображения состоят из маленьких точек, или как их любят называть пикселей.
На первый взгляд работа и строение видеокарты выглядит очень сложно и понять из чего она состоит очень тяжело. Мы рассмотрим основные части видеокарты, а так же разберемся за что они отвечают.
Так же мы обратим на факторы влияющие на быструю и эффективную работу видеокарты.
Как же происходит вывод изображений на экран
Процессор передает информацию об изображении на видеокарту. Видеокарта обрабатывает полученную информацию и решает, как отображать пиксели на экране, что бы получился образ.
Затем эта информация посылается по кабелю на монитор, где и происходит отображение изображения.
Как видеокарта отображает 3D изображения в играх
Для создания 3-D изображения, с начало создается каркас из прямых линий, а затем видеокарта растрирует изображение.
После добавляется освещение, текстура и цвет. Для некоторых игр, этот процесс должен повторятся 60 раз в секунду.
Без видеокарты, необходимые расчеты выполнить не возможно. В некоторых компьютерах или ноутбуках устанавливают интегрированную видеокарту, но она служит для облегчения нагрузки на процессор, но не как замена основной видеокарты.
Необходимые компоненты для нормальной работы видеокарты
Как вы наверное поняли, сама по себе видеокарта существовать не может, да и другие составные части компьютера тоже не могут существовать сами по себе. Для работоспособности видеокарты необходимо как минимум 4 компонента:
- Материнская плата – служит для объединения всех частей компьютера.
- Процессор – тут я думаю всем все ясно.
- Память – служит для передачи образов.
- Монитор – отображение полученного изображения.
Из чего состоит видеоадаптер
А теперь давайте рассмотрим как выглядит видеокарта, или другими словами, из чего состоит видеокарта.
- Графический процессор или как его часто называют GPU (Graphics Processing Unit)
GPU (графический процессор) – предназначен для ускорения вывода изображения из буфера на экран.
Графические процессоры являются очень эффективные при использовании в компьютерной графике, и как правило, наиболее эффективны чем обычный процессор предназначенный для вычислений алгоритмов, где делается одновременный расчет больших блоков.
Графическими процессорами оснащаются не только компьютеры или ноутбуки, а и мобильные телефоны, планшеты.
Благодаря GPU современные смартфоны могут делать множество различных задач, все зависит от их железа (т.е мощности девайса). Графические процессоры являются неотъемлемой частью этих девайсов, так как GPU увеличивает производительность, а соответственно расширяет возможности устройств и становится все более важным. Архитектура современного графического процессора состоит из нескольких блоков обработки информации:
- Блок отвечающий за обработку 2D графики
- Блок отвечающий за обработку 3D графику (этот блок состоит из геометрического ядра (кеша вершин) и блока растеризации (кеша текстур).
Чем больше памяти тем быстрее и больше информации компьютер сможет обрабатывать за единицу времени. Память видеокарты может быть равной 8мб (это на старых видеоадаптерах) так и достигать нескольких гигабайт на новых.
Разъемы видеокарты
Какие бывают разъемы (подробное описание каждого из них) на видеокарте и как подключить телевизор к компьютеру вы можете ознакомится в нашей статье «Как Подключить Компьютер К Телевизору Hdmi, VGA».
На этом статья «Что такое, для чего нужна и как выглядит видеокарта?» заканчивается.
Я попробовал ответить на вопрос как выглядит видеокарта и для чего она нужны. Здесь рассказаны основные детали видеокарты и для чего она нужна.
Если у вас возникнут вопросы на тему «Как выглядит видеокарта» или «Для чего нужна видеокарта» пишите комментарии. На этом все, спасибо за внимание.
laptop-info.ru