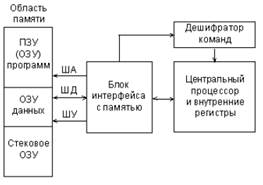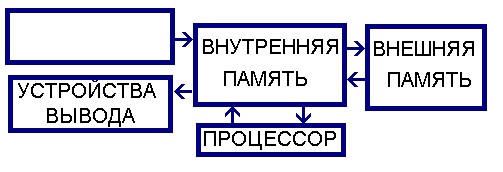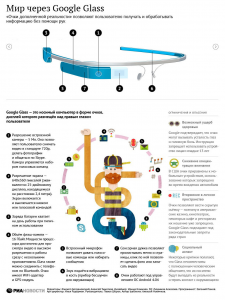Манипулятор "мышь" - это устройство ввода. Компьютерные мыши и их виды. Назначение мыши компьютерной
Использование мыши
Опубликовано июля 29, 2011 в Использование мыши
Обычно мышь применяется для выделения фрагментов текста, тех или иных графических объектов, установки и снятия флажков, выбора команд меню, нажатия кнопок панелей инструментов, манипулирования элементами управления в диалоговых окнах, «прокручивания» документов в окнах.
Для того чтобы правильно выполнять эти действия, нужно знать основные правила работы с данным манипулятором.
Изображение стрелки на экране символизирует указатель мыши. Но мышь указывает только на ту точку, где находится самый кончик стрелки, т.е. на одну-единственную точку экрана.

Для воздействия на какой-либо объект, располагающийся на экране, нужно поместить указатель мыши на этот элемент, а затем выполнить щелчок.
Чтобы сделать его правильно, необходимо:
1. Передвинуть мышь так, чтобы кончик ее указателя оказался над конкретным меню, командой, элементом управления диалогового окна, графическим объектом или требуемой позицией в тексте документа.
Примечание
Когда указатель перемешается в окне редактирования текста, он обычно принимает форму латинской буквы I — вертикальной черточки с засечками.
2. Коротким одиночным движением нажать и быстро отпустить левую кнопку мыши — при этом раздастся характерный щелкающий звук.
Этот процесс и будет в дальнейшем называться просто «щелчок». В свою очередь, выполнение двух последовательных щелчков, разделенных очень коротким промежутком времени, будет называться «двойной щелчок». Двойной щелчок оказывает на объект совсем иное действие, нежели два отдельных одиночных щелчка.
Например, в приложении, выполняющем обработку текста, одиночный щелчок применяется для перемещения точки ввода (курсора), а двойной щелчок обычно служит для выделения слова.

Использование мыши
Кроме того, мышь можно использовать для «перетаскивания», или «буксировки». Этот прием также применяется, например, для выделения текстовых фрагментов. Операция перетаскивания применительно к окнам Windows позволяет изменять их расположение или размеры.
Для выполнения перетаскивания с помощью мыши нужно:
1. Передвинуть мышь так, чтобы ее указатель оказался над нужным графическим объектом или над выделенным фрагментом текста, который требуется переместить.
2. Нажать левую кнопку мыши.
3. Переместить мышь, удерживая нажатой левую кнопку.
4. Отпустить кнопку мыши, когда перемещение или выделение будет закончено.
Примечание
Если перетаскивается графический объект, его изображение начнет перемещаться вместе с указателем мыши.
Щелчок на объекте правой кнопкой мыши приводит к совершенно иным результатам, нежели щелчок левой кнопкой. Поместив указатель над объектом на экране и щелкнув правой кнопкой мыши, можно раскрыть контекстное меню, содержащее наиболее распространенные команды, применимые к данному объекту (Открыть, Копировать, Удалить и т.д.).
Примечание
Далее фраза «открыть контекстное меню» будет означать, что нужно щелкнуть правой кнопкой мыши по объекту.
В некоторых ситуациях, например при перетаскивании файла из папки на поверхность рабочего стола, также можно использовать правую кнопку мыши. После ее отпускания опять-таки появится контекстное меню, в котором можно выбрать нужную команду для выполнения операции над этим файлом: Переместить, Копировать, Создать ярлык. Отменить.
dammlab.com
Компьютерная мышь и её интерфейсы подключения
В настоящее время трудно представить себе настольный компьютер, лишенный такого привычного аксессуара, как компьютерная мышь. Это неприхотливое и удобное устройство ввода с момента своего появления завоевало признание практически всех пользователей и стало одним из неизменных атрибутов компьютерного мира.

Содержание статьи
Принцип действия и устройство
Компьютерная мышь, как и клавиатура, относится к категории устройств ввода. Однако функции мыши несколько отличаются от функций клавиатуры. Если клавиатура используется для ввода в компьютер символьной и цифровой информации, то назначение мыши совсем другое – перемещение графического курсора в пределах экрана, а также совершение в области экрана определенных действий.
Компьютерная мышь – далеко не единственное средство для ввода координатной информации. Существует множество подобных устройств – это графические планшеты, тачпады, джойстики, сенсорные экраны, и.т.д. Однако среди них мышь получила наибольшее распространение и до сих пор остается стандартным устройством ввода, по крайней мере, для настольных компьютеров – во многом благодаря своей простоте и дешевизне.
Название «мышь» данный манипулятор получил от факта своего внешнего сходства с небольшим зверьком с длинным хвостом. Да и та скорость, с которой перемещается манипулятор под действием ладони пользователя, тоже напоминает ту проворность, которой обладают настоящие мыши.
Традиционная мышь представляет собой небольшую пластмассовую коробочку вытянутой и округлой формы с плоской нижней поверхностью и выпуклой верхней. Обычно форма мыши разрабатывается таким образом, чтобы пользователю было удобно размещать ее в ладони.
Если вы разберете мышь, то увидите внутри ее специальный сенсор, который отслеживает ее перемещения по поверхности и преобразует их изменения координат курсора на экране компьютера. В старых моделях мышей ядром сенсора был металлический шар, вращение которого передавалось на пару колес, расположенных в перпендикулярных друг другу плоскостях. При этом скорость вращения каждого из колес отслеживалась либо при помощи механических датчиков, либо при помощи фотоэлементов и преобразовывалась в электрические сигналы. Данный вид мышей достаточно чувствителен к качеству поверхности и, как правило, требует для своей работы специального коврика с шероховатой поверхностью.
В современных же моделях (так называемых оптических мышах) сенсор представляет собой миниатюрную камеру, которая отслеживает скорость перемещения мыши по поверхности. При этом подсветка поверхности осуществляется либо светодиодом, либо лазерным диодом.
Кроме того, мышь имеет на своей верхней панели несколько дополнительных кнопок (как минимум, две, но их может быть и большее количество), а также специальное колесико (колес также может быть несколько штук). Кнопки мыши служат для выбора объектов на экране, а также выполнения с ними определенных действий. Как правило, основной кнопкой, осуществляющей выбор объекта, является левая кнопка, но тут не следует забывать, что кнопки мыши можно настроить программным способом. Колесико обычно предназначено для прокрутки экрана.
Как и настройка клавиатуры, настройка мыши может осуществляться при помощи средств операционной системы. Например, в ОС Windows настройка мыши осуществляется в «Панели управления» в разделе «Мышь», где пользователь может настроить внешний вид указателя, скорость перемещения указателя, скорость двойного нажатия, скорость прокрутки экрана при помощи колесика, конфигурацию кнопок и некоторые другие параметры.
История изобретения
Компьютерная мышь, в отличие от клавиатуры, далеко не сразу стала неизменным спутником компьютера. Первые ПК вполне спокойно обходились без какого-либо графического манипулятора. И это было вполне понятно, ведь первоначально все операционные системы работали почти исключительно в текстовом режиме, а в тех немногих программах, где использовался графический режим, зачастую было вполне достаточно использовать клавиши перемещения курсора клавиатуры.
Однако с развитием графического интерфейса пользователя все острее вставал вопрос о необходимости использования более удобного средства для перемещения графического курсора. Особенно необходим был подобный манипулятор для операционных систем с графическими оболочками типа Windows.
Одним из первых удачных прототипов современной мыши появился в середине 1970-х гг в исследовательском центре компании «Xerox». Впоследствии этим изобретением заинтересовалась фирма «Apple», которая решила сделать новое устройство неотъемлемым элементом персональных компьютеров производства своей компании.
До изобретения шины USB большинство мышей использовало для подключения к компьютеру последовательный порт COM, однако впоследствии мыши типа USB и PS/2 практически вытеснили мышей типа COM.
Типы мышей
Мыши могут отличаться друг от друга по различным параметрам – прежде всего, это принцип работы сенсора, а также интерфейс подключения к компьютеру.
Как мы уже говорили, сенсор может быть оптико-механическим, отслеживающим движения по поверхности при помощи металлического шара (в таком случае мышь называется шариковой) и оптическим. В последнее время оптические мыши практически полностью вытеснили шариковые, хотя высококачественными оптико-механическими мышами иногда пользуются геймеры. Существует и мыши, работа сенсора которых основана на других принципах – например, индукционные или гироскопические.
Для подключения к компьютеру мышь может использовать как проводные, так и беспроводные интерфейсы. Среди проводных интерфейсов наибольшее распространение получили интерфейсы COM, PS/2 и USB. Большинство мышей, имеющихся сегодня на рынке, рассчитано на подключение к разъему USB. Существует и гибридные мыши, которые можно подключать как к порту USB, так и к порту PS/2. Что же касается COM-мышей, то в связи с выходом из употребления последовательного порта мыши с подобным интерфейсом в настоящее время практически не выпускаются.
Возможно, многих пользователей интересует, какой из типов мышей – USB, PS/2 или COM имеет наибольшую скорость передачи данных. Как правило, порт USB имеет гораздо большую пропускную способность, чем PS/2 и COM, и, следовательно, скорость передачи данных в случае USB будет выше. При этом, однако, стоит учитывать, что мышь типа USB не всегда распознается BIOS при загрузке компьютера. Также мышь типа USB не всегда сможет работать в старых ОС типа MS-DOS.
Заключение
Как известно, все гениальное просто, и компьютерная мышь занимает почетное место в компьютерной сфере во многом именно благодаря своей простоте. До сих пор, несмотря на появление множества более совершенных инструментов ввода, мышь остается одним из незаменимых атрибутов персонального компьютера. В настоящее время на рынке существует огромное количество моделей компьютерных мышей, и любой пользователь может выбрать себе подходящую модель в зависимости от тех требований, которые он предъявляет к этому устройству ввода.
Порекомендуйте Друзьям статью:
biosgid.ru
История компьютерной мыши | Компьютер плюс интернет
 История компьютерной мыши начинается с 1968 года,тогда это устройство представляло собой коробочку с кнопкой и двумя колёсами. Пройдя долгий путь модификаций и преобразований компьютерная мышь стала такой,как мы уже привыкли её видеть,а само удобно размещающейся в нашей руке и приятного дизайна и цвета.
История компьютерной мыши начинается с 1968 года,тогда это устройство представляло собой коробочку с кнопкой и двумя колёсами. Пройдя долгий путь модификаций и преобразований компьютерная мышь стала такой,как мы уже привыкли её видеть,а само удобно размещающейся в нашей руке и приятного дизайна и цвета.
Цветов и расцветок компьютерной мыши выпускается огромное количество,начиная с традиционных белых,чёрных и заканчивая композиционных,сочетающих в себе несколько оттенков.Всем привет,сегодня на блоге для начинающих пользователей компьютера мы с вами поговорим о некоторых функциях компьютерной мыши которые необходимо знать чтобы ваша работа за компьютером доставляла вам только положительные эмоции.
Но её основное назначение,а это воздействие на виртуальные компьютерные объекты,конечно зависит не от цвета,а от самой её конструкции. Эта конструкция претерпевает постоянные изменения и касается она в основном в увеличении функциональности компьютерной мыши и способов её привязки к компьютеру. Потому что если ранее к компьютеру она подсоединялась при помощи провода,то сейчас в моде всё больше беспроводные мыши.
Так начиная с одной кнопки в 1968 году,современная мышь оснащена тремя,и более органов виртуального воздействия. Не буду вдаваться в подробности каким образом работает компьютерная мышь. Просто скажу что принцип её работы основан на отражении света,фиксировании его оптическим устройством и передачи его на микропроцессор. Который в свою очередь держит связь с операционной системой нашего компьютера.
Колесо компьютерной мыши
- С его помощью мы можем листать страницы в браузере прокручивая его вперёд или назад. При этом происходит опускание или поднятие веб страницы.Также эти действие возможно в полуавтоматическом режиме,которое включается посредством нажатия колёсика.При этом скорость прокрутки будет выше при максимальном опускании курсора в ту или иную сторону.
- Если направить курсор на ссылку и нажать колёсико,то страница открывается в новой вкладке браузера.
- Колесиком мышки можно закрыть вкладку,для этого необходимо направить курсор на вкладку и нажать колесо.
- При помощи колеса можно увеличивать или уменьшать объекты веб страницы,для этого необходимо нажать клавишу CTRL с одновременным еговращением в ту или другую сторону.
- Очень удобно при помощи клавиши SHIFT с одновременным вращением колеса мыши перемещаться в открытых в браузере веб страницах.
Кнопки компьютерной мыши
Кнопки компьютерной мыши выполняют различные функции в управлении операционной системы. Я расскажу вам те действия,которые могут вам пригодиться в вашем повседневном использовании компьютера. Добавлю только что для удобства работы в операционной системе возможно переназначение функционала кнопок в разделе «Центр специальных возможностей».Эта возможность настройки даётся нам в зависимости от того,какой рукой мы удерживаем компьютерную мышь (правая или левая).
- Итак при классическом варианте настройки компьютерной мыши,для выделения одного слова в тексте необходимо дважды по нему щёлкнуть левой кнопкой мыши(правша).
- Для того чтобы выделить целый абзац текста,это действие необходимо произвести трижды.
- Для того чтобы выделить большой участок (кусок) текста необходимо использовать клавишу SHIFT. Это действие производится одновременным нажатием shift и отметкой части текст путём щелчка ЛКМ (левая кнопка мыши),в начале и конце текста. Затем нажатием ПКМ (правая кнопка мыши) «Копировать» и вставить в нужное место.
Таким образом мы с вами поговорили про азы истории компьютерной мыши,её видах и принципа работы.Если вас интересует система включения веб-камеры в ноутбуке Asus,то эту информацию можно получить прямо сейчас перейдя по ссылке.
Ну очень похожие статьи :
Убрать панель задач windows 7
Как удалить браузер комета
Войти в BIOS ноутбука asus
Убрать выбор операционной системы
Запустить программу от имени администратора
bakznak.ru
Манипулятор "мышь" - это устройство ввода. Компьютерные мыши и их виды
Пожалуй, каждый видел компьютерную мышь. Это необходимое устройство для работы за компьютером. При помощи нее кликают, переключаются между объектами, управляют движениями в играх и т.д. Итак, манипулятор "мышь" – это устройство ввода. На данный момент существует много различных типов. В статье каждый из них будет подробно рассмотрен.
Мышь с прямым приводом

Именно в таком виде манипулятор был придуман изначально: из корпуса выступали 2 колесика, которые были направлены перпендикулярно друг другу. Одно отвечало за движения по горизонтали, другое – по вертикали. При движении они оба крутились. Конечно, перемещение было не очень точным, да и вращение зачастую было затруднено. Самый первый манипулятор типа "мышь" был создан в 1963 Дугласом Энгельбартом.

Оптомеханическая мышь
Следующий этап развития устройства – шариковый манипулятор "мышь". Это устройство хорошо помнят те, кто начал «дружить» с компьютерной техникой в 90-е. В нижней части корпуса было отверстие, через которое выглядывал наружу прорезиненный шарик. Внутри мыши стояли датчики, которые снимали данные о движениях мячика. Работала она без проблем только на специальных ковриках, т.к. на гладких поверхностях шарик не проворачивался.
Кроме этого через отверстие в корпусе внутрь постоянно попадали мусор и шерсть домашних животных, поэтому ролик периодически приходилось чистить, иначе он «заедал» и не проворачивался. Однако долгое время именно шариковый компьютерный манипулятор "мышь" считался лучшим, пока ему на смену не пришли более совершенные оптические устройства.
Оптическая мышь первого поколения
Первый конкурент шариковой. Вытеснить ее не сумел из-за некоторых недостатков, о которых будет рассказано ниже.
Внутри мыши стоял специальный диод, который отслеживал перемещения манипулятора по поверхности. Благодаря этому движения курсора на мониторе стали боле точными. Однако графический манипулятор "мышь" работал только при наличии специального коврика, на котором были нанесены ориентирующие полосы. На иные поверхности устройство не реагировало. Для каждой модели мыши был свой коврик. При замене его на другой устройство не считывало ориентиры. Манипулятор был весьма чувствителен к загрязнениям. Также нужно было ориентировать подложку и мышь определенным образом, иначе последняя работала некорректно. Весь этот комплект стоил довольно дорого, поэтому рядовые пользователи предпочли шариковый манипулятор.

Оптическая светодиодная мышь
Это устройство уже не зависело от коврика и могло работать даже без него. Лучше всего светодиод воспринимал однотонные поверхности. Поэтому оптическая мышь второго поколения легко вытеснила всех своих предшественников. На этом же этапе начали появляться специализированные компьютерные мыши – игровые.
Принцип работы здесь совсем иной: внутри корпуса уже ничего не крутится, а установлены светодиод и камера. Первый освещает коврик или любую другую поверхность, а вторая делает микроснимки с большой скоростью (до 1000 в секунду). Фотографии обрабатывает микропроцессор, который их и преобразует в перемещения в пространстве.
Лазерная мышь
Современный, хорошо всем известный манипулятор. По внешнему виду практически не отличается от светодиодного, однако для подсветки используется лазер. Благодаря этому камера делает более четкие снимки. Как следствие, точность перемещений возрастает. Лазерная мышь может работать на любой поверхности, в том числе и на зеркальной. Коврик для комфортной работы не требуется. Компьютерные мыши игровые в большинстве своем относятся к данному типу.

Трекбол
Видимо, создатели этой мыши помнили, что перемещения шарикового манипулятора были намного точнее, если крутить ролик пальцами. Поэтому они разработали устройство, где можно вращать трекбол вручную. С виду напоминает шариковую мышь наоборот: выпуклый шарик находится на внешней стороне корпуса, и его можно вращать пальцами или ладонью. Шевелить манипулятором не нужно.
Конечно, трекбол-мыши созданы по более совершенным технологиям, в частности, они намного легче шариковых, сам ролик легко вращается, но сидит в гнезде более плотно и уже не собирает такого количества мусора. Опять же, в нем используются не только механические, но и оптические датчики перемещения.
Индукционная мышь
Основное отличие заключается в том, что для нее не нужен отдельный источник питания (батарейки или провод). Манипулятор работает за счет индукционной энергии, получаемой от коврика. Последний подключается к компьютеру. Работает по принципу графического планшета. Такой способ подключения обеспечивает большую точность перемещений, что особенно важно при работе с графикой. Однако у индукционных мышей есть большой недостаток: индукционный манипулятор "мышь" – это устройство, привязанное к определенному коврику. Элементы набора не подлежат замене. Такой манипулятор может работать только на коврике, на других поверхностях – нет.

Гироскопическая мышь
Одна из новинок современного рынка. Оснащена гироскопом, который позволяет ориентироваться в трехмерном пространстве. Иными словами, мышь больше не привязывается к какой-либо поверхности, чтобы корректно считывать информацию о своих передвижениях. Ее можно взять в руки и, не используя стол, коврик и т.д., управлять курсором, просто перемещая кисть в воздухе. Такую мышь можно даже сравнить отчасти с дирижерской палочкой.
Пока данный тип еще не поступил в широкую продажу и не встречается в каждом магазине электроники.
Манипулятор "мышь" – это устройство, у которого еще много перспектив и скрытых возможностей. Скорее всего, через 10-15 лет их внешний вид изменится до неузнаваемости. И те мыши, к которым привыкло большинство, уйдут в архивы вместе с дискетами и кассетами.
fb.ru
Компьютерные уроки от Евгения Серова » Компьютерная мышь. Работа с мышью
Компьютерную мышь предназначена для взаимодействия с объектами на экране монитора, и с ее помощью мы можем перемещать объекты с одного места в другое, почти также, как мы это делам в обычном мире. При помощи щелчков и перемещения мыши можно открывать, изменять и перемещать объекты в компьютерной среде.
Основные параметры
Стандартная мышь имеет две кнопки: основная кнопка (левая) и вспомогательная кнопка (правая). Чаще всего при работе за компьютером используется основная кнопка (левая). Большинство мышек оснащены колесиком прокрутки, расположенным между кнопками. Колесо прокрутки облегчает просмотр» длинных» документов и веб-страниц, позволяя прокручивать страницу, как по вертикали, так и по горизонтали.

Части мыши
На некоторых мышках колесо прокрутки можно нажимать и использовать как третью кнопку. Многие современные мыши, особенно игровые, могут иметь дополнительные программируемые кнопки для выполнения определенных задач.
Работа с мышью
Если вы впервые берете в руку мышь, то поначалу ваша рука будет делать прерывистые движения, от чего указатель на экране будет двигаться непредсказуемо. Это нормальное явление на начальном этапе обучения работе с мышью и каждый, кто обучался на обычном стационарном компьютере, с этим сталкивался.
Для того чтобы быстро освоить работу с мышью, необходимо поместить мышь возле клавиатуры на чистую ровную поверхность и аккуратно взять ее в руку, так чтобы указательный палец лег на основную кнопку (левую), средний палец лег на вспомогательную (правую) кнопку, а большой палец находился сбоку мыши.
Для перемещения мыши — медленно передвигайте руку в любом направлении, стараясь держать нос мыши направленным от себя. Движения должны выполнятся рукой, а не кистью. По мере перемещения руки, в том же направлении перемещается указатель на экране. Если для перемещения не хватает место, приподнимите мышь и переместить ее в противоположное направление.
При перемещении , старайтесь держать руку расслабленной, не загибая запястье, это может уберечь вас от преждевременной усталости руки и болей в запястье.

Расположение руки
Указатели
Работая с мышью, вы перемещаете ее указатель, наводя его на разные объекты. В системе основной указатель мыши имеет форму стрелочки. Работая мышкой в других программах, указатель мыши может принимать другой вид. При работе с текстовым редактором, указатель принимает вид английской заглавной буквы И, а работая с веб- страницами, при наведения указателя на гиперссылку, он принимает вид ладони с вытянутым указательным пальцем.

Указание, щелчок и перемещение
Основных действий с мышкой всего три: указание, щелчок и перемещение.
Указать на объект на экране – значит переместить мышь так, чтобы указатель как будто дотрагивается до объекта. Когда мышь указывает объект, зачастую появляется рамка и небольшая подсказка с описанием этого объекта.

Указание объекта
Большинство действий с мышью включают в себе указание объекта с нажатием одной из кнопок. Существует всего четыре основных способа использования кнопок мыши:
- Щелчок или одинарный щелчок;
- Двойной щелчок;
- Щелчок правой кнопкой;
- Перетаскивание.
Рассмотрим каждый из них подробнее.
Щелчок (одинарный щелчок)
Как правило, щелчок используется для выделения элемента (нажатие на основную кнопку) или открытия меню (нажатие на вспомогательную).
Для того, чтобы осуществить щелчок по элементу, наведите курсор мыши на него, тем самым вы сделаете указание объекта, затем нажмите и отпустите основную кнопку (левую).
Двойной щелчок
Как правило, двойной щелчок используется для открытия элементов на рабочем столе или запуска программ. Например, чтобы открыть папку или документ, нужно дважды кликнуть по значку папки или документа.
Для того, чтобы дважды щелкнуть элемент, укажите его на экране, наведя на него указатель, затем быстро, постарайтесь без задержек, щелкните его дважды. Щелчок должен производиться с минимальной задержкой при нажатии. Если у вас не получается делать щелчок быстро, то желательно потренироваться, иначе система распознает их как два одинарных щелчка, а это уже совершенно другая команда.
Полезный совет!
Если у вас не получается выполнить быстро двойной щелчок, то попробуйте изменить его скорость. Это можно сделать, выполнив следующее:
1. Нажмите кнопку Пуск и выберите пункты Панель управления, Оборудование и Звук. В появившимся диалоговом окне кликните вкладку Мышь.
2. Далее выберите вкладку Кнопки мыши и в области Скорость выполнения двойного щелчка с помощью бегунка увеличьте или уменьшите скорость выполнения двойного щелчка.
Щелчок правой кнопкой
Щелчок правой кнопкой мыши, при указании на объект, обычно приводит к отображению списка доступных действий для этого объекта. Например, при наведении указателя и правом щелчке «Компьютер» на рабочем столе, отобразится меню, позволяющее произвести различные действия над этим элементом.
Если вы захотите произвести какое-либо действие над элементом, то смело делайте щелчок правой кнопкой мыши и в контекстном меню выбирайте нужную команду.
Чтобы щелкнуть элемент правой кнопкой, наведите на него указатель, тем самым вы его укажите, затем нажмите и отпустите вспомогательную кнопку (правую).

Щелчок правой кнопкой мыши
Перетаскивание
Для того чтобы переместить элементы с одного места в другое с помощью мыши, применяется перетаскивание. Перетаскивание чаще всего используется для перемещения папок и файлов, а также окон и значков на экране.
Чтобы перетащить объект, необходимо указать его (навести на него указатель мыши), затем нажать и удерживать основную кнопку (левую) и держа нажатой кнопку плавно перемещать объект до нужного места и отпустить основную кнопку.
Использование колеса прокрутки
Колесо прокрутки предназначается для быстрой прокрутки документов, веб-страниц. Если документ нужно пролистать вниз, поверните колесо на себя, если вверх, то от себя. Если колесо позволяет производить горизонтальную прокрутку (некоторые мышки снабжены таким колесом прокрутки), то документ можно просматривать влево и вправо.
Настройка мыши
Необходимо знать, что мышь, как и любой объект в системе имеет свои параметры свойства. Это значит, что вы можете изменять параметры мыши и тем самым подстраивать ее под себя. Например, можно переназначить основную кнопку мыши и сделать ее вспомогательной (это весьма подходит левшам) или изменить скорость двойного нажатия и т.п.
Для вызова параметров мыши, выполните следующее:
Нажмите кнопку Пуск и выберите пункты Панель управления, Оборудование и Звук. В появившимся диалоговом окне, кликните вкладку Мышь.

Свойство мыши
Советы по безопасному использованию мыши
Правильное положение мыши в руке помогает избежать болевых ощущений и повреждения запястья, рук и кистей при долгой работе за компьютером. Вот несколько советов, как этого избежать:
1. Расположите мышь на уровне локтя. Плечи держите расслабленными.

2. Не сжимайте и не сдавливайте мышь, держите ее свободно.
3. Перемещайте мышь движением руки от локтя. Старайтесь не сгибать запястья сверху вниз и из стороны в сторону.

4. Для выполнения щелчка слегка надавливайте на кнопку, делайте это без усилия.
5. Старайтесь держать пальцы расслабленными, упустив их на кнопки мыши. Не держите пальцы на весу.

6. Если для работы мышь не нужна — отпустите ее.

7. Не забывайте выполнять небольшие перерывы в работе за компьютером, желательно каждые 15-20 минут.
vizivik.ru
Компьютерные мыши – советы по выбору
+
Кто и что бы не говорил, а в современной жизни даже день без интернета кажется чем-то достаточно непривычным для большинства людей. Благодаря мобильным устройствам мы все чаще пользуемся Интернетом и на улице, и в транспорте и еще в разных местах. Но, не смотря на это, работать все-таки удобней с обыкновенным стационарным ПК. Говоря о ПК, мы часто обсуждаем его характеристики, но очень немного людей уделяют достаточное внимание именно той части компьютера, с которой приходиться контактировать наиболее часто — компьютерной мышке. Сегодня рассмотрим, как выбирать лучшие мышки для компьютера.
Что же такое компьютерная мышь? На самом деле устройство, которое мы все привыкли называть компьютерной мышью, является специальным оптико-механическим манипулятором, с помощью которого движения или нажатия трансформируются в управляющий сигнал для ПК.
Давайте ознакомимся с основными особенностями компьютерных мышей, чтобы разобраться, какая компьютерная мышь лучшая для нашей покупки:
1. Назначение компьютерной мыши в зависимости от целевого устройства.
В зависимости от того, к какому устройству планируется подключать мышь принято разделять мыши для стационарных настольных компьютеров, для ноутбуков и для мобильных устройств.
Такое распределение можно считать условным, поскольку его специфика чаще всего сводиться к тому, что мыши для ПК – это проводные модели, а для мобильных устройств – безпроводные. И фактически та же мышь может быть использована как на ПК, так и на планшете или ноутбуке – весь вопрос в удобности пользования/наличии провода. А вот об этом поговорим в следующем пункте.

2. Интерфейс подключения компьютерной мыши.
В зависимости от вида интерфейса подключения к целевому устройству, существуют такие виды компьютерных мышей:
- проводные. При подключении проводной мыши используется соединительный кабель.
В свою очередь проводные мыши можно разделить на:
- мыши с подключением PS/2. Это наиболее старый, можно сказать классический, вид подключения. Такая мышь имеет кабель с круглым гнездом PS/2, чаще всего зеленого цвета.
- USB мыши. Такие мышки имеют кабель со штекером USB.
- безпроводные. Безпроводная мышка подключается к компьютеру или другому устройству без использования кабелей с помощью одной из ниже перечисленных технологий:
- Bluetooth мыши. В своей работе используют подключение через модуль Bluetooth, также, как например, Bluetooth гарнитура в телефоне.
- Wi-Fi мыши. Подключаются по сетевому соединению через Wi-Fi.
- комбинированные мыши. В таких мышках чаще всего соединяются проводные и безпроводные способы подключения. Например, комбинированная мышь может иметь возможность подключения по USB через кабель и по Bluetooth.
Для выбора компьютерной мыши по этому параметру можно порекомендовать следующее:
-
для работы со стационарным компьютером однозначно лучше купить проводную мышку – не будете заморачиваться с батарейками и получите лучшую производительность. Например, если Вы хотите купить геймерскую мышь, то однозначно выбирайте проводную, поскольку в играх безпроводные могут подтормаживать.
При этом нужно также обратить внимание на материнскую плату Вашего компа — какой тип подключения мыши она поддерживает PS/2 или USB. Хотя в большинстве плат есть достаточное количество USB портов, поэтому USB мышь будет более универсальной и современной.
- для работы с переносными устройствами лучше купить хорошую безпроводную компьютерную мышь, причем, с нашей точки зрения, Bluetooth модель будет более предпочтительной.
3. Тип датчика компьютерной мыши.
В зависимости от типа установленного датчика компьютерные мыши могут быть таких типов:
- лазерная компьютерная мышка. Это фактически лучшие мыши. В них установлен лазерный датчик, который обезпечивает высокую чувствительность и точность передачи движений. Также они не очень прихотливы к рабочей поверхности, поэтому и не требуют специального коврика для мышки, хотя коврик лучше все-таки использовать.
- светодиодная мыша. В этих устройствах используются световые диоды, их характеристики немного хуже лазерных, но и стоят они дешевле. Именно благодаря хорошему сочетанию цена/качество диодные компьютерные мыши сейчас доминируют на рынке.
Раньше использовались также шариковые (механические) компьютерные мыши, но сейчас про них уже почти забыли, поскольку их почти полностью вытеснили оптические мыши.
4. Разрешение сенсора.
Разрешение сенсора компьютерной мыши это показатель, который определяет его чувствительность. Измеряется в количестве точек на квадратный дюйм или dpi.
Не углубляясь в физику скажем, что для обычных задач лучше покупать мышку с сенсором 800-1000 dpi.
Для работы с графическими редакторами или для других целей, где нужна высокая чувствительность лучше выбрать манипулятор мышь с сенсором от 1000 dpi.
5. Количество элементов управления.
Основными элементами управления оптической мыши являются кнопки и колесика для скроллинга.
Стандартным набором для мышки считается наличие двух кнопок – правой и левой и одного колесика.
Геймерские мышки и мышки новых форматов могут иметь дополнительные кнопки с самым различным предназначением, но если честно, из опыта можно сказать, что дополнительные кнопки скорее уменьшают комфорт пользования, чем его прибавляют. Хотя это сугубо ИМХО.
Нужно еще сделать замечание по поводу особых мышек для левшей – для таких людей нужно подбирать специальные модели для удобства использования левой рукой или универсальные модели.
Также стоит просто подержать мышь в руках и определить — нравиться ли Вам ее форма, размеры и удобно ли будем Вам ею пользоваться, то есть эргономичная ли рассматриваемая мышь.
Ну вот, теперь Вы будете лучше знать, какая обычная или игровая мышь лучше для Ваших потребностей.
getoptim.com