Камера iPhone делает мутные снимки — что с этим делать
Несмотря на высокое качество техники от компании Apple, по некоторым причинам возможны сбои в работе. Это может быть банальный брак устройства, программный сбой или механическое повреждение. В большинстве случаев удается решить такую проблему.
Одно из самых проблемных мест в iPhone — это камера. Нередко пользователи оставляют отзывы, что камера не работает должным образом, а снимки получаются размытыми. Стоит узнать причины и способы решения таких проблем.
Как определить проблемы с камерой?
С каждой новой моделью iPhone производитель улучшает характеристики камеры, но при этом отмечается ряд случаев, когда по определенным причинам работа данного элемента не отвечает ожиданиям пользователя, поэтому камера плохо снимает. Среди наиболее распространенных проблем выделяют следующие:
- камера мылит, не удается сделать четкий кадр;
- возникают темные или светлые пятна на снимках;
- присутствуют хроматические аберрации и другие дефекты на фотографиях;
- нарушение ориентации снимков;
- темный экран при работе камеры.

Эти проблемы не обязательно свидетельствуют о технической неполадке.
Причины появления мутных снимков
Мутные фотографии, сделанные на Айфон, могут расстроить даже оптимиста. Никто не ожидает, что снимки будут плохого качества, когда приобретает новую модель устройства от данного производителя. Причины возникновения данного дефекта зачастую связаны с некорректной работой автофокуса.
Проблема может сопровождать каждый снимок или возникать периодически. Автофокус управляет обеими камерами смартфона. Среди причин, приводящих к проблеме с автофокусом, выделяют:
- загрязненный объектив камеры, попадание мелких частиц под объектив;
- автофокус захватывает выпирающий край чехла;
- наличие магнита на чехле также приводит к сбою фокусировки;
- программные настройки заданы неправильно;
- поломка в случае механического удара или попадания влаги.
Как можно самому решить проблему с размытыми фотографиями?
Если большинство причин, которые не являются техническими, можно устранить самостоятельно, то в случае механической поломки необходимо обратиться в сервисный центр. Попробуйте выполнить следующие действия, чтобы попытаться решить проблему:
Попробуйте выполнить следующие действия, чтобы попытаться решить проблему:
- протрите объектив тканью из микрофибры;
- снимите чехол;
- вручную отрегулируйте настройку фокусировки;
- закройте приложения, использующие камеру;
- освободите место на накопителе;
- обновите версию iOS;
- сделайте сброс до заводских настроек, сохранив перед этим свои данные.
Также на сайте Apple можно ввести серийный номер устройства, чтобы проверить, нет ли его в базе бракованных экземпляров. Если данные действия не помогли, то обращайтесь к специалистам.
В сервисном центре Total Apple есть все необходимое оборудование, чтобы решить проблему с автофокусом в течение 30 минут. Мы используем только оригинальные детали и даем гарантию на ремонт 3 года. Диагностика бесплатная, а офис удобно расположен в центре Москвы.
Как удалить все фотографии на iPhone за 3 секунды
Короче так! Чтобы вы не подумали что я хочу вас развести, ГАРАНТИРУЮ ВАМ что такого метода удаления всех фотографий с iPhone вы еще нигде не видели. Не знаю по какой причине вы решили удалить все фотки, но сделать это довольно просто.
Не знаю по какой причине вы решили удалить все фотки, но сделать это довольно просто.
Для этого вам НЕ понадобится ни компьютер, ни Lightning кабель, «ни-че-го»… А, ну может только слегка прямые руки с пальцами на них. Sorry, не хочу никого обидеть, но это действительно то, что для этого необходимо. Поехали!
Как родилась тема этой статьи? Сейчас расскажу… Я имею привычку анализировать чужие сайты (в основном буржуйские) схожей тематики на предмет популярных статей, а именно по каким запросам на эти сайты попадает народ из поиска Google.
Так вот на одном из сайтов я и обнаружил, что кому-то уж очень интересно и невтерпеж узнать как удалить все фотографии на iPhone одним махом.
Я также просмотрел первые пару статей в выдаче Google по этому запросу, и понял что все предлагаемые методы какие-то унылые и требуют от вас усидчивости и терпения. Удалить фотографии с iPhone довольно просто — необходимо лишь выбрать фотографию и нажать на значок Корзины.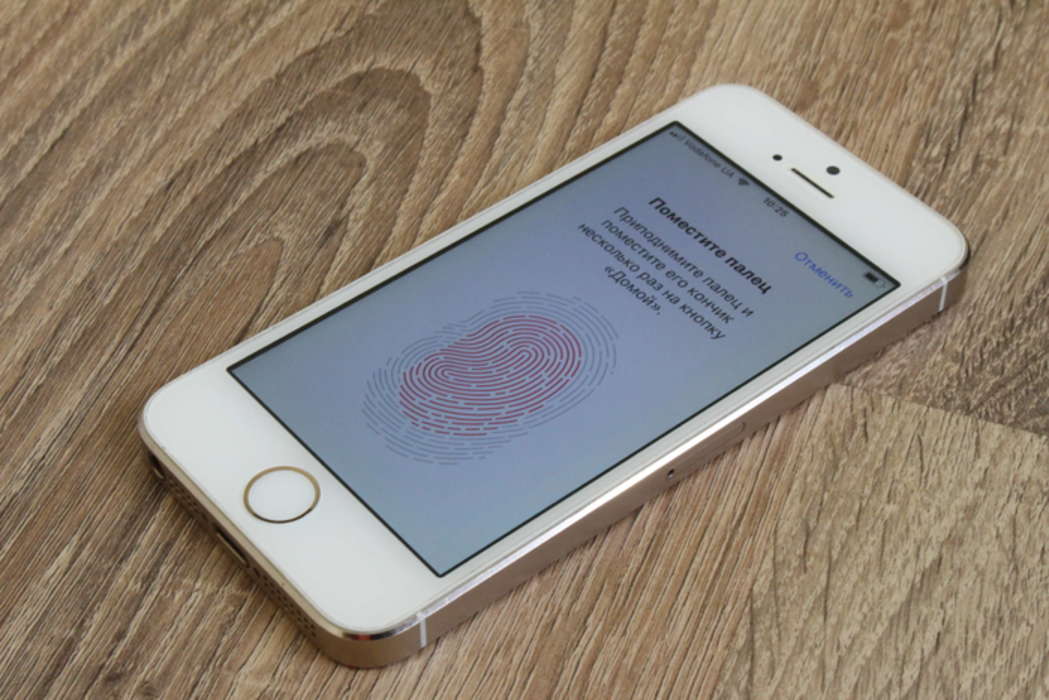
Но что делать если в Фотопленке тысячи фотографий? Сидеть и кликать по каждой? Я человек спокойный, но и у меня нервов не хватит.
Поэтому, “пораскинув мозгами”, я нашел тот заветный метод, который позволяет ВЫДЕЛИТЬ ВСЕ ФОТОГРАФИИ за три секунды. Ну а потом уже можно перемещать их в корзину.
- Как перенести фотографии с iPhone на компьютер? — Инструкция
- Как восстановить iPhone до заводских настроек — Инструкция
- Как освободить место в iCloud? — Инструкция
Для реализации «моего метода» выделения фотографий мы воспользуемся способностью экрана iPhone распознавать несколько касаний одновременно — мультитач. Вы все давно привыкли к жестам зумирования (увеличение/уменьшение) на экранах смартфона.
Я вам больше скажу, было у меня пару ситуаций когда я пытался (по привычке) зумировать на маленьком экране кнопочного телефона… а потом чувствовал себя идиотом. С вами такого не случалось? До чего нас техника доведет??? Но сегодня не про зумирование, а немного другой тип жестов.
Итак, чтобы удалить все фотографии на iPhone, выполните четыре простых ШАГА изложенных ниже (картинки прилагаются). Все четыре шага очень важны, поэтому читайте внимательно.
ШАГ 1 — Заходим в приложение Фото, затем в Фотопленку и нажимаем “Выбрать” в правом верхнем углу.
ШАГ 2 — Ставим палец на ПОСЛЕДНЮЮ фотографию в Фотопленке и не отпуская его сдвигаем влево (не вверх, а влево!!!), таким образом выделяя несколько фотографий одновременно.
ШАГ 3 — Не отпуская первый палец, кликаем по строке с часами другим пальцем, тем самым прокручивая список фотографий в самый верх.
После этого перемещаем ПЕРВЫЙ ПАЛЕЦ на первую фотографию в Фотопленке. Таким образом вы выделите все фотографии на iPhone.
ШАГ 4 — Ну а теперь удаляем фото, нажав на изображение Корзины.
Ловкость рук, скажете вы? … Возможно. Эту процедуру можно спокойно проделать одной рукой с двумя пальцами. Я уверен, что вы справитесь. Главное не отрывать первый палец до самого конца выделения.
Я уверен, что вы справитесь. Главное не отрывать первый палец до самого конца выделения.
После того как вы удалили все фотографии на iPhone, они удачно переместились в папку “Недавно удаленные”. Зайдите в эту папку, подумайте дважды… а лучше трижды перед следующим шагом.
И если все же надумали все удалить, нажимайте Выбрать в правом верхнем углу, а затем “Удалить все” в нижнем левом.
Так! Хватит таращиться на мои фотки! Давай удаляй свои немедленно… А затем ставь лайк в соцсетях! Да, и еще, жду твоих комментариев внизу под статьей. Пиши зачем усы сбрил… и фотки удалил?
Подписывайтесь на наш Telegram, VK.
Использование режима серийной съемки на iPhone 5s
Режим серийной съемки — одно из последних дополнений к стандартному приложению «Камера» для iOS. В режиме серийной съемки, ограниченном iPhone 5s, изображения можно снимать в режиме «Фото» или «Квадрат» со скоростью 10 кадров в секунду. За одну серию можно сделать до 999 фотографий. Недавние улучшения интерфейса позволяют легко выбирать лучшие фотографии из группы серийной съемки, прежде чем отбрасывать остальные, чтобы освободить место для хранения.
За одну серию можно сделать до 999 фотографий. Недавние улучшения интерфейса позволяют легко выбирать лучшие фотографии из группы серийной съемки, прежде чем отбрасывать остальные, чтобы освободить место для хранения.
Запуск пакетного режима не требует предварительной настройки. Просто откройте приложение «Камера», сделайте кадр и удерживайте кнопку спуска затвора. Это работает с экранной кнопкой и кнопками громкости. Начнется быстрая стрельба с соответствующими звуковыми эффектами и количеством кадров, отображаемым на экране. В приведенном выше примере 8 отдельных фотографий были сделаны менее чем за секунду.
При отпускании кнопки пакетная группа сохраняется в фотопленке. После того, как все кадры действия были записаны, пришло время просмотреть их и посмотреть, что стоит сохранить. Перейдите к фотопленке, коснувшись миниатюры фотографии в левом нижнем углу экрана. Появится группа серийной съемки с количеством включенных фотографий.
Здесь нажмите Избранное.. ., чтобы выбрать, какие изображения являются хранителями. iPhone 5s автоматически выберет свою любимую фотографию и отобразит ее первой. Вы можете провести пальцем влево и вправо, чтобы просмотреть изображения в серии. Выберите изображения для сохранения, коснувшись белого круга внизу каждой фотографии.
., чтобы выбрать, какие изображения являются хранителями. iPhone 5s автоматически выберет свою любимую фотографию и отобразит ее первой. Вы можете провести пальцем влево и вправо, чтобы просмотреть изображения в серии. Выберите изображения для сохранения, коснувшись белого круга внизу каждой фотографии.
Фотографии, выбранные для сохранения, отмечены синей галочкой. Нажмите «Готово» в правом верхнем углу экрана, и iOS 7 предложит вариант «Сохранить все», «Сохранить только избранное» или «Отмена». Хотя функция «Сохранить все» позволяет вернуться к пакетной группе и повторно выбрать фотографии позднее, имейте в виду, что это займет больше места на вашем устройстве. При сохранении только избранных снимков группа серийной съемки будет удалена, а выбранные фотографии будут скопированы в альбом «Фотопленка» по отдельности.
Если вы часто пользуетесь режимом серийной съемки на iPhone 5s и храните несколько серийных фотографий в Фотопленке, их можно определить по значку в виде стопки за миниатюрой изображения. При отправке пакетной группы по электронной почте не будет отправлена вся коллекция фотографий, а будет отправлено только первое изображение в стеке.
При отправке пакетной группы по электронной почте не будет отправлена вся коллекция фотографий, а будет отправлено только первое изображение в стеке.
Как я могу отменить сообщение о нежелательной почте в сообщениях на iPhone?
Сколько пользовательских экранов блокировки я могу сделать на iPhone?
Как обновить прошивку зарядного устройства MagSafe?
Наконец, серийные фотографии можно выбирать и удалять, как и любое другое изображение в Фотопленке. Откройте «Фотопленку» и нажмите «Выбрать» в правом верхнем углу. Выберите серийные фотографии, которые хотите удалить, затем коснитесь значка корзины. Приложение «Фотографии» подтвердит ваше решение удалить всю серию. Выбор Удалить удалит весь набор из Фотопленки.
Существуют и другие варианты режима серийной съемки, такие как приложение Snappy Cam Pro для iOS 5.0 или более поздней версии. При текущей цене продажи $1,9.9, Snappy Cam Pro будет снимать до 60 кадров в секунду. Фотографы iOS могут выбрать лучшее изображение из отдельных фотопленок, которые содержат все кадры серии из каждого снимка. Snappy Cam даже экспортирует серийные снимки в анимированные файлы GIF.
Фотографы iOS могут выбрать лучшее изображение из отдельных фотопленок, которые содержат все кадры серии из каждого снимка. Snappy Cam даже экспортирует серийные снимки в анимированные файлы GIF.
Для тех, кто сделал джейлбрейк на iOS 6, твик BurstMode можно бесплатно скачать из Cydia. После установки BurstMode добавляет функцию быстрой стрельбы в стандартное приложение «Камера». Твик также включает в себя несколько вариантов настройки.
Теперь, когда режим серийной съемки был интегрирован в стандартное приложение «Камера» для iPhone 5s, снимать динамичные кадры и выбирать самое интересное или резкое изображение стало проще, чем когда-либо.
Утекшие фотографии iPhone 6
У нас есть новый набор просочившихся фотографий, которые предположительно являются iPhone 6.
Фотографии, опубликованные пользователем Weibo по имени dreamerJimmy, показывают, как iPhone 6 может выглядеть рядом с iPhone 5S. . Изображения были впервые обнаружены 9to5Mac, который также называет DreamerJimmy надежным источником, поскольку он опубликовал точные фотографии iPhone 5S и iPhone 5C до их запуска.
Самая заметная разница между iPhone 5s и этим iPhone 6 — это увеличенный экран. Фотография задней панели телефонов также намекает на то, что следующий iPhone будет тоньше, что согласуется с предыдущими утечками.
Помимо большого экрана, один из самых больших слухов вокруг iPhone 6 заключается в том, что он будет иметь дизайн, похожий на iPod Touch пятого поколения. Это немного сложно заметить на фото, но если вы внимательно посмотрите на предполагаемые края iPhone 6, вы заметите, что они выглядят тоньше, чем у iPhone 5S, и слегка изогнуты, как у iPod Touch пятого поколения, iPad Air. и Retina iPad mini.
Вот фотография, показывающая iPhone 5S рядом с предполагаемым iPhone 6 спереди:
Предполагаемый iPhone 6 (слева) рядом с iPhone 5s (справа)
Weibo/мечтательДжимми
А вот два телефона сзади.
 Взгляните на закругленные края iPhone 6.
Взгляните на закругленные края iPhone 6.
iPhone 5 (слева) рядом с предполагаемым iPhone 6 (справа)
Weibo/мечтательДжимми
Это не слишком много говорит нам об устройстве, но Nowhereelse.fr опубликовал фотографию, на которой якобы показан алюминиевый корпус iPhone 6.
Предполагаемый алюминиевый корпус для iPhone 6
Нигде.

