Содержание
Как заменить дисплей на iPhone 5 ⭐ — инструкция с фото
Вам понадобиться:
- 1. Дисплей для Apple iPhone 5 AAA, белый
дисплей в сборе с тачскрином для Apple iPhone 5, белый
900 р.
- 2. Дисплей для Apple iPhone 5 Tianma, белый
дисплей в сборе с тачскрином для Apple iPhone 5 Tianma, белый
1200 р.

- 3. Дисплей для Apple iPhone 5 Refurbished, белый
дисплей в сборе с тачскрином для Apple iPhone 5 Refurbished, белый
1200 р.
- 4. Дисплей для Apple iPhone 5 Refurbished original, белый
дисплей в сборе с тачскрином для Apple iPhone 5 Refurbished original, белый
1440 р.

Как заменить дисплей на iPhone 5?
Вопрос, как заменить дисплей на iPhone 5, часто возникает у пользователей этой модели смартфона. Производитель оснащает гаджет надежным и прочным экраном, но при падении, попадании воды или физическом воздействии он может легко выйти из строя.
Чтобы произвести замену детали, подготовьте новый дисплейный модуль в сборе и ознакомьтесь с нашими пошаговыми рекомендациями.
Время чтения: 6 мин.
Содержание:
Шаг 1 | Шаг 6 | Шаг 11 |
Шаг 2 | Шаг 7 | Шаг 12 |
Шаг 3 | Шаг 8 | Шаг 13 |
Шаг 4 | Шаг 9 | Шаг 14 |
Шаг 5 | Шаг 10 |
Шаг 1.

- Дисплей
- Отвертка
- Лопатка
- Пинцет
- Присоска
- Медиатор
Для замены дисплея на iPhone 5 вам понадобятся:
Замена дисплея на iPhone 5 начинается с того, что нужно отключать телефон и вытаскивать шнур зарядки из него. Ну, чтоб вас током не убило.
Совет: если стекло вашего устройства сильно пострадало (например, телефон упал в мясорубку), то во избежание рассыпания его на кучи мелких и противных осколков, мы советуем вам полностью заклеить скотчем дисплей.
Шаг 2.
Итак, как мы уже сказали, прежде чем заменять дисплей, выключаем телефон.
Затем выкручиваем винты, которые находятся по обе стороны от разъема для зарядки как на фотоньке.
Шаг 3.
«Несите флюгегехаймен!» как говорилось в одном американском фильме про туристов в Европе. Но нет, наше устройство называется iSlack. Мы к сожалению такую штуковину не продаем, но если вдруг вы решили поэкспериментировать с ремонтом и использовать это новомодное устройство вместо старой доброй присоски, то гугл вам в помощь.
Но нет, наше устройство называется iSlack. Мы к сожалению такую штуковину не продаем, но если вдруг вы решили поэкспериментировать с ремонтом и использовать это новомодное устройство вместо старой доброй присоски, то гугл вам в помощь.
Если у вас нет такой модной штуки, и вы не хотите покупать её, то пропустите следующие 2 шага. А для тех, кому интересно, посмотрите на фото, чтобы понять, как вытащить стекло iPhone 5 с помощью этой тулзы.
Шаг 4.
Крепко возьмите свой телефон за бока. Теперь медленно сжимайте рукоять iSlack. В результате дисплей телефона приподнимется вверх.
Дальше нужно просто снимать присоски от дисплея и от корпуса телефона. Пропустите следующие 2 шага.
Шаг 5.
Есть вариант посложнее и побрутальнее, как поменять дисплей на iPhone 5! Обычная присоска. И не нужен нам никакой iSlack.
Итак, возьмите присоску и приклейте её к дисплею чуть выше кнопки HOME (кнопочка по середине дисплея). Если дисплей сильно разбит, то присоска может плохо приклеиваться. В этом случае заклейте как можно ровнее дисплей скотчем, избегая образования складок и пузырей из скотча. Правда дисплей теперь похож на шарпея?
Шаг 6.
Убедитесь, что присоска плотно приклеена к дисплею.
Затем, как показано на картинке, придерживая телефон одной рукой, начните тянуть кольцо на присоске вверх, прикладывая при этом одинаковое усилие (никаких рывков).
Одновременно другой рукой, в которую вы должны взять лопатку начните аккуратно и нежно тянуть вниз корпус телефона. Делайте всё это одновременно. Заменить деталь нужно аккуратно.
Шаг 7.
Дисплей также крепится с помощью пластиковых клипс. Поэтому, приподняв дисплей, продолжайте помогать себе лопаткой, чтобы полностью отсоединить дисплей от корпуса телефона.
Поэтому, приподняв дисплей, продолжайте помогать себе лопаткой, чтобы полностью отсоединить дисплей от корпуса телефона.
Шаг 8.
Перед тем, как снять дисплей, не делайте резких движений. Ни в коем случае не пытайтесь полностью и сразу же отсоединить дисплей от корпуса телефона!
После того, как отсоедините все пластиковые клипсы, удерживающие дисплей, поднимите вверх нижнюю часть дисплея. Медленно «раскройте» ваше устройство, подняв дисплей вверх, как показано на фото.
Шаг 9.
Открутите следующие винты, которые удерживают металлическую пластинку, под которой спрятаны шлейфы.
Кстати, эти винты лучше не откручивать намагниченной отверткой, в противном случае, когда вы их вернете на место, они могут оказать влияние на работу компаса.
Шаг 10.

Шаг 11.
Возьмите лопатку и аккуратно с ее помощью снимите все шлейфы как на картинке.
P.S. Читая, как поменять дисплей на iPhone 5, обратите внимание на ряд нюансов. При обратной сборке телефона, шлейф дисплея может выскользнуть (негодяй какой) из разъема, в результате чего, при включении телефона, на дисплее могут появиться белые полосы или вовсе ничего. В этом случае просто переподключите шлейф и перезагрузите телефон.
Шаг 12.
- Дисплей
- Отвертка
- Лопатка
- Пинцет
- Присоска
- Медиатор
Вытащите дисплейный модуль из телефона.
Ииии ура, дисплей у вас в руках! Замена дисплея на своими руками выполнена! Приятное ощущение, правда?
Чтобы заменить дисплей на iPhone 5, вам понадобятся:
Шаг 13.
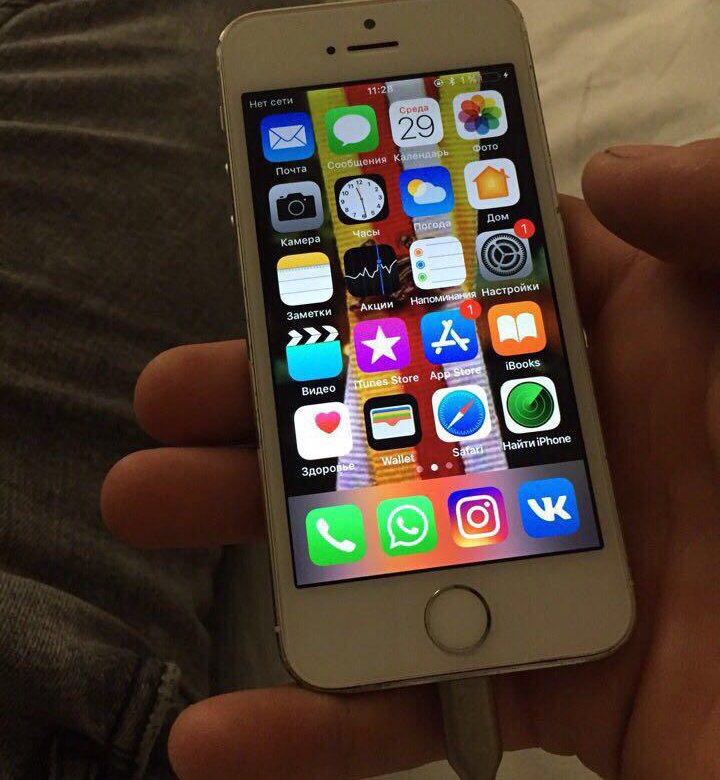
Шаг 14.
- Защитное стекло
- Внешний аккумулятор
- Беспроводные наушники
- Портативная колонка
Так же вас могут заинтересовать эти товары:
Итак, подведем итоги:
Чтобы заменить дисплей на iPhone 5, сделайте следующее:
- Отключите гаджет, выкрутите винты возле гнезда для зарядки.
- Отсоедините дисплейный модуль присоской, раскройте его как книгу.
- Вытащите защитную металлическую пластину, отсоедините шлейфы дисплея и аккумулятора.
- Снимите старый дисплейный модуль, поставьте новый.
Вам понадобиться:
- 1. Дисплей для Apple iPhone 5 AAA, белый
дисплей в сборе с тачскрином для Apple iPhone 5, белый
900 р.

- 2. Дисплей для Apple iPhone 5 Tianma, белый
дисплей в сборе с тачскрином для Apple iPhone 5 Tianma, белый
1200 р.
- 3. Дисплей для Apple iPhone 5 Refurbished, белый
дисплей в сборе с тачскрином для Apple iPhone 5 Refurbished, белый
1200 р.

- 4. Дисплей для Apple iPhone 5 Refurbished original, белый
дисплей в сборе с тачскрином для Apple iPhone 5 Refurbished original, белый
1440 р.
10 приложений, которые улучшат ваши фото на iPhone
7 июня 2020
iOS
Технологии
Используйте скрытые возможности камеры и редактируйте снимки с помощью этих программ.
1. Adobe Lightroom
Фотолаборатория в кармане. Adobe Lightroom может хорошо вам послужить как для съёмки, так и для обработки кадров. Встроенная камера позволяет настраивать экспозицию, ISO, выбирать различные режимы освещения. Для готовых снимков в программе также найдутся многочисленные функции управления цветом, светом и прочими визуальными параметрами. Что особенно радует, вы можете найти в интернете пресет настроек для своей камеры и в пару нажатий применять его к любому снимку.
За 5 долларов в месяц подписчики получают массу дополнительных функций. К примеру, они могут редактировать RAW-файлы, вносить точечные правки и корректировать перспективу.
Загрузить
Цена: Бесплатно
2. Focos
Focos специализируется на таком перспективном направлении, как вычислительная фотография. Программа использует сложные алгоритмы, чтобы имитировать свойства дорогих объективов. В результате вы можете получить, к примеру, стильный эффект боке даже на старом iPhone. Учтите, что значительная часть функций платная.
Учтите, что значительная часть функций платная.
appbox fallback https://apps.apple.com/ru/app/id1274938524
Сейчас читают 🔥
- Как скачать видео с YouTube на любое устройство
3. Photoshop Express
Мобильную версию Photoshop разработали с прицелом на быструю обработку снимков. И с этой задачей программа справляется на отлично. Внутри вы найдёте базовые инструменты ретуши, мастер коллажей, а также различные украшения: эффекты, стикеры и рамки. В общем, всё что нужно, чтобы слепить на ходу яркий, фановый контент и запостить в соцсети.
Загрузить
Цена: Бесплатно
4. VSCO
Это приложение стало известно благодаря коллекции стильных фильтров. Если вам не хватает таких фишек в Instagram*, обязательно попробуйте VSCO. Правда, за большинство фильтров придётся платить. В остальном к услугам пользователей простой фото- и видеоредактор, а также социальная платформа для демонстрации своих работ другим фотографам.
В остальном к услугам пользователей простой фото- и видеоредактор, а также социальная платформа для демонстрации своих работ другим фотографам.
Загрузить
Цена: Бесплатно
5. Snapseed
Простых автоматизированных настроек, которые преображают снимки целиком, хватает не всегда. В таких ситуациях может пригодиться этот редактор. Snapseed позволяет корректировать отдельные участки изображения вручную, за что наверняка понравится перфекционистам.
Загрузить
Цена: Бесплатно
6. Enlight Pixaloop
Pixaloop поможет удивить подписчиков или друзей «ожившими» фотографиями. С помощью этой программы легко анимировать воду, огонь, дым, ткани, облака и другие запечатлённые на снимках объекты.
Загрузить
Цена: Бесплатно
7. Enlight Quickshot
Это приложение исправляет типичные проблемы динамичной съёмки, когда автор фото или объекты в кадре не стоят на месте. Программа улучшает неудачное освещение и выравнивает горизонт. А режим стробоскопа делает множество кадров и совмещает их в одном. Получается стильный эффект: на снимке застывает несколько копий движущегося объекта. Кроме того, встроенный в Quickshot редактор позволяет убирать лишние детали и даже менять фон.
Программа улучшает неудачное освещение и выравнивает горизонт. А режим стробоскопа делает множество кадров и совмещает их в одном. Получается стильный эффект: на снимке застывает несколько копий движущегося объекта. Кроме того, встроенный в Quickshot редактор позволяет убирать лишние детали и даже менять фон.
appbox fallback https://apps.apple.com/ru/app/id1254875992
8. Pro Camera by Moment
Это приложение подойдёт людям, которые хотят выжать максимум из своей камеры и готовы тратить кучу времени на её ручные настройки. Программа позволяет регулировать светочувствительность, баланс белого, скорость затвора и многие другие параметры. А ещё Pro Camera умеет фотографировать в формате RAW. Приложение платное. Но, судя по многочисленным обзорам и отзывам, своих денег оно стоит.
appbox fallback https://apps.apple.com/ru/app/id927098908
9. Facetune2: Best Selfie Editing
Фоторедактор Facetune2 оптимизирован для ретуши портретов. Он поможет убрать дефекты кожи, отбелить зубы, подчеркнуть выразительность глаз и даже изменить неудачное выражение лица. Незаменимое приложение для любителей селфи.
Незаменимое приложение для любителей селфи.
Загрузить
Цена: Бесплатно
10. Prisma Photo Editor
Prisma использует нейронные сети, чтобы стилизовать фотографии под картины известных художников или просто придавать изображениям необычные визуальные черты. Бесплатно пользователи получают небольшой набор настраиваемых стилей. Но подписка стоимостью 15 долларов в год открывает доступ к библиотеке с сотнями дополнительных эффектов. Хотя хайп вокруг приложения прошёл, Prisma остаётся одной из самых интересных и популярных программ в своей категории.
Загрузить
Цена: Бесплатно
Этот материал впервые был опубликован в июле 2013 года. В июне 2020-го мы обновили текст.
Читайте также 📱📸📱
- 5 функций приложения «Фото» в iPhone, о которых многие не знают
- 20 маст-хэв-приложений для пользователей Instagram*
- 2 простых способа удалить одинаковые фотографии с iPhone
*Деятельность Meta Platforms Inc. и принадлежащих ей социальных сетей Facebook и Instagram запрещена на территории РФ.
и принадлежащих ей социальных сетей Facebook и Instagram запрещена на территории РФ.
Используйте инструменты камеры iPhone для настройки снимка
Прежде чем сделать снимок, вы можете использовать инструменты камеры, чтобы настроить и улучшить свой снимок.
Настройка фокуса и экспозиции камеры
Перед тем, как сделать снимок, камера iPhone автоматически устанавливает фокус и экспозицию, а функция распознавания лиц выравнивает экспозицию для многих лиц. Если вы хотите вручную настроить фокус и экспозицию, сделайте следующее:
Откройте камеру.
Коснитесь экрана, чтобы отобразить зону автоматической фокусировки и настройку экспозиции.
Нажмите, куда вы хотите переместить область фокусировки.
Рядом с зоной фокусировки перетащите вверх или вниз, чтобы отрегулировать экспозицию.
Чтобы заблокировать настройки ручной фокусировки и экспозиции для предстоящих снимков, коснитесь и удерживайте область фокусировки, пока не отобразится блокировка AE/AF; коснитесь экрана, чтобы разблокировать настройки.

На iPhone 11 и более поздних моделей вы можете точно установить и зафиксировать экспозицию для предстоящих снимков. Коснитесь , коснитесь , затем переместите ползунок, чтобы отрегулировать экспозицию. Экспозиция блокируется до следующего открытия камеры. Чтобы сохранить управление экспозицией, чтобы оно не сбрасывалось при открытии камеры, выберите «Настройки» > «Камера» > «Сохранить настройки», затем включите параметр «Регулировка экспозиции».
Включение и выключение вспышки
Камера вашего iPhone настроена на автоматическое использование вспышки при необходимости. Чтобы вручную управлять вспышкой перед съемкой, выполните следующие действия:
На iPhone X S , iPhone X R , и новее: Нажмите, чтобы включить или выключить автоматическую вспышку. . Коснитесь , затем коснитесь под рамкой, чтобы выбрать «Авто», «Вкл.» или «Выкл.».
На iPhone X и более ранних моделях: Нажмите , затем выберите «Авто», «Вкл.
 » или «Выкл.».
» или «Выкл.».
Сделайте снимок с фильтром
Используйте фильтр, чтобы придать фотографии цветовой эффект.
Откройте приложение «Камера», выберите режим «Фото» или «Портрет», затем выполните одно из следующих действий:
На iPhone X S , iPhone X R , затем нажмите 3: 0 , а затем 3: .
На iPhone X и более ранних моделях: Коснитесь в верхней части экрана.
Ниже средства просмотра проведите пальцем по фильтрам влево или вправо, чтобы просмотреть их; коснитесь одного, чтобы применить его.
Вы можете удалить или изменить фильтр фотографии в Фото. См. раздел Восстановление отредактированной фотографии или видео.
Используйте таймер
Вы можете установить таймер на камере вашего iPhone, чтобы дать себе время, чтобы попасть в кадр.
Чтобы установить таймер, откройте приложение «Камера», затем выполните одно из следующих действий:
На iPhone X S , iPhone X R , или 8 нажатий выберите 9003, 9003 10 с, затем коснитесь кнопки спуска затвора, чтобы запустить таймер.
На iPhone X и более ранних моделях: Коснитесь , выберите 3 с или 10 с, затем коснитесь кнопки спуска затвора, чтобы запустить таймер.
Используйте сетку для выравнивания снимка
Чтобы отобразить сетку на экране камеры, которая поможет вам выровнять и скомпоновать снимок, перейдите в «Настройки» > «Камера» и включите параметр «Сетка».
После того, как вы сделаете снимок, вы можете использовать инструменты редактирования в приложении «Фотографии», чтобы дополнительно выровнять снимки и настроить горизонтальную и вертикальную перспективу. См. Выпрямление и настройка перспективы.
См. также Изменение дополнительных настроек камеры на iPhoneПрименение фотографических стилей с помощью камеры iPhone
Запись видео с помощью камеры iPhone
Используйте камеру для записи видео и видео QuickTake на iPhone. Узнайте, как менять режимы для съемки кинематографических, замедленных и интервальных видеороликов.
Запись видео
Откройте камеру, затем выберите режим видео.
Коснитесь кнопки записи или нажмите любую кнопку громкости, чтобы начать запись. Во время записи вы можете делать следующее:
Нажмите белую кнопку спуска затвора, чтобы сделать снимок.
Сожмите экран, чтобы увеличить или уменьшить масштаб.
Для более точного увеличения на моделях с двойной и тройной камерами коснитесь и удерживайте 1x, затем перетащите ползунок влево.
Коснитесь кнопки записи или нажмите любую кнопку громкости, чтобы остановить запись.

По умолчанию видео записывается со скоростью 30 кадров в секунду (fps). В зависимости от модели вы можете выбрать другую частоту кадров и разрешение видео в разделе «Настройки» > «Камера» > «Запись видео». Более высокая частота кадров и более высокое разрешение приводят к увеличению размера видеофайлов.
Использовать режим действия
На моделях iPhone 14 режим действия обеспечивает улучшенную стабилизацию при записи в режиме видео. Коснитесь в верхней части экрана, чтобы включить или выключить режим действий.
Примечание: Режим действия лучше всего работает при ярком освещении. Если вы хотите использовать режим действия при слабом освещении, выберите «Настройки» > «Камера» > «Запись видео», затем включите параметр «Режим действия при слабом освещении». Режим действия имеет максимальное разрешение захвата 2,8K.
Запись видео QuickTake
На iPhone X S , iPhone X R и более поздних версиях можно записывать видео QuickTake. Видео QuickTake — это видео, которое вы записываете в режиме фото. Во время записи видео QuickTake вы можете переместить кнопку записи в положение блокировки и продолжать делать фотографии.
Видео QuickTake — это видео, которое вы записываете в режиме фото. Во время записи видео QuickTake вы можете переместить кнопку записи в положение блокировки и продолжать делать фотографии.
Откройте камеру в режиме фото, затем нажмите и удерживайте кнопку спуска затвора, чтобы начать запись видео QuickTake.
Сдвиньте кнопку спуска затвора вправо и отпустите замок для записи без помощи рук.
Кнопки «Запись» и «Спуск затвора» отображаются под рамкой — нажмите кнопку «Спуск затвора», чтобы сделать снимок во время записи.
Проведите пальцем вверх, чтобы увеличить объект, или, если вы записываете без помощи рук, вы можете развести пальцы, чтобы увеличить масштаб.
Нажмите кнопку записи, чтобы остановить запись.
Совет: Нажмите и удерживайте кнопку увеличения или уменьшения громкости, чтобы начать запись видео QuickTake в режиме фото.
Коснитесь миниатюры, чтобы просмотреть видео QuickTake в приложении «Фотографии».
Запись замедленного видео
Когда вы записываете видео в режиме замедленного воспроизведения, оно записывается как обычно, и при воспроизведении вы видите эффект замедленного воспроизведения. Вы также можете отредактировать свое видео, чтобы замедленное действие начиналось и останавливалось в определенное время.
Откройте камеру, затем выберите режим Slo-mo.
На моделях iPhone 11, моделях iPhone 12, моделях iPhone 13 и моделях iPhone 14 коснитесь для записи в замедленном режиме с помощью передней камеры.
Коснитесь кнопки записи или нажмите любую кнопку громкости, чтобы начать запись.
Вы можете нажать кнопку спуска затвора, чтобы сделать снимок во время записи.
Коснитесь кнопки записи или нажмите любую кнопку громкости, чтобы остановить запись.
Чтобы часть видео воспроизводится в замедленном режиме, а остальная часть — на обычной скорости, коснитесь миниатюры видео, затем коснитесь «Изменить».






 » или «Выкл.».
» или «Выкл.».