Содержание
Редактирование фотографий и видеозаписей на iPhone
После съемки фото или видео используйте инструменты в приложении «Фото» , чтобы отредактировать его на iPhone. Можно настроить свет и цветовую гамму, выполнить обрезку или поворот, добавить фильтр и многое другое. Если Вы не хотите сохранять изменения, коснитесь кнопки «Отменить», чтобы выполнить возврат к оригиналу.
При редактировании в Фото iCloud все внесенные в фото и видео изменения синхронизируются на всех Ваших устройствах.
Настройка освещения и цветности
В приложении «Фото» коснитесь миниатюры фотографии или видеозаписи, чтобы отобразить ее на весь экран.
Коснитесь «Изменить», затем смахните влево по области под фото для просмотра всех эффектов, доступных для редактирования, таких как «Экспозиция», «Блеск», «Светлые участки» и «Тени».
Коснитесь эффекта, с помощью которого хотите внести изменения, затем перетяните бегунок для точной настройки эффекта.

Уровень регулировки каждого эффекта отображается на контуре вокруг кнопки, так что Вы можете сразу увидеть, какие эффекты были усилены или ослаблены. Коснитесь кнопки эффекта для переключения между отредактированной версией и оригиналом.
Чтобы сохранить изменения, коснитесь «Готово». Если Вы не хотите сохранять изменения, коснитесь кнопки «Отменить», а затем — «Отменить изменения».
Совет. Коснитесь кнопки , чтобы автоматически применить эффекты к фотографии или видеозаписи.
Обрезка, поворот или переворот фотографии или видео
В приложении «Фото» коснитесь миниатюры фотографии или видеозаписи, чтобы отобразить ее на весь экран.
Коснитесь «Изменить», коснитесь и выполните любое из описанных ниже действий.
Обрезка вручную. Перетяните прямоугольные уголки, чтобы ограничить ими область фотографии, которую хотите сохранить. Можно также свести или развести пальцы на фотографии.

Обрезка с заданным стандартным соотношением сторон. Коснитесь и выберите нужный вариант, например «Квадрат», «16:9» или «5:4».
Поворот. Коснитесь кнопки , чтобы повернуть фото на 90 градусов.
Переворот. Коснитесь кнопки , чтобы перевернуть изображение по горизонтали.
Чтобы сохранить изменения, коснитесь «Готово». Если Вы не хотите сохранять изменения, коснитесь кнопки «Отменить», а затем — «Отменить изменения».
Выпрямление и настройка перспективы
В приложении «Фото» коснитесь миниатюры фотографии или видеозаписи, чтобы отобразить ее на весь экран.
Коснитесь «Править», а затем коснитесь .
Смахните влево под фото, чтобы просмотреть эффекты, доступные для редактирования: «Выпрямление», «Вертикально» или «Горизонтально».
Коснитесь эффекта, с помощью которого хотите внести изменения, затем перетяните бегунок для точной настройки эффекта.

Уровень регулировки каждого эффекта отображается на контуре вокруг кнопки, так что Вы можете сразу увидеть, какие эффекты были усилены или ослаблены. Коснитесь кнопки для переключения между отредактированной версией и оригиналом.
Чтобы сохранить изменения, коснитесь «Готово». Если Вы не хотите сохранять изменения, коснитесь кнопки «Отменить», а затем — «Отменить изменения».
Применение фильтров
В приложении «Фото» коснитесь миниатюры фотографии или видеозаписи, чтобы отобразить ее на весь экран.
Коснитесь «Править», а затем коснитесь , чтобы применить фильтры, например «Яркий», «Эффектный» или «Серебряный».
Коснитесь фильтра, а затем перетяните бегунок для настройки эффекта.
Чтобы сравнить отредактированную фотографию с оригиналом, коснитесь фотографии.
Чтобы сохранить изменения, коснитесь «Готово». Если Вы не хотите сохранять изменения, коснитесь кнопки «Отменить», а затем — «Отменить изменения».

Отмена и повтор изменений
Во время изменения фото или видео коснитесь или в верхней части экрана, чтобы отменить или повторить внесенные изменения.
Совет. Можно касаться фото или видео, чтобы сравнить отредактированную версию с оригиналом.
Копирование и вставка изменений в несколько фото
Можно скопировать изменения с одного фото (или видео) и вставить их в другое фото или несколько фото одновременно.
Откройте фото или видео с изменениями, которые хотите скопировать.
Коснитесь кнопки , а затем коснитесь «Скопировать правки».
Коснитесь , чтобы вернуться в медиатеку.
Коснитесь «Выбрать», затем коснитесь миниатюр фото, к которым хотите применить эти изменения. Или откройте одно фото или видео.
Коснитесь кнопки , а затем коснитесь «Вставить правки».
Возврат отредактированного фото или видео к оригиналу
После того, как Вы отредактировали фотографию или видео и сохранили новый вариант, еще можно вернуться к оригиналу.
Коснитесь отредактированного фото или видео, затем коснитесь .
Коснитесь «Вернуть к оригиналу».
Изменение даты, времени или геопозиции
Можно изменить дату, время и геопозицию, сохраненные в метаданных фото или видео. См. раздел Просмотр информации о фото и видео.
Откройте фото или видео, затем коснитесь .
Коснитесь «Изменить дату и время» или «Изменить геопозицию».
Введите новые данные и коснитесь «Изменить».
Чтобы изменить дату, время или геопозицию нескольких фото одновременно, коснитесь «Выбрать», коснитесь миниатюр фото, которые хотите изменить, затем выполните приведенные выше шаги.
Можно вернуть исходные данные о дате, времени и геопозиции фото. Коснитесь , коснитесь «Изменить дату и время» или «Изменить геопозицию», затем коснитесь «Вернуть».
Добавление надписи или рисунка на фото
В приложении «Фото» коснитесь фото, чтобы отобразить его на весь экран.

Коснитесь «Изменить», а затем коснитесь кнопки .
Разметьте фотографию, используя различные инструменты рисования и цвета. Коснитесь , чтобы увеличить масштаб или добавить надпись, текст, фигуры или даже подпись.
Чтобы сохранить изменения, коснитесь «Готово». Если Вы не хотите сохранять изменения, коснитесь «Отменить».
См. такжеРедактирование в режиме кинематографического видео на iPhoneРедактирование фотографий Live Photo на iPhoneРедактирование снимков, сделанных в режиме «Портрет» на iPhoneСтатья на веб-сайте поддержки Apple: Редактирование с использованием приложений и расширений сторонних разработчиков для приложения «Фото»
Замена камеры на iPhone 5S своими руками: пошаговая инструкция
Владимир Воронов
Средне
1-2 часа
Причиной выхода из строй основной камеры обычно становится падение или удар. Её замена представляет определенные трудности, так как для этого придется детально разобрать смартфон.
Шаги 9
Комментарии 0
Шаг 1
По классике конструкции айфонов, начнем разбор с нижней части. 2 фигурных винта pentalobe, открутим их.
Комментарии (0)
Добавить
Шаг 2
Лопаткой для разбора приподнимем нижний угол дисплейного модуля. Затем другой. Создаем необходимый зазор и отделяем дисплейную рамку от защелок, подтолкнув дисплей с нижней части.
Комментарии (0)
Добавить
Шаг 3
Дисплейный модуль всё еще удерживается шлейфом на кнопку TouchID.
Внимание: при повреждении или замене TouchID станет невозможным процесс распознавания пальца. Каждая кнопка привязана к своей материнской плате.
Отщелкиваем защитную крышку шлейфа и отключаем его.
Комментарии (0)
Добавить
Шаг 4
Для дальнейшей безопасности разбора, в первую очередь отключим аккумуляторную батарею. Место подключения закрыто металлическим экраном, зафиксированным двумя винтами. Откручиваем винты, убираем экран и отключаем батарейку.
Место подключения закрыто металлическим экраном, зафиксированным двумя винтами. Откручиваем винты, убираем экран и отключаем батарейку.
Комментарии (0)
Добавить
Шаг 5
Разъем подключения камеры скрыт под еще одной защитной крышкой, наряду со шлейфами дисплейного модуля. Для замены камеры нам потребуется полностью демонтировать дисплей.
Откручиваем 4 винта защитной крышки.
Внимание: при установке в отмеченные звездочкой места винтов длиннее, чем заводские, существует риск повреждения материнской платы и выхода из строя различных компонентов. Строго соблюдайте положение и длину винтов при дальнейшей сборке.
Комментарии (0)
Добавить
Шаг 6
За дисплейный модуль отвечает ровно три шлейфа:
- на фронтальную камеру и микрофон, отключаем первым;
- на дисплей и подсветку, отсоединяйте вторым;
- сенсорный экран отключаем в последнюю очередь.

При дальнейшей проверке камеры подключайте компоненты дисплея в обратном порядке.
Комментарии (0)
Добавить
Шаг 7
Дисплей отключен, а значит, можно извлечь дефектную камеру и заменить ее.
Комментарии (0)
Добавить
Шаг 8
Отгибаем в сторонку резиновую накладку.
Комментарии (0)
Добавить
Шаг 9
Отключаем шлейф коннектора камеры и поднимаем её. Все готово для установки и первичной проверки новой запчасти.
Проверьте автофокус, подстройку уровня яркости, цифровой зум и отсутствие засветов, пятен и искажений на ровном, белом фоне. Если все в порядке – собираем аппарат в обратном порядке.
Комментарии (0)
Добавить
Комментарии
Руководство для Apple iPhone 5 — Написание и отправка графических сообщений
Шаг 1 из 12
1. Создайте новое графическое сообщение
Создайте новое графическое сообщение
Нажмите Сообщения.
Шаг 2 из 12
1. Создайте новое графическое сообщение
Нажмите значок нового сообщения.
Шаг 3 из 12
2. Выберите получателя
Нажмите на поле поиска и введите первые буквы имени получателя.
Шаг 4 из 12
2. Выберите получателя
Выберите получателя
Нажмите нужный контакт.
Шаг 5 из 12
3. Напишите текст
Нажмите на поле ввода текста и напишите текст графического сообщения.
Шаг 6 из 12
4. Вставьте картинку
Нажмите стрелку вправо.
Шаг 7 из 12
4. Вставьте картинку
Вставьте картинку
Нажмите на значок камеры.
Шаг 8 из 12
4. Вставьте картинку
Нажмите Photo Library и перейдите в нужную папку.
Шаг 9 из 12
4. Вставьте картинку
Нажмите нужную картинку.
Шаг 10 из 12
4. Вставьте картинку
Вставьте картинку
Нажмите «Выбрать».
Шаг 11 из 12
5. Отправьте графическое сообщение
Нажмите значок отправки, когда закончите свое графическое сообщение.
Шаг 12 из 12
6. Вернитесь на главный экран
Нажмите клавишу «Домой», чтобы вернуться на главный экран.
1. Создайте новое графическое сообщение
Нажмите Сообщения.
Нажмите значок нового сообщения.
2. Выберите получателя
Нажмите на поле поиска и введите первые буквы имени получателя.
Нажмите нужный контакт.
3. Напишите текст
Нажмите на поле ввода текста и напишите текст графического сообщения.
4. Вставьте картинку
Нажмите стрелку вправо.
Нажмите на значок камеры.
Нажмите Photo Library и перейдите в нужную папку.
Нажмите нужную картинку.
Нажмите «Выбрать».
5.
 Отправьте графическое сообщение
Отправьте графическое сообщение
Нажмите значок отправки, когда закончите свое графическое сообщение.
6. Вернитесь на главный экран
Нажмите клавишу «Домой», чтобы вернуться на главный экран.
это было полезно?
Присылайте нам свои комментарии
Пожалуйста, дайте нам знать, как мы можем улучшить наши руководства по устройствам Введите свои комментарии здесь, затем нажмите кнопку «Отправить»
Вы готовы обновить свое устройство? Ознакомьтесь с нашими последними мобильными телефонами
Камера — Обзор iPhone 5s
Ананд Лал Шимпи 17 сентября 2013 г.
464 Комментарии
|
464 Комментарии
Введение, аппаратное обеспечение и корпусаОбъяснение SoC A7После Swift приходит CycloneПереход к 64-битной производительности процессораПроизводительность поколений iPhone и iPhone 5s по сравнению с Bay TrailАрхитектура и производительность графического процессораСопроцессор движения M7 и сенсорный IDBattery LifeCameraVideoDisplay, Cellular & WiFiFinal Words
Камера
iPhone 5s продолжает традицию Apple по значительному улучшению производительности камеры в каждом поколении. Мне было приятно услышать, как Фил Шиллер высказался о том, что большие пиксели — лучший путь к улучшению качества изображения, а не к решению проблемы. Я помню, как год назад наш собственный Брайан Клуг говорил почти то же самое, разговаривая с инженерами другой телефонной компании.
Мне было приятно услышать, как Фил Шиллер высказался о том, что большие пиксели — лучший путь к улучшению качества изображения, а не к решению проблемы. Я помню, как год назад наш собственный Брайан Клуг говорил почти то же самое, разговаривая с инженерами другой телефонной компании.
В iPhone 5s размер сенсора больше, чем в iPhone 5. На прошлой неделе Брайан покопался и пришел к выводу, что сенсор камеры iSight в 5s, вероятно, использует формат, очень похожий на формат HTC One. Разница здесь в том, что в то время как HTC выбрала еще более крупные пиксели (дойдя до 4MP), Apple выбрала другой баланс между пространственным разрешением и светочувствительностью со своим 8MP сенсором.
Слушая рассказ Брайана об оптике, я укоренился в голове, что идеального решения не существует, все в конечном итоге сводится к выбору компромиссов. Глядя на Apple/HTC по сравнению с остальной отраслью, мы видим один набор компромиссов: Apple и HTC оптимизируют производительность при слабом освещении, в то время как остальная часть отрасли гонится за меньшими размерами пикселей. Однако даже внутри Apple и HTC есть разные компромиссы. HTC пошли дальше в размерах пикселей, в то время как Apple предпочла большее пространственное разрешение.
Однако даже внутри Apple и HTC есть разные компромиссы. HTC пошли дальше в размерах пикселей, в то время как Apple предпочла большее пространственное разрешение.
| Камеры iPhone 4, 4S, 5, 5S | ||||
| Свойство | айфон 4 | iPhone 4S | айфон 5 | iPhone 5S |
| КМОП-сенсор | ОВ5650 | ИМХ145 | IMX145-Производная | ? |
| Формат датчика | 1/3,2 дюйма (4,54×3,42 мм) | 1/3,2 дюйма (4,54×3,42 мм) | 1/3,2 дюйма | ~1/3,0″ (4,89×3,67 мм) |
| Оптические элементы | 4 Пластик | 5 Пластик | 5 Пластик | 5 Пластик |
| Размер пикселя | 1,75 мкм | 1,4 мкм | 1,4 мкм | 1,5 мкм |
| Фокусное расстояние | 3,85 мм | 4,28 мм | 4,10 мм | 4,12 мм |
| Диафрагма | F/2.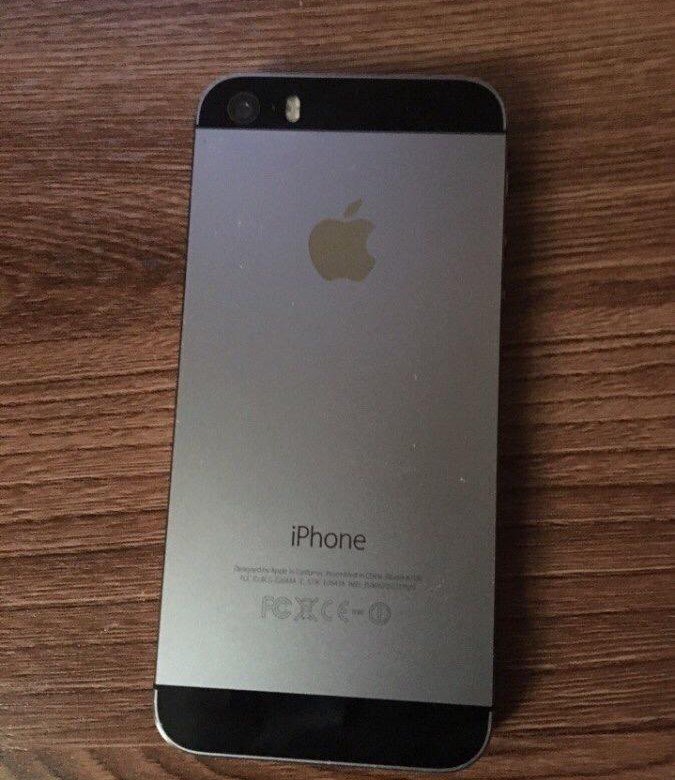 8 8 | F/2.4 | F/2.4 | F/2.2 |
| Размер захвата изображения | 2592 х 1936 (5 МП) | 3264 x 2448 (8 МП) | 3264 x 2448 (8 МП) | 3264 x 2448 (8 МП) |
| Средний размер файла | ~2,03 МБ (среднее) | ~2,77 МБ (среднее) | ~2,3 МБ (среднее) | 2,5 МБ (средний) |
Из отличного поста анализа камеры iPhone 5s Брайана
Apple перешла на размер пикселей 1,5 мкм по сравнению с 1,4 мкм в iPhone 5. Помните, что мы измеряем размер пикселя в одном измерении, поэтому общее увеличение размера пикселя составляет около 15%. Apple также перешла на более высокую диафрагму (F/2.2 против F/2.4 на iPhone 5), чтобы увеличить светопропускную способность. Комбинация может привести к значительно лучшим фотографиям, чем исходящие 5, при съемке фотографий при слабом освещении.
Apple также перешла на более высокую диафрагму (F/2.2 против F/2.4 на iPhone 5), чтобы увеличить светопропускную способность. Комбинация может привести к значительно лучшим фотографиям, чем исходящие 5, при съемке фотографий при слабом освещении.
iPhone 5/5c при слабом освещении
iPhone 5s при слабом освещении
С переходом на более крупные пиксели Apple покончила с режимом биннинга 2×2 в условиях низкой освещенности. iPhone 5 будет передискретизировать каждый пиксель после того, как яркость сцены упадет ниже определенного порога, чтобы улучшить производительность при слабом освещении. Затем передискретизированное изображение будет увеличено до полных 8 мегапикселей, в обмен на пространственное разрешение для работы при слабом освещении. iPhone 5s не должен идти на этот компромисс. На практике я не обнаружил ситуаций, в которых производительность 5s при слабом освещении страдала. Всегда казалось, что снимки получаются лучше, чем на iPhone 5. 9.0003
9.0003
iPhone 5/5c
iPhone 5s
Галерея: Обзор iPhone 5s — Сравнение задней камеры
Галерея: iPhone 5s — Образцы задней камеры
В отличие от некоторых более крупных флагманов, которые мы рассматривали в последнее время, iPhone 5s не поставляется с оптической стабилизацией изображения (OIS). Мы видели устройства от HTC, LG и Nokia, поставляемые с OIS, и в целом остались довольны результатами. Неудивительно, что 5s не поставляется с OIS, поскольку это в основном та же физическая платформа, что и уходящая 5. Тем не менее, было бы здорово увидеть устройство Apple с OIS. Возможно, на большом iPhone.
Как это всегда бывает в системах камер с ограниченным пространством, Apple не смогла достичь физического пространства, которое она надеется компенсировать с помощью вычислений. В 5s используется электронная стабилизация изображения, а также автоматическое объединение нескольких кадров из буфера захвата, чтобы каждый раз получать самые четкие снимки.
Камеры Apple традиционно были довольно хорошими, не только на основе выбора сенсора, но и на основе всего стека от собственного ISP (процессора сигналов изображения) и программного обеспечения. С A7 Apple представляет совершенно нового интернет-провайдера. Хотя мы очень мало знаем о новом интернет-провайдере, вы можете найти ссылки на Apple H6 ISP, если покопаетесь.
Apple продолжает поставлять один из лучших автоматических режимов среди камер смартфонов, которые я использовал. Я все еще хочу вариант полного ручного управления, но для большинства пользователей опыт Apple по умолчанию должен быть очень хорошим.
Захват снимков под iOS 7 невероятно быстр. Задержка от кадра к кадру теперь практически мгновенная благодаря очень быстрому интернет-провайдеру и способности A7 быстро перемещать данные в основную память и из нее. Невозможно так быстро записать снимки в NAND, поэтому Apple, вероятно, буферизует снимки в DRAM, прежде чем выгружать их в энергонезависимое хранилище.
Новый интернет-провайдер поддерживает режим серийной съемки со скоростью до 10 кадров в секунду. Чтобы активировать режим серийной съемки, просто нажмите и удерживайте кнопку спуска затвора и стреляйте. iPhone 5s будет поддерживать скорость захвата 10 кадров в секунду, пока счетчик серийной съемки не достигнет 999 изображений (что было определенно проверено). Хотя для записи всех 999 образов потребовалось некоторое время, все они в конечном итоге были переданы в NAND.
Фотографии, снятые в режиме серийной съемки, разумно объединяются, чтобы не загромождать вашу фотогалерею. Приложение камеры автоматически помечает фотографии, которые считает важными, но вы можете выбрать столько (или меньше), сколько хотите включить в свой обычный режим просмотра. Поскольку все фотографии, снятые в режиме серийной съемки, сохраняются физически, независимо от того, выбрали ли вы их для отображения среди своих фотографий, вы всегда можете просто извлечь их из 5s через USB.
Задняя камера дополнена новой двойной светодиодной вспышкой True Tone. Вместо того, чтобы использовать один белый светодиод в качестве вспышки, Apple оснастила iPhone 5s двумя светодиодами с разными цветовыми тонами (один с холодным тоном, а другой с теплым оттенком). При включении ISP 5s и система камеры оценивают цветовую температуру сцены, предварительно включают вспышку и определяют правильную комбинацию двух светодиодов для получения наиболее естественного освещения объекта.
Я не большой поклонник вспышек, но должен сказать, что в крайнем случае вспышка True Tone заметно лучше, чем одиночный светодиодный блок на iPhone 5. Фотосъемка людей с включенной новой вспышкой True Tone дает намного теплее. и более естественные результаты:
Вспышка True Tone включена
Даже если ваш объект оказывается кем-то другим, а не человеком, я видел действительно хорошие результаты от вспышки Apple True Tone.
Я по-прежнему считаю, что лучший вариант — сделать снимок с использованием естественного/доступного света, но с таким портативным смартфоном это не всегда будет вариантом.






