Содержание
Как удалить сразу все фото с айфона или айпада
В этом материале для начинающих пользователей iOS мы расскажем о групповом удалении изображений в штатном приложении Фото на iPhone, iPod touch и iPad.
Яблык в Telegram и YouTube. Подписывайтесь! |
К сожалению, ни в приложении «Фото», ни в любом другом месте iOS не существует волшебной кнопки, которая могла бы по одному нажатию удалить только все изображения на iPhone или iPad. Но существует два относительно безболезненных способа удалить фотографии.
♥ ПО ТЕМЕ: Показалось: 70 фото с оптическими иллюзиями из реальной жизни.
Как удалить сразу все фотографии на iPhone и iPad через приложение Фото
1. Откройте приложение «Фото».
2. Перейдите во вкладку Альбомы → Недавние.
3. Коснитесь экрана в верхней части экрана, чтобы перенестись к началу списка фото (в самый верх). Или коснитесь значка Альбомы, чтобы переместиться к самый конец списка.
Или коснитесь значка Альбомы, чтобы переместиться к самый конец списка.
4. В правом верхнем углу нажмите на кнопку «Выбрать».
5. Нажмите на крайнюю верхнюю фотографию слева и не отрывая пальца проведите вправо, а затем все так же не отрывая пальца тяните вниз для того чтобы быстро выделять изображения целыми рядами. Тоже самое работает и снизу вверх.
6. После окончания выделения нажмите на иконку с корзиной, а затем тапните по «Удалить … объект» (где «…» — количество фотографий и видео).
7. Пройдите в папку «Недавно удалённые».
8. Кликните Выбрать → Удалить всё.
В случае, если фотографии или видео не удаляются этим способом, воспользуйтесь этой инструкцией.
♥ ПО ТЕМЕ: Как убрать предметы, людей (лишние объекты) с фотографии на iPhone.
Как удалить сразу все фотографии на iPhone и iPad через приложение Настройки
Этот способ будет актуален для тех, кто собирается продавать своё устройство. Сброс контента и настроек удалит абсолютно все данные на девайсе (в том числе фото и видео). Перед началом процедуры обязательно сделайте резервную копию на компьютере или iCloud.
Сброс контента и настроек удалит абсолютно все данные на девайсе (в том числе фото и видео). Перед началом процедуры обязательно сделайте резервную копию на компьютере или iCloud.
Чтобы удалить изображения и прочую информацию пройдите в Настройки → Основные → Сброс → Стереть контент и настройки, а затем следуйте дальнейшим указаниям.
Смотрите также:
- Что такое «золотой час» при съемке фото, или в какое время суток лучше фотографировать на улице.
- Как убрать предметы, людей (лишние объекты) с фотографии на iPhone.
- Как быстро удалять дубликаты, похожие и неудачные фотографии из iPhone и iPad.
Пожалуйста, оцените статью
Средняя оценка / 5. Количество оценок:
Оценок пока нет. Поставьте оценку первым.
Метки: iFaq, IOS, Новости Apple.
Как поменять разрешение фото на iPhone?
Современные мобильные устройства предоставляют пользователям расширенные возможности не только мобильной съемки высокого качества, но и редактирования фотоматериалов.
Случается, что помимо художественного редактирования, необходимо уменьшить вес фотографии на iPhone.
В сегодняшней статье подробно рассмотрим, как поменять разрешение фото на айфон: как уменьшить вес уже готовой фотографии на iPhone (при помощи пары специальных бесплатных приложений мы покажем, как происходит этот несложный процесс).
Оглавление
Для каких устройств подходит статья
Все наглядные фото- и видео-материалы, представленные в статье, были созданы при помощи iPhone 8 Plus. При этом, описанный алгоритм работы может быть применим на следующих устройствах:
- iPhone 5;
- iPhone 6/6 plus;
- iPhone 7/7 plus;
- iPhone 8/8 plus;
- iPhone X/Xs/Xr/Xs Max;
- iPhone 11/11 Pro/11 Pro Max
Сжимаем готовые фото (на примере приложения Image Resizer Free)
Несмотря на то, что Камера и настройки фоторедактирования в девайсах продукции Apple очень качественные и можно найти много полезных опций, именно сжатие фотографий в базовых Настройках айфонов и айпадов не предусмотрено. Поэтому, если мы хотим поменять разрешение фото и уменьшить его объём прямо на iPhone, без перекачки на компьютер, нам необходимо будет воспользоваться специальным приложением с AppStore для этой цели.
Поэтому, если мы хотим поменять разрешение фото и уменьшить его объём прямо на iPhone, без перекачки на компьютер, нам необходимо будет воспользоваться специальным приложением с AppStore для этой цели.
Существуют программы бесплатные или платные, многое зависит от набора функций в них — какие-то из подобных приложений не только меняют разрешение, но и предоставляют различные дополнительные опции редактирования.
Мы приведём примеры пары самых простых и удобных в использовании бесплатных приложений, нацеленных именно на сжатие разрешения фото, показав наглядно, как в них уменьшить вес фотографии на iPhone.
В топе нашего небольшого списка программ, позволяющих сжать фотографию на iPhone — Image Resizer Free на AppStore.
- Устанавливаем приложение с AppStore, затем открываем, подтверждаем согласие на запрос доступа к Фото и к Bluetooth)
Рисунок 1. Скачиваем приложение с AppStore, чтобы в нем уменьшить разрешение фото.
- Приступаем к загрузке фото, размер которого нужно изменить: для этого нажимаем на значок плюса в нижнем левом углу
Рисунок 2. Жмём значок «+», чтобы перейти в альбомам и выбрать фото для изменения разрешения.
Жмём значок «+», чтобы перейти в альбомам и выбрать фото для изменения разрешения.
- Нажимаем на нужный альбом, в нем выбираем фото также нажатием. Ждем, чтобы фотография открылась в приложении
Рисунок 3. Нажимаем альбом, откуда будем брать фото для уменьшения разрешения.Рисунок 4. Выбираем нужный фотоснимок, чтобы сжать его в приложении.
- Когда фото открылось в окошке приложения, выбираем опцию «Resize» — она обозначена иконкой квадратика со стрелкой внутри. Нажимаем на значок
Рисунок 5. Чтобы сжать фотографию, жмём значок Resize.
- Перед нами открывается окошко с реальным размером картинки в пикселях, а ниже мы можем задать свой размер. Задаём первую цифру пикселей, вторая подсчитывается приложением автоматически
Рисунок 6. Чтобы уменьшить разрешение фото, необходимо задать его размер в пикселях.Рисунок 7. Для сжатия фото впечатаем первую цифру, вторая «подгонится» приложением автоматически.
- Для завершения процесса уменьшения размера фото нажимаем кнопку «Done» вверху справа
Рисунок 8.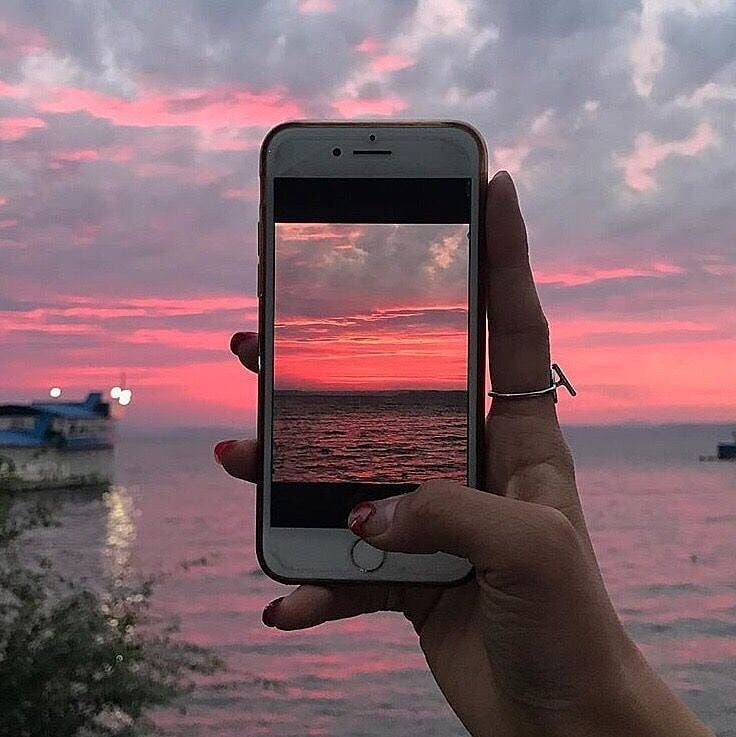 Нажимаем Done,чтобы завершить процедуру сжатия фото.
Нажимаем Done,чтобы завершить процедуру сжатия фото.
- Приложение покажет нам новый, сжатый размер фотографии, и предложит дальнейшие опции работы с ней (обрезать по краям, Поделиться или удалить проект). Соответственно, если мы хотим сохранить новое сжатое фото, жмём иконку «Поделиться» (значок кружка со стрелкой внутри)
Рисунок 9. Нажимаем «Поделиться»,чтобы сохранить фото.
- Выбираем для сохранения фотки на устройстве опцию «Save Image», а также мы можем отправить ее по почте или в мессенджерах, или поработать с ней в других предложенных в списке приложениях
Рисунок 10. Выбираем «Сохранить излбражение» или же Поделиться одним из предложенных способов
Уменьшаем разрешение фото в Image Size.
Другое популярное бесплатное приложение, нацеленное именно на цель Изменить качество фото на iPhone (то есть, уменьшить разрешение) — Image Size (Размер Фотографии), скачать его можно также на AppStore
- Скачиваем приложение и открываем его.
 Нажимаем иконку с изображением картинок, чтобы получить доступ к Фото и выбрать нужный фотоснимок для сжатия
Нажимаем иконку с изображением картинок, чтобы получить доступ к Фото и выбрать нужный фотоснимок для сжатия
Рисунок 11. Загружаем программу с AppStore для последующей работы по сжатию фото.Рисунок 12. Жмём значок «Фото»,чтобы открыть фотоснимок, разрешение которого будем уменьшать.
- Изображение открывается в окне приложения, и мы можем выбрать опции изменения размера: в пикселях, в миллиметрах, сантиметрах или дюймах
Рисунок 13. Выбираем, каким образом мы будем сжимать снимок (по пикселям, мм, см или дюймам)
- В окошках с шириной и высотой задаём одно из измерений выбранных единиц, во втором окошке подсчитывается второй параметр. Внизу программа подсчитывает, насколько уменьшится «вес» фотокарточки
Рисунок 14. Задаём новое разрешение фото
- Сохранить получившийся сжатый вариант фото можно, нажав иконку «Выгрузить» — значок стрелки внизу экрана слева. Фотоснимок сохраниться в общий альбом на устройстве
Рисунок 15. Сохраняем сжатый снимок, нажав значок «Выгрузить» внизу слева
Сохраняем сжатый снимок, нажав значок «Выгрузить» внизу слева
Выводы
Итак, мы рассмотрели, как при помощи специальных приложений для сжатия разрешения изображений уменьшить размер фото на iPhone. Как видно из статьи, бесплатные приложения позволяют осуществить этот процесс быстро и интуитивно просто. Буквально за несколько секунд Вы сможете поменять разрешение картинки.
Надеемся, читателям была полезна статья и иллюстрации, и теперь Вы легко справитесь с уменьшением размера фото на своих яблочных девайсах!
Предыдущая
СтатьиКак включить и отключить вибрацию на iPhone?
Следующая
СтатьиКак добавить почту яндекс на iPhone?
Скрытие фотографий на iPhone, iPad или Mac
С помощью программы «Фото» вы можете контролировать, какие фотографии и видео будут видны, а какие скрыты.
Когда вы скрываете фотографии и видео, они перемещаются в альбом «Скрытые», поэтому они не отображаются в вашей медиатеке, в других альбомах или в виджете «Фотографии» на главном экране. В iOS 14 и более поздних версиях вы можете отключить альбом «Скрытый», чтобы фотографии были полностью скрыты. А в iOS 16, iPadOS 16.1, macOS Ventura и более поздних версиях ваш альбом «Скрытый» по умолчанию заблокирован.
Как скрыть фотографии на iPhone или iPad
- Открыть фотографии.
- Выберите фото или видео, которое вы хотите скрыть.
- Коснитесь кнопки «Еще» , затем коснитесь «Скрыть».
- Подтвердите, что хотите скрыть фото или видео.
Показать фотографии на iPhone или iPad
- Откройте «Фотографии» и коснитесь вкладки «Альбомы». На iPad вам может потребоваться сначала коснуться значка боковой панели в верхнем левом углу, чтобы увидеть свои альбомы.
- Прокрутите вниз и нажмите «Скрытые» в разделе «Утилиты».

- Используйте Face ID или Touch ID, чтобы разблокировать свой скрытый альбом.
- Коснитесь фото или видео, которое вы хотите отобразить.
- Нажмите кнопку «Еще», затем нажмите «Показать».
Найдите скрытый альбом
- Откройте приложение «Фотографии».
- Коснитесь вкладки «Альбомы».
- Прокрутите вниз и найдите альбом Hidden в разделе Utilities. На iPad вам может потребоваться сначала коснуться значка боковой панели в верхнем левом углу, чтобы увидеть свои альбомы.
Чтобы отключить скрытый альбом:
- Перейдите в «Настройки» и нажмите «Фото».
- Прокрутите вниз и отключите скрытый альбом.
На iPhone или iPad альбом «Скрытый» включен и виден по умолчанию. Когда вы отключите альбом «Скрытый», любые скрытые фотографии или видео не будут отображаться в приложении «Фотографии».
Как скрыть фотографии на вашем Mac
- Откройте «Фото».
- Выберите фото или видео, которое вы хотите скрыть.

- Щелкните фотографию, удерживая клавишу Control, затем выберите «Скрыть фотографию». Вы также можете скрыть фотографию из строки меню, выбрав «Изображение» > «Скрыть фотографию». Или вы можете нажать Command-L, чтобы скрыть фотографию.
- Подтвердите, что хотите скрыть фото или видео.
Если вы используете Фото iCloud, фотографии, которые вы скрываете на одном устройстве, также будут скрыты на других ваших устройствах.
Показать фотографии на Mac
- Открыть фотографии.
- В строке меню выберите «Вид» > «Показать скрытый фотоальбом».
- На боковой панели выберите Скрытый.
- Используйте Touch ID или пароль для входа, чтобы разблокировать свой скрытый альбом.
- Выберите фото или видео, которое вы хотите отобразить.
- Щелкните фотографию, удерживая клавишу Control, затем выберите «Показать фотографию». Вы также можете выбрать «Изображение» > «Показать фото» в строке меню или нажать Command-L.

Найти скрытый альбом
- Открыть фотографии.
- Выберите «Вид» > «Показать скрытый фотоальбом».
Скрытый альбом по умолчанию отключен на Mac. Когда скрытый альбом включен, вы можете увидеть свой альбом на боковой панели в разделе «Фотографии».
Дата публикации:
10 скрытых функций камеры iPhone, которые должен использовать каждый фотограф
Используете ли вы функции камеры iPhone в полной мере? Некоторые настройки камеры iPhone настолько хорошо спрятаны, что вы можете даже не подозревать об их существовании. Но как только вы их найдете, вы сможете поднять свою фотографию на совершенно новый уровень. Читайте дальше, чтобы узнать о 10 скрытых функциях камеры iPhone, которые значительно улучшат ваши фотографии… и предоставят вам полный контроль над камерой iPhone.
Содержание: 10 скрытых функций камеры iPhone
Нажмите любую ссылку ниже, чтобы перейти прямо к этому разделу статьи:
1. Быстрый доступ к камере iPhone
Быстрый доступ к камере iPhone
2. Включите сетку камеры для улучшения композиции
3. Установите фокус и экспозицию для получения высококачественных изображений
4. Используйте серийную съемку для невероятных динамичных снимков
5. Создавайте потрясающие кадры с длинной выдержкой с помощью живых фотографий
6. Снимайте красивые размытые фоны в портретном режиме
7. Используйте HDR, чтобы запечатлеть больше цвета и деталей на ваших фотографиях
8. Делайте фотографии с помощью кнопок регулировки громкости
9. Снимайте незаметно, используя наушники Apple
10. Записывайте местоположение своих фотографий (и просматривайте их на карте!)
1. Быстрый доступ к камере iPhone
Часто ли вы скучаете? отличный снимок, потому что вы не можете достаточно быстро открыть приложение «Камера iPhone»? Так быть не должно!
Есть простой способ открыть родное приложение камеры iPhone менее чем за секунду. Вам даже не нужно вводить пароль, чтобы разблокировать телефон.
Когда ваш iPhone заблокирован, разбудите телефон, коснувшись экрана или нажав кнопку питания. (На iPhone с круглой кнопкой «Домой» внизу экрана вместо нее можно нажать кнопку «Домой».)
Затем просто проведите влево по экрану блокировки, чтобы открыть приложение «Камера».
Существуют и другие быстрые способы открыть приложение «Камера». В этом видео из моего онлайн-курса iPhone Photo Academy показаны три способа открыть камеру вашего iPhone. Нажмите здесь, чтобы узнать больше об iPhone Photo Academy.
В моем онлайн-курсе iPhone Photo Academy вы узнаете, как создавать потрясающие фотографии с помощью iPhone. Присоединяйтесь и начните делать невероятные фотографии на iPhone, которые все обожают.
Чтобы открыть приложение «Камера», когда вы уже используете iPhone, воспользуйтесь одним из следующих способов.
Если вы видите главный экран, коснитесь значка приложения «Камера». Рекомендуется добавить значок камеры на док-станцию в нижней части экрана. Это облегчает поиск и позволяет открыть камеру как можно быстрее.
Это облегчает поиск и позволяет открыть камеру как можно быстрее.
Добавьте его в док-станцию, нажав и удерживая значок камеры, пока он не начнет покачиваться. Перетащите его на док-станцию в нижней части экрана, затем нажмите Готово (или нажмите кнопку «Домой» на старых iPhone).
Если вы используете приложение и вдруг хотите сделать снимок, вам не нужно закрывать приложение, чтобы вернуться на главный экран.
Вместо этого откройте Центр управления, проведя пальцем вниз сверху справа. (На старых iPhone проведите пальцем вверх от нижней части экрана.)
В Центре управления коснитесь значка камеры, и вы готовы к съемке!
Эти трюки с камерой iPhone позволяют начать съемку всего за секунду или две. Так что вы всегда будете готовы к съемке, когда появится отличная возможность сфотографироваться.
2. Включите сетку камеры для создания лучших композиций
Знаете ли вы, что на экране камеры iPhone можно отображать сетку? Это удивительный инструмент, который поможет вам скомпоновать ваши фотографии.
Это гарантирует, что вы получите уровень горизонта на ваших пейзажных фотографиях. И вы можете использовать его, чтобы скомпоновать кадр в соответствии с правилом третей.
Правило третей — классическая композиционная техника. В нем говорится, что ваша фотография будет выглядеть более приятно, если вы расположите объект или горизонт не по центру.
Используйте сетку, чтобы расположить горизонт вдоль одной из горизонтальных линий сетки. Или поместите объект на одном из пересечений, где встречаются линии.
Чтобы включить сетку камеры, откройте приложение Настройки , выберите Камера и убедитесь, что параметр Сетка включен (зеленый).
При включении сетки также активируется инструмент выравнивания. Этот инструмент поможет вам делать идеально ровные фотографии при съемке прямо вверх или вниз.
Идеально подходит для съемки натюрмортов или еды, когда вы снимаете сверху. И это полезно, если вы хотите снимать прямо над собой.
И это полезно, если вы хотите снимать прямо над собой.
Если направить iPhone прямо вверх или вниз, в центре экрана появится перекрестие. Эти перекрестия сливаются в один желтый крест, когда телефон находится параллельно земле или потолку.
3. Установите фокус и экспозицию для получения изображений высокого качества
Вот две наиболее важные функции камеры iPhone, которые необходимо освоить:
Фокусировка и экспозиция.
Очень важно убедиться, что объект находится в резком фокусе. Если объект выглядит размытым, ваша фотография будет выглядеть как любительский снимок.
Экспозиция относится к яркости вашего изображения. Если он недоэкспонирован (слишком темный) или переэкспонирован (слишком яркий), он будет выглядеть не очень хорошо.
Итак, как настроить фокус и экспозицию в приложении «Камера»?
На самом деле это очень просто. Но большинство людей не знают об этих скрытых функциях камеры iPhone.
Чтобы установить точку фокусировки, коснитесь области экрана, которую вы хотите сделать резкой. Обычно это будет вашей основной темой. Когда фокус установлен, вы увидите желтый квадрат, указывающий точку фокусировки.
Обычно это будет вашей основной темой. Когда фокус установлен, вы увидите желтый квадрат, указывающий точку фокусировки.
После того, как вы установили фокус, вы можете при необходимости отрегулировать экспозицию (яркость).
Чтобы настроить экспозицию, проведите пальцем вверх или вниз по экрану. Проведите вверх, чтобы сделать изображение ярче, или вниз, чтобы сделать его темнее.
Вы также можете заблокировать настройки фокусировки и экспозиции с помощью функции блокировки АЭ/АФ.
Коснитесь экрана и удерживайте пару секунд в точке, на которой хотите сфокусироваться. Желтое поле с надписью AE/AF LOCK появится в верхней части экрана.
Теперь, когда вы делаете снимок, камера сохраняет текущие настройки фокусировки и экспозиции для следующего снимка.
Это полезно в ситуациях, когда вы хотите сделать несколько снимков одной и той же сцены. Это означает, что вам не нужно устанавливать фокус и экспозицию для каждого нового снимка.
Чтобы разблокировать фокус и экспозицию, коснитесь любого места на экране камеры.
Знание того, как использовать такие функции камеры iPhone, как фокусировка и экспозиция, действительно выведет ваши фотографии на новый уровень.
4. Используйте режим серийной съемки для невероятных динамичных снимков
Большинство людей обнаруживают режим серийной съемки только случайно, когда слишком долго нажимают кнопку спуска затвора. Удерживая кнопку спуска затвора, вы можете быстро сделать серию снимков.
Это один из лучших трюков с камерой iPhone, который вы можете использовать при фотографировании движущихся объектов. Это позволяет легко сделать идеальный кадр в движении, поскольку вы обязательно получите хотя бы одну отличную фотографию в этой последовательности.
Режим серийной съемки идеален, когда в сцене есть движение или непредсказуемость. Используйте его для спортивной фотографии, уличной фотографии и съемки в движении.
Используйте его при съемке детей или животных, которые не могут сидеть на месте. И используйте его, чтобы запечатлеть потрясающие брызги воды или грохочущие волны.
И используйте его, чтобы запечатлеть потрясающие брызги воды или грохочущие волны.
Скомпонуйте кадр, затем удерживайте кнопку спуска затвора, пока объект перемещается по сцене.
После того, как вы сделали серию снимков, вы можете выбрать лучшие фотографии и удалить остальные.
Чтобы выбрать фотографии, которые вы хотите сохранить, откройте приложение Photos и коснитесь только что снятой серии. Затем нажмите . Выберите в нижней части экрана.
Прокрутите, чтобы просмотреть все изображения из серии. Выберите фотографии, которые хотите сохранить, затем коснитесь Готово .
Помните, что режим серийной съемки — это одна из лучших настроек камеры iPhone, которую вы можете использовать для фотографирования движущихся объектов.
5. Создавайте потрясающие снимки с длинной выдержкой с помощью Live Photos
Знаете ли вы, что с помощью встроенного в iPhone приложения «Камера» можно делать красивые фотографии с длинной выдержкой?
Функция длительной выдержки позволяет создавать эффект медленного затвора. Это заставляет любое движение выглядеть как размытие движения.
Это заставляет любое движение выглядеть как размытие движения.
Этот параметр можно использовать для создания потрясающего эффекта вуали на водопадах и реках. Или используйте его, чтобы запечатлеть драматические световые дорожки ночью.
Так где же спрятан этот параметр длительной выдержки?
На самом деле вы найдете его в функции «Живые фотографии» приложения «Камера».
Во-первых, вам нужно включить Live Photos с помощью значка кругов в верхней части приложения «Камера».
Когда вы нажмете кнопку спуска затвора, вы запишете 3-секундное живое фото с движением и звуком.
Чтобы превратить живое фото в кадр с длинной выдержкой, проведите пальцем вверх, чтобы получить доступ к эффектам живого фото. Проведите пальцем по эффектам и выберите Длинная выдержка .
Любое движение на Live Photo будет отображаться как размытое, а неподвижные объекты останутся четкими.
Если вы передумаете, вы можете удалить эффект длительной выдержки, выбрав Live в разделе Эффекты.
6. Снимайте красивые размытые фоны в портретном режиме
Хотите знать, как размыть фон на камере iPhone?
Создание малой глубины резкости обычно возможно только с помощью цифровых зеркальных камер.
Но на многих новых моделях iPhone вы можете использовать режим «Портрет» для создания эффекта малой глубины резкости.
Портретный режим доступен на iPhone 11, iPhone 11 Pro, iPhone 11 Pro Max. Вы также найдете его на iPhone XS, iPhone XS Max, iPhone XR. iPhone X, iPhone 8 Plus и iPhone 7 Plus.
Итак, как пользоваться портретным режимом?
Откройте приложение Camera , затем выберите P или в нижней части экрана.
Убедитесь, что ваш объект находится на расстоянии от двух до восьми футов от камеры. Портретный режим не будет работать, если объект находится слишком близко или слишком далеко.
Когда портретный режим будет готов, вы увидите слова Natural Light желтого цвета. (На iPhone 7 Plus вместо этого вы увидите Эффект глубины .)
(На iPhone 7 Plus вместо этого вы увидите Эффект глубины .)
Когда вы делаете снимок, ваш объект будет выглядеть резким на красиво размытом фоне.
У вас один из последних iPhone (XS, XS Max или XR)? Если это так, вы можете изменить силу размытия фона… после того, как делает снимок.
Просто откройте портретную фотографию в приложении Фото и нажмите Редактировать в правом верхнем углу.
Затем используйте ползунок Глубина под фотографией, чтобы настроить размытие фона. Чем меньше диафрагменное число, тем более размытым становится фон.
Если вам не нравится эффект размытия, вы всегда можете преобразовать фотографию в обычное изображение без размытия фона.
Чтобы убрать размытие, откройте фотографию и коснитесь Редактировать . Затем нажмите Портрет в верхней части экрана. Чтобы снова включить размытие, снова коснитесь Портрет .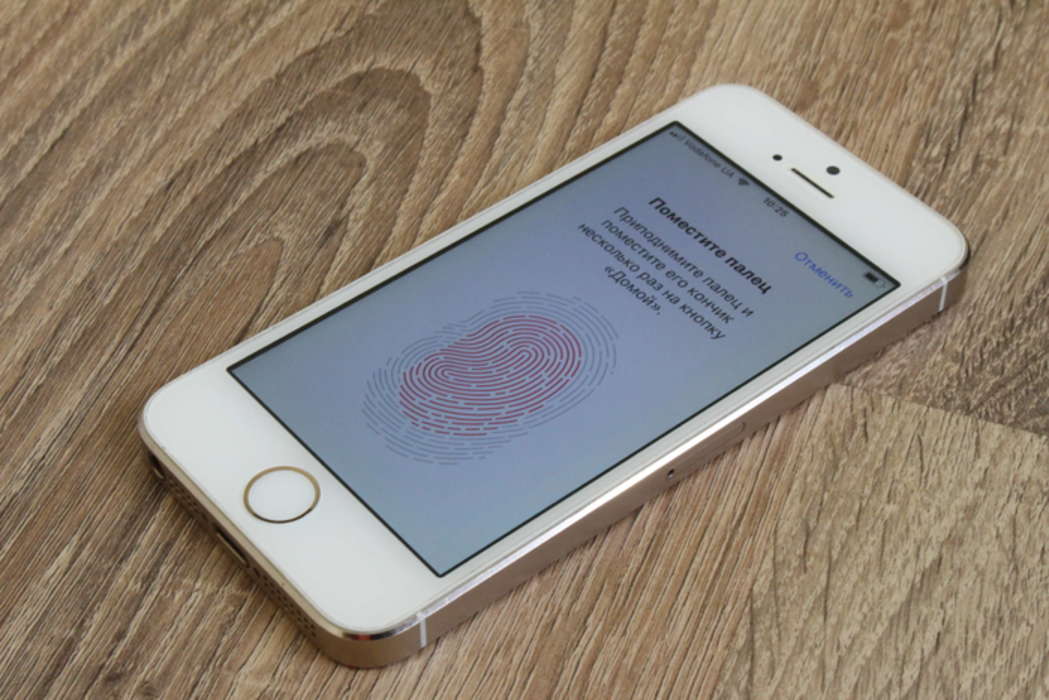
Когда вы закончите редактирование своей портретной фотографии, нажмите Готово , чтобы сохранить изменения.
Как видите, портретный режим — это фантастический инструмент для создания красивого размытия фона.
Идеально подходит для портретной съемки людей и домашних животных. Но вы можете использовать его для размытия фона за любым объектом.
7. Используйте HDR, чтобы запечатлеть больше цвета и деталей на фотографиях
HDR означает расширенный динамический диапазон. И это одна из лучших функций камеры iPhone для создания идеальной экспозиции в сложных условиях освещения.
HDR позволяет запечатлеть больше цвета и деталей как в темных, так и в ярких областях фотографии. Он идеально подходит для высококонтрастных сцен, таких как пейзаж с ярким небом и темным передним планом.
Без HDR небо, скорее всего, будет переэкспонировано. Или передний план может быть недоэкспонирован.
На фотографии ниже видно, что передний план экспонирован правильно. Но на небе есть переэкспонированные области, которые слишком яркие.
Но на небе есть переэкспонированные области, которые слишком яркие.
Использование HDR позволяет создать более сбалансированную экспозицию с детализацией как в темных, так и в ярких областях. На следующей фотографии показана та же сцена, снятая с включенной настройкой HDR.
Так как же использовать HDR в приложении «Камера» на iPhone?
Прежде всего, вам необходимо проверить настройки HDR вашего iPhone. Перейдите в Настройки > Камера 9.0145 .
Убедитесь, что Smart HDR выключен (если он включен, вы не увидите значок HDR в приложении Камера. Также убедитесь, что Сохранить нормальное фото включен.
Откройте Камера . Вы увидите значок HDR в верхней части экрана. Коснитесь значка HDR , чтобы включить или выключить эту функцию.
Поэтому, если вы хотите сделать HDR-фотографию, убедитесь, что значок не пересекает линию. 0003
0003
Теперь все, что вам нужно сделать, это скомпоновать кадр и нажать кнопку спуска затвора.
Камера работает за кадром, чтобы создать сбалансированную экспозицию.
Как это сделать?
При нажатии на спуск камера фактически делает несколько снимков с разной экспозицией (от яркого до темного). Затем он объединяет эти разные экспозиции в одну фотографию с хорошей экспозицией.
Звучит сложно… но помните, камера делает все это за кадром. Все, что вам нужно сделать, это включить HDR и снимать!
8. Делайте фотографии с помощью кнопок громкости
Знаете ли вы, что нажатие экранной кнопки спуска затвора — не единственный способ сделать снимок?
Вы также можете использовать кнопки регулировки громкости на боковой панели телефона.
Это полезно, если вы держите iPhone в горизонтальной ориентации, как показано ниже.
Когда телефон находится в этом положении, может быть неудобно нажимать кнопку спуска затвора на экране.
Использование кнопок регулировки громкости означает, что вы можете крепко держать телефон обеими руками, одновременно нажимая кнопку указательным пальцем. Это делает ваш iPhone более похожим на традиционную камеру.
Единственным недостатком этого метода является то, что вам нужно довольно сильно нажимать кнопку громкости. Это может привести к тому, что ваш телефон сдвинется, что приведет к размытию фотографии. Поэтому убедитесь, что вы держите свой iPhone очень крепко.
9. Снимайте незаметно, используя наушники Apple
Еще один малоизвестный трюк с фотографией на iPhone — использование наушников Apple в качестве спуска затвора. Подключите их к телефону, затем используйте любую из кнопок регулировки громкости на наушниках, чтобы сделать снимок.
Этот метод отлично подходит, если вы хотите быть осторожным во время фотосъемки.
Идеально подходит для уличной фотографии. Вы можете притвориться, что слушаете музыку или звоните, пока на самом деле делаете фотографии.
Вы также можете использовать наушники в качестве дистанционного спуска затвора при съемке со штатива iPhone.
Даже со штативом нажатие кнопки спуска затвора на экране iPhone может вызвать дрожание камеры. Но с наушниками вы можете сделать снимок, вообще не касаясь телефона.
Дистанционный затвор и штатив — это лишь два из 8 основных аксессуаров для камеры iPhone, которые мы рекомендуем.
10. Запишите местоположение ваших фотографий (и просмотрите их на карте!)
Знаете ли вы, что ваш iPhone может записывать местоположение каждый раз, когда вы делаете снимок?
Это означает, что вы всегда будете знать, где вы сделали тот или иной снимок.
В приложении «Фотографии» вы можете искать изображения по местоположению. И вы даже можете просматривать свои фотографии на карте.
Вы можете повернуть Службы геолокации включите или выключите, выбрав Настройки > Конфиденциальность > Службы геолокации . Убедитесь, что служба определения местоположения включена (зеленая). Затем убедитесь, что для параметра Камера установлено значение При использовании .
Убедитесь, что служба определения местоположения включена (зеленая). Затем убедитесь, что для параметра Камера установлено значение При использовании .
Когда вы открываете изображение в приложении Photos , название места, где оно было сделано, появляется вверху экрана. Проведите пальцем вверх по фотографии, чтобы просмотреть карту этого места.
Обратите внимание, что местоположение будет отображаться только в том случае, если во время съемки фотографии были включены службы определения местоположения.
Чтобы найти фотографии, снятые в определенном месте, коснитесь значка Поиск (увеличительного стекла) в нижней части приложения Фото . Введите название места в поле Search в верхней части экрана.
Чтобы просмотреть фотографии на карте, перейдите на главный экран Альбомы приложения Фото .

 Нажимаем иконку с изображением картинок, чтобы получить доступ к Фото и выбрать нужный фотоснимок для сжатия
Нажимаем иконку с изображением картинок, чтобы получить доступ к Фото и выбрать нужный фотоснимок для сжатия

