Содержание
Как отключить серию фото на iphone
Содержание
- 1 1 min
- 2 Использование режима серийной съемки на iPhone
- 2.1 Что такое взрывные фотографии?
- 2.2 Как сделать серийный снимок
- 2.3 Можно ли отключить режим серийной съемки на iPhone?
- 3 Как просматривать и удалять серийные фотографии на iPhone
- 4 Совместное использование и редактирование серийных фотографий на iPhone
- 4.1 Можете ли вы AirDrop Взрыв фотографий?
- 4.2 Можете ли вы отправить серийную фотографию с помощью сообщений?
- 4.3 Можете ли вы редактировать пакет?
- 5 Сделайте снимок в режиме серийной съемки iPhone
- 6 Как начать серийную съемку фото на iPhone и iPad
- 7 Как просмотреть фотографии, снятые в режиме Серийной съемки
- 8 Как сохранить отдельные фотографии из Серийной съемки
- 9 Видео по теме:
С появлением iOS 7, любители «айфонографии» получили ряд новых функций, которые, впрочем, далеко не всем пришлись по вкусу. Разработчики Apple начали исправлять упущения уже с выходом первых модифицированных сборок платформы — iOS 7.0.3.
Разработчики Apple начали исправлять упущения уже с выходом первых модифицированных сборок платформы — iOS 7.0.3.
Действительно, появившиеся в приложении Камера простенькие фотофильтры пригодились, в основном, только активным пользователям Instagram, а серийная съемка стала настоящим мучением для неопытных фотолюбителей. Дело в том, что зажатый «затвор» камеры приводит к сохранению целой группы снимков, которые потом приходится довольно долго удалять. Причем, если пользователи новых флагманских моделей iPhone 5s могут регулировать количество фотографий, сделанных при серийной съемке, то для владельцев более ранних моделей, внезапно заполнившаяся память зачастую становится сюрпризом.
Однако, обновления iOS 7.0.3 значительно упрощают сохранение фотографий. Так, в приложении Фото появилась кнопка Избранное, с помощью которой можно выбрать лучшие снимки. После этого, система сама запросит удаление всех оставшихся «черновых» фотографий, что значительно облегчает процесс очистки памяти.
1 min
Режим серийной съемки — это фантастический инструмент для захвата движения на камеру и, пожалуй, единственный надежный способ сфотографировать вашего малыша, который никогда и никогда не останавливался. Но это только если вы знаете, как его использовать.
В то время как камера вашего iPhone оснащена режимом серийной съемки, съемка и управление серийными фотографиями несколько сбивают с толку. Вы можете задаться вопросом, как просмотреть все фотографии в серии и как вы их сняли. Не удивляйся больше.
Использование режима серийной съемки на iPhone
Режим серийной съемки — одна из настроек камеры iPhone, которую вы должны освоить
8 настроек камеры iPhone, которые вы должны освоить, чтобы делать лучшие фотографии
8 настроек камеры iPhone, которые вы должны освоить, чтобы делать лучшие фотографии
Если вы делаете снимки на своем iPhone, это самые важные настройки камеры iPhone, которые вы должны знать для получения более качественных фотографий.
Прочитайте больше
будь то до вашей фотографии игры или чтобы избежать случайной съемки 15 фотографий, когда вы только хотели один.
Ниже мы ответили на самые важные вопросы о режиме серийной съемки на iPhone.
Что такое взрывные фотографии?
Серийная съемка — это последовательность фотографий, снятых за доли секунды (точнее, 10 фотографий в секунду). В вашей библиотеке фотографий iPhone, это выглядит как обычное изображение с Взрыв (X фото) значок.
Все ваши всплески сгруппированы под Типы СМИ> Всплескитак что вы можете найти их без рыться в Фотопленка,
Как сделать серийный снимок
Делать серийные фотографии легко. На самом деле это так просто, что вы, вероятно, уже делали это раньше, даже не задумываясь об этом. Вот как вы это делаете:
- Открой камера приложение и создать кадр.
- Нажмите и удерживайте ставень кнопка (или кнопка громкости, если вы предпочитаете использовать это).

- Над ставень, вы увидите счетчик с количеством фотографий. Отпустите кнопку, когда вы сделали достаточно фотографий или сделали то, что хотели.
Пакет теперь появится в вашей библиотеке фотографий, как в Фотопленка и под Типы СМИ> Всплески,
Можно ли отключить режим серийной съемки на iPhone?
К сожалению, невозможно полностью отключить режим серийной съемки. Как вы можете видеть из приведенных выше инструкций, он не активируется переключателем или флажком — скорее, когда вы нажимаете кнопку затвора. Поэтому, если вы хотите избежать фотографирования в будущем, обязательно нажмите кнопку только один раз, вместо того, чтобы нажимать и удерживать ее.
Как просматривать и удалять серийные фотографии на iPhone
Независимо от того, было ли ваше использование режима серийной съемки или ваш палец слишком долго задерживался на затворе, вы захотите увидеть сделанные вами снимки. Чтобы просмотреть все фотографии в серии, выполните следующие действия.
- Идти к Фотографии> Типы медиа> Всплески,
- Откройте пакет, который вы хотите просмотреть.
- Нажмите Выбрать,
- Проведите пальцем влево и вправо, чтобы увидеть все фотографии.
- Выберите те, которые вы хотите сохранить, и нажмите Готово,
- Нажмите Сохранить только X Избранное чтобы сохранить только фотографии, которые вы выбрали, или Держать все чтобы сохранить взрыв, а также.
Фотографии, которые вы выбрали, сохраните на вашем Фотопленка как отдельные изображения. Когда вы выбираете Сохранить только X Избранноеудаляет исходный пакет, поэтому вы не увидите его в Всплески альбом больше.
Если вы уверены, что не хотите получать какие-либо фотографии из серии, вы можете удалить их так же, как и обычные фотографии с iPhone:
- Идти к Фотографии> Типы медиа> Всплески,
- Нажмите Выбрать,
- Выберите пакет, который вы хотите удалить.

- Нажмите на дрянь значок.
- Подтвердите, нажав Удалить X фотографий,
Это оно. Вы переместили всплеск на Недавно удалено альбом, где он будет находиться 30 дней, если вы передумали.
Совместное использование и редактирование серийных фотографий на iPhone
Как вы, наверное, заметили, пакетный режим поставляется со всеми обычными опциями: редактировать, любимец, Поделиться, а также удалять, Тем не менее, не все так просто с серийными фотографиями; это еще не все знать
Можете ли вы AirDrop Взрыв фотографий?
На первый взгляд кажется, что вы можете. Когда вы нажимаете на значок общего доступа, пакет выбран выбранным, и вы можете отправить его через AirDrop
Что такое эрдроп? Как обмениваться файлами между iOS и Mac
Что такое эрдроп? Как обмениваться файлами между iOS и Mac
AirDrop от Apple — это удобный сервис, позволяющий передавать файлы между устройствами Mac и iOS. Вот как это использовать.
Вот как это использовать.
Прочитайте больше
на ваш Mac или другой iPhone. Но как только вы это сделаете, вы обнаружите, что отправили только основную фотографию в серии.
Если вам нужно выполнить AirDrop для всей серии, пройдите процесс просмотра и выбора, который мы описали выше, а затем поделитесь несколькими фотографиями, сохраненными в результате:
- Откройте пакет, которым вы хотите поделиться.
- Нажмите Выбрать,
- Выберите все фотографии в серии и нажмите Готово,
- От твоего Фотопленка, нажмите Выбрать и отметьте все фотографии из этого взрыва. Чтобы сделать это проще, вы можете нажать и удерживать первую фотографию, а затем сдвинуть палец вниз, чтобы выбрать их все.
- Нажмите на Поделиться значок в левом нижнем углу.
- Доступные устройства AirDrop должны появиться под фотографиями. Нажмите на название устройства, чтобы отправить все выбранные фотографии.

Можете ли вы отправить серийную фотографию с помощью сообщений?
Как и в предыдущем случае, когда вы попытаетесь отправить серию фотографий, вы в конечном итоге отправите только основное изображение. Итак, еще раз, выберите все фотографии из серии, которую вы хотите отправить, сохраните их как отдельные изображения, а затем перейдите к обмену.
Чтобы отправить все фотографии из серии, сделайте следующее:
- Пока в Фотопленка, нажмите Выбрать и отметьте все фотографии с места взрыва.
- Удар Поделиться,
- Нажмите на Сообщения значок.
- Начните вводить имя получателя в поле к поле, а затем выберите контакт из списка.
- Нажмите синюю стрелку, чтобы отправить.
Теперь, если вы тот, кто получает пакет с помощью сообщений:
- Нажмите на одну из фотографий, чтобы открыть ее.
- Проведите пальцем влево и вправо, чтобы увидеть все изображения.

- На каждой понравившейся фотографии нажмите Поделиться> Сохранить изображение,
Это сохранит ваши любимые кадры от всплеска до вашего Фотопленка как отдельные картинки.
Можете ли вы редактировать пакет?
К сожалению, приложение «Фото» не поддерживает пакетное редактирование фотографий. Параметр редактирования активен при просмотре серии, но при нажатии редактироватьВы заметите, что он настраивает только основное фото. Все изменения, которые вы сделаете, будут применены к этому одному изображению, в то время как остальные в пакете останутся такими, как были.
То же самое относится и к сторонним редакторам фотографий, поэтому на самом деле есть только один способ отредактировать все фотографии в серии: сохранить отдельные изображения, как описано выше, а затем редактировать их по одному.
Сделайте снимок в режиме серийной съемки iPhone
Надеемся, что это руководство ответило на все ваши вопросы о снимках. Продолжайте экспериментировать с режимом серийной съемки, а также с другими взломами камер iPhone.
Продолжайте экспериментировать с режимом серийной съемки, а также с другими взломами камер iPhone.
7 лучших фотоаппаратов для iPhone, которые вы обязательно должны попробовать
7 лучших фотоаппаратов для iPhone, которые вы обязательно должны попробовать
Эти хаки камеры iPhone позволят вам разблокировать больше функций камеры вашего телефона. Попробуйте их и сделайте еще лучшие фотографии.
Прочитайте больше
мы покрыты. И чтобы убедиться, что у вас еще есть хранилище после удачной съемки сотен фотографий, очистите плохие фотографии и оставьте только те, которые вам нравятся.
Узнайте больше о: iPhone Советы, iPhoneography, фотографии смартфонов.
Insta360 EVO — миниатюрная складная 3D и VR камера
Серийная съемка (Burst Mode) – специальный режим камеры на iOS-устройствах, когда она за доли секунды делает 10 снимков в секунду. Это отличный способ заснять динамичную сцену – ведь так у вас появляется гораздо больше шансов получить на выходе качественное изображение.
Как начать серийную съемку фото на iPhone и iPad
1. Откройте системное приложение Камера. Если ваш iPhone или iPad заблокирован – на экране блокировки сделайте свайп справа налево (быстрый жест для вызова камеры) или нажмите соответствующую иконку в Пункте управления (свайп вверх на локскрине).
2. Наведите камеру на объект съемки.
3. Нажмите и удерживайте белую кнопку затвора – ровно столько, сколько нужно для того, чтобы запечатлеть всё необходимое. Вы услышите характерный звук (так фотографы снимают звезд на красной дорожке), а чуть выше кнопки появится счетчик с количеством сделанных снимков.
По умолчанию все фотографии из режима Серийной съемки попадают в приложение Фото – там для них отведен специальный альбом под названием Серии. Впрочем, они есть и в вашей Фотопленке (опять-таки, с пометкой Серия).
Как просмотреть фотографии, снятые в режиме Серийной съемки
1. Откройте приложение Фото на вашем iPhone или iPad.
2. Нажмите на иконку с набором burst-фотографий. Присмотритесь – они отображаются в Фотопленке как стопка фотографии.
3. Коснитесь надписи Выбрать в нижнем углу экрана.
4. Пролистайте виртуальный слайдер-«пленку», чтобы просмотреть всю серию снимков.
Видите точку внизу под изображением? Этот значок указывает на то, что – по мнению алгоритмов Apple, конечно – перед вами лучшее изображение с точки зрения фокусировки и детализации. Разумеется, финальное решение все равно принимать вам, и вы вовсе не обязаны руководствоваться мнением «робота».
Как сохранить отдельные фотографии из Серийной съемки
Для этого просто поставьте «галочки» в соответствующих кружочках (в правом нижнем углу) и нажмите кнопку Готово в правом верхнем углу. После этого у вас появится выбор – оставить только избранные (т.е. те, которые вы пометили «галочкой») или всё, что было снято. Если все-все снимки вам не нужны, а требуется только то, что получилось хорошо – выбирайте вариант Только избранные.
Видео по теме:

10+ приложений для обработки фото и видео на iPhone – Blog Imena.UA
Последние модели iPhone (6 и 6 Plus) оснащенные самыми лучшими камерами, которые когда-либо были у Apple. Не смотря на неизменные в течение последних трёх лет 8МП, компания из Купертино снабдила новейшие модели более быстрой функцией автофокуса с определением лиц, оптической стабилизацией изображения и ручной настройкой экспозиции.
iOS 8 также внесла множество улучшений в приложение основной камеры: новый инструмент timelapse-съёмки, возможность снимать видеоролики в режиме замедленной съёмки и всевозможные инструменты редактирования.
Последние нововведения Apple и дополнительные инструменты приложений из данного списка приведут любителей мобильной фотографии в настоящий восторг. Напомним, ранее мы публиковали подборку лучших инструментов для редактирования мобильных Android-фото.
Manual
Полный контроль
Одной из главных функций обновлённой камеры iOS 8 стала возможность настройки параметров экспозиции. Дополнительное приложение Manual предлагает возможности регулирования ISO и выдержки.
Дополнительное приложение Manual предлагает возможности регулирования ISO и выдержки.
Новая и улучшенная «управляемость» позволит получить удлинённую экспозицию путём уменьшения ISO и удлинения выдержки. Если же вы хотите снять быстрое движение при тёмном освещении, увеличьте ISO и снимайте с более высокой скоростью выдержки. Помимо этого, приложение даёт доступ к другим функциям: компенсация экспозиции, ручной фокус и баланс белого.
Единственное, чего вы не сможете сделать в Manual – постредактирование снимков. Это приложение камеры для съёмок, предназначенное только для перевоплощения моментов в изображения.
Replay
Редактирование становится проще и быстрее
Если вас интересуют движущиеся изображения, вы сможете найти множество видеоредакторов, подходящих для этой цели. Replay выгодно отличается простотой в использовании и широким выбором инструментов (к сожалению, за большинство из них придётся платить).
Вы можете использовать фильтры, добавлять текст и музыку, приводить в порядок весь кадр, добавлять замедленную съёмку и выбирать из широкого спектра представленных стилей. С помощью это приложения вы ничего не снимаете, а просто выбираете видео или фото из альбома камеры.
Готовым материалом можно поделиться в социальных сетях. Если говорить об отправке в Instagram, не лишним будет вспомнить о приложении Hyperlapse, которое пригодится как при записи в режиме timelapse, так и для стабилизации эффектов съёмки.
SimplyB&W
Чудеса чёрно-белой фотографии
Чёрно-белая фотография и сегодня не теряет своей актуальности. Использование монохромного изображения отлично акцентирует свет или помогает поймать эмоцию, избавившись от отвлекающих оттенков. Simply B&W может считаться лучшим приложением для создания чёрно-белой фотографии.
Программа позволяет преобразовать любое изображение в полутоновое. Если вы хотите сделать особо красивое чёрно-белое фото, вы можете повозиться с уровнями цвета (затемнить красный или сделать жёлтый более ярким). SimplyB&W включает несколько образцов, которые затемняют и осветляют определённые цвета. Также вы можете применить фильтры и добавить виньетку, чтобы изображение ещё больше соответствовало классическому стилю.
SimplyB&W включает несколько образцов, которые затемняют и осветляют определённые цвета. Также вы можете применить фильтры и добавить виньетку, чтобы изображение ещё больше соответствовало классическому стилю.
VSCO Cam
Лучший инструмент для камеры
Своеобразный гибрид Instagram и приложения для съёмки и редактирования фото. Вы можете уменьшить цветовую насыщенность или поиграть с цветовыми фильтрами, как на Hipstamatic и других приложениях. Но VSCO Cam также предлагает дополнительные опции настройки экспозиции и добавление зернистости плёнки.
Если вам нужен простой фоторедактор с несколькими дополнительными фильтрами и опциями, выбирайте VSCO Cam, и вы не пожалеете.
SKRWT
Специалист по выпрямлению линий
Искажение становится проблемой, когда дело касается мобильных телефонов, оснащённых широкоугольным объективом. Если вы когда-либо делали снимок кирпичной стены или фасада здания, вы могли заметить, что центр снимка выпирает, а лини изгибаются. От этой проблемы страдали камеры всех смартфонов, пока в App Store не появилось приложение SKRWT.
От этой проблемы страдали камеры всех смартфонов, пока в App Store не появилось приложение SKRWT.
Программа корректирует (или добавляет ещё больше) искажения на фото. SKRWT также подойдёт, если вы хотите изменить перспективу фотографии. Например, вы можете сделать фото здания снизу вверх, чтобы оно целиком поместилось в кадр.
TinType
Эталонное селфи
TinType поможет добавить немного шика вашим селфи или портретам (в зависимости от того, фотографируете ли вы себя или кого-нибудь другого). Сепия, монохром и другие цветовые эффекты готовы к использованию. Также есть опции, которые позволят регулировать глубину резкости снимка.
Можно сохранить новую версию фото, не переписывая оригинал, и опубликовать кадр в социальных сетях. Если вы действительно увлекаетесь селфи, попробуйте приложение Cinamatic от тех же разработчиков. Оно позволяет снимать короткие видео с различными фильтрами и предлагает другие полезные функции.
Brushstroke
Жизнь становится искусством
Существует множество способов создать красивое изображение. Приложение Brushstroke может превратить снимок в восхитительную акварельную картину. Процесс такого перевоплощения максимально прост: вы выбираете изображение и нажимаете кнопку «начать». Через несколько секунд Brushstroke выдаст рисунок, который можно продолжать редактировать, используя кисти, краски и текстуры полотен.
Если вас увлёк процесс трансформации снимка в произведение изобразительного искусства, попробуйте Waterlogue и Popsicolor, однако Brushstroke, так или иначе, останется одним из самых лучших и быстрых приложений для такого рода обработки. В отличие от остальных, Brushstroke позволяет корректировать даже насыщенность и яркость фото.
Afterlight
Приятное с полезным
Приложение Afterlight время от времени занимает топовые позиции в App Store, и хотя является платным, полностью оправдывает вложенные инвестиции. Оно сочетает полезные функции и простой интерфейс, множество текстур и фильтров, возможность кардинально изменять фото в несколько кликов и т.д.
Оно сочетает полезные функции и простой интерфейс, множество текстур и фильтров, возможность кардинально изменять фото в несколько кликов и т.д.
Если вам нужно просто выпрямить или обрезать изображение – Afterlight справится и с этими базовыми задачами. Чтобы изучить все опции этого приложения придётся потратить некоторое время, но вы оцените, почему Afterlight настолько популярный инструмент среди пользователей.
Slow Fast Slow
Новые возможности Slow-motion
Одним из самых приятных обновлений камеры iPhone 5S стала возможность снимать видео в режиме замедленной съёмки. Slow Fast Slow стало популярным достаточно быстро – приложение даёт возможность выбирать, какие фрагменты видеоклипа должны воспроизводиться с обычной скоростью, а какие – в режиме Slow-motion. Вы можете обрабатывать обычное видео, изменяя частоту кадров, проигрывать его в обратном порядке и делиться своими творениями в социальных сетях.
Появившаяся в конце 2014 года версия 2. 0 совершенно бесплатна и адаптирована для iPhone 6 и iPhone 6 Plus.
0 совершенно бесплатна и адаптирована для iPhone 6 и iPhone 6 Plus.
Источник: techradar
#Afterlight #App Store #Apple #Brushstroke #Cinamatic #Hipstamatic #Hyperlapse #Instagram #iOS #iOS 8 #iPhone #iPhone 5S #iPhone 6 #iPhone 6 Plus #Manual #Popsicolor #Replay #SimplyB&W #SKRWT #Slow Fast Slow #TinType #VSCO Cam #Waterlogue #мобильные приложения #мобильные устройства #приложение для iOS #социальные сети #фотографии
Как поменять разрешение фото на iPhone?
Современные мобильные устройства предоставляют пользователям расширенные возможности не только мобильной съемки высокого качества, но и редактирования фотоматериалов.
Случается, что помимо художественного редактирования, необходимо уменьшить вес фотографии на iPhone.
В сегодняшней статье подробно рассмотрим, как поменять разрешение фото на айфон: как уменьшить вес уже готовой фотографии на iPhone (при помощи пары специальных бесплатных приложений мы покажем, как происходит этот несложный процесс).
Оглавление
Для каких устройств подходит статья
Все наглядные фото- и видео-материалы, представленные в статье, были созданы при помощи iPhone 8 Plus. При этом, описанный алгоритм работы может быть применим на следующих устройствах:
- iPhone 5;
- iPhone 6/6 plus;
- iPhone 7/7 plus;
- iPhone 8/8 plus;
- iPhone X/Xs/Xr/Xs Max;
- iPhone 11/11 Pro/11 Pro Max
Сжимаем готовые фото (на примере приложения Image Resizer Free)
Несмотря на то, что Камера и настройки фоторедактирования в девайсах продукции Apple очень качественные и можно найти много полезных опций, именно сжатие фотографий в базовых Настройках айфонов и айпадов не предусмотрено. Поэтому, если мы хотим поменять разрешение фото и уменьшить его объём прямо на iPhone, без перекачки на компьютер, нам необходимо будет воспользоваться специальным приложением с AppStore для этой цели.
Существуют программы бесплатные или платные, многое зависит от набора функций в них — какие-то из подобных приложений не только меняют разрешение, но и предоставляют различные дополнительные опции редактирования.
Мы приведём примеры пары самых простых и удобных в использовании бесплатных приложений, нацеленных именно на сжатие разрешения фото, показав наглядно, как в них уменьшить вес фотографии на iPhone.
В топе нашего небольшого списка программ, позволяющих сжать фотографию на iPhone — Image Resizer Free на AppStore.
- Устанавливаем приложение с AppStore, затем открываем, подтверждаем согласие на запрос доступа к Фото и к Bluetooth)
Рисунок 1. Скачиваем приложение с AppStore, чтобы в нем уменьшить разрешение фото.
- Приступаем к загрузке фото, размер которого нужно изменить: для этого нажимаем на значок плюса в нижнем левом углу
Рисунок 2. Жмём значок «+», чтобы перейти в альбомам и выбрать фото для изменения разрешения.
- Нажимаем на нужный альбом, в нем выбираем фото также нажатием. Ждем, чтобы фотография открылась в приложении
Рисунок 3. Нажимаем альбом, откуда будем брать фото для уменьшения разрешения.Рисунок 4. Выбираем нужный фотоснимок, чтобы сжать его в приложении.
Выбираем нужный фотоснимок, чтобы сжать его в приложении.
- Когда фото открылось в окошке приложения, выбираем опцию «Resize» — она обозначена иконкой квадратика со стрелкой внутри. Нажимаем на значок
Рисунок 5. Чтобы сжать фотографию, жмём значок Resize.
- Перед нами открывается окошко с реальным размером картинки в пикселях, а ниже мы можем задать свой размер. Задаём первую цифру пикселей, вторая подсчитывается приложением автоматически
Рисунок 6. Чтобы уменьшить разрешение фото, необходимо задать его размер в пикселях.Рисунок 7. Для сжатия фото впечатаем первую цифру, вторая «подгонится» приложением автоматически.
- Для завершения процесса уменьшения размера фото нажимаем кнопку «Done» вверху справа
Рисунок 8. Нажимаем Done,чтобы завершить процедуру сжатия фото.
- Приложение покажет нам новый, сжатый размер фотографии, и предложит дальнейшие опции работы с ней (обрезать по краям, Поделиться или удалить проект).
 Соответственно, если мы хотим сохранить новое сжатое фото, жмём иконку «Поделиться» (значок кружка со стрелкой внутри)
Соответственно, если мы хотим сохранить новое сжатое фото, жмём иконку «Поделиться» (значок кружка со стрелкой внутри)
Рисунок 9. Нажимаем «Поделиться»,чтобы сохранить фото.
- Выбираем для сохранения фотки на устройстве опцию «Save Image», а также мы можем отправить ее по почте или в мессенджерах, или поработать с ней в других предложенных в списке приложениях
Рисунок 10. Выбираем «Сохранить излбражение» или же Поделиться одним из предложенных способов

Уменьшаем разрешение фото в Image Size.
Другое популярное бесплатное приложение, нацеленное именно на цель Изменить качество фото на iPhone (то есть, уменьшить разрешение) — Image Size (Размер Фотографии), скачать его можно также на AppStore
- Скачиваем приложение и открываем его. Нажимаем иконку с изображением картинок, чтобы получить доступ к Фото и выбрать нужный фотоснимок для сжатия
Рисунок 11. Загружаем программу с AppStore для последующей работы по сжатию фото.Рисунок 12. Жмём значок «Фото»,чтобы открыть фотоснимок, разрешение которого будем уменьшать.
Загружаем программу с AppStore для последующей работы по сжатию фото.Рисунок 12. Жмём значок «Фото»,чтобы открыть фотоснимок, разрешение которого будем уменьшать.
- Изображение открывается в окне приложения, и мы можем выбрать опции изменения размера: в пикселях, в миллиметрах, сантиметрах или дюймах
Рисунок 13. Выбираем, каким образом мы будем сжимать снимок (по пикселям, мм, см или дюймам)
- В окошках с шириной и высотой задаём одно из измерений выбранных единиц, во втором окошке подсчитывается второй параметр. Внизу программа подсчитывает, насколько уменьшится «вес» фотокарточки
Рисунок 14. Задаём новое разрешение фото
- Сохранить получившийся сжатый вариант фото можно, нажав иконку «Выгрузить» — значок стрелки внизу экрана слева. Фотоснимок сохраниться в общий альбом на устройстве
Рисунок 15. Сохраняем сжатый снимок, нажав значок «Выгрузить» внизу слева

Выводы
Итак, мы рассмотрели, как при помощи специальных приложений для сжатия разрешения изображений уменьшить размер фото на iPhone. Как видно из статьи, бесплатные приложения позволяют осуществить этот процесс быстро и интуитивно просто. Буквально за несколько секунд Вы сможете поменять разрешение картинки.
Как видно из статьи, бесплатные приложения позволяют осуществить этот процесс быстро и интуитивно просто. Буквально за несколько секунд Вы сможете поменять разрешение картинки.
Надеемся, читателям была полезна статья и иллюстрации, и теперь Вы легко справитесь с уменьшением размера фото на своих яблочных девайсах!
Предыдущая
СтатьиКак включить и отключить вибрацию на iPhone?
Следующая
СтатьиКак добавить почту яндекс на iPhone?
образцов фотографий Apple iPhone 5
pixabay © raelsp
pixabay © raelsp
pixabay © raelsp
pixabay © raelsp
pixabay © raelsp
pixabay © crosscm2
pixabay © crosscm2
pixabay © crosscm2
pixabay © crosscm2
pixabay © crosscm2
pixabay © crosscm2
pixabay © TransferAb
pixabay © TransferAb
pixabay © TransferAb
pixabay © TransferAb
pixabay © ehesklave-michel
pixabay © rod97301
pixabay © rod97301
pixabay © rod97301
pixabay © Биофуд
pixabay © Биофуд
pixabay © Биофуд
pixabay © Биофуд
pixabay © Биофуд
pixabay © Биофуд
pixabay © Биофуд
pixabay © Биофуд
pixabay © alake8
pixabay © Znful
pixabay © Znful
pixabay © Znful
pixabay © Znful
pixabay © tron250
pixabay © schroederanke
pixabay © schroederanke
pixabay © schroederanke
pixabay © schroederanke
pixabay © schroederanke
pixabay © schroederanke
pixabay © schroederanke
pixabay © sophistes8563
pixabay © sophistes8563
pixabay © sophistes8563
pixabay © sophistes8563
pixabay © sophistes8563
pixabay © sophistes8563
pixabay © sophistes8563
pixabay © sophistes8563
pixabay © katmaysve
pixabay © katmaysve
`
)
пусть filteredSizes = total == 0
? getViewableSizes (slotId, availableSizes)
: в наличииРазмеры
instances. push(createAdUnit(slotId, filteredSizes))
push(createAdUnit(slotId, filteredSizes))
}
}
const ясно = функция () {
константные элементы = DOMContainer.querySelectorAll(‘div.item’)
если (элементы.длина > 0) {
elements.forEach (элемент => {
element.classList.add(‘скрытый’)
element.classList.remove(‘последний’)
})
totalHidden = элементы.длина
всего = 0
Обновить()
}
}
// ———————————————— —
// ———————————————— —
const updateObserver = новый ResizeObserver (обновление)
если (displayMediaQuery.matches) {
updateObserver.observe (DOMContainer)
}
const mqlChangeHandler = evt => evt.matches
? updateObserver.observe (DOMContainer)
: updateObserver.unobserve(DOMContainer)
// некоторые браузеры могут не поддерживать addEventListener
displayMediaQuery. addEventListener
addEventListener
? displayMediaQuery.addEventListener(‘изменение’, mqlChangeHandler)
: displayMediaQuery.addListener(mqlChangeHandler)
// ———————————————— ——————
// ———————————————— ——————
// ———————————————— ——————
пусть nextRefreshTime = null
document.addEventListener(‘nitroAds.rendered’, ({detail: {adInfo, type}}) => {
// проверяем, существует ли зарегистрированный экземпляр
if (! adInfo.adUnitCode.startsWith(‘gallery/sidebar-sticky’)) {
возвращаться
}
// прослушивать только основное объявление
если (adInfo.adUnitCode.endsWith(‘_extra’)) {
возвращаться
}
// ———————————————— ————————
// ———————————————— ————————
// особый случай для первого прикрепленного рекламного блока (используется только в SPA)
если (adInfo. adUnitCode.endsWith(‘_0’)) {
adUnitCode.endsWith(‘_0’)) {
// если тип объявления outstream (3), подождите не менее 2 секунд
nextRefreshTime = Date.now() + (adInfo.type == 3 ? 2 : 1) * 1000
}
// ———————————————— ————————
// ———————————————— ————————
let shouldDisplayExtraAdUnit = adInfo.height item.id == extraSlotId)
если (дополнительный рекламный блок) {
если (shouldDisplayExtraAdUnit) {
extraAdUnit.holder.classList.toggle(‘скрытый’, ложь)
// определить, был ли обновлен основной рекламный блок или выполнен переход в SPA, отразить то же самое на внешнем
instances.find(item => item.id == adInfo.adUnitCode).refreshCounter > 0
? дополнительныйAdUnit.refresh()
: extraAdUnit.onNavigate()
} еще {
extraAdUnit. holder.classList.toggle(‘скрытый’, правда)
holder.classList.toggle(‘скрытый’, правда)
}
} иначе если (shouldDisplayExtraAdUnit) {
// похоже дополнительный рекламный блок еще не создан, так что давайте сделаем это
instancesExtra.push(createAdUnit(extraSlotId, availableExtraSizes, {
refreshTime: false // отключить обновление
}))
}
})
document.addEventListener(‘explorecams.onNavigate’, () => {
Чисто()
if (nextRefreshTime && nextRefreshTime instances.forEach(item => item.onNavigate()))
}
})
})()
Как использовать новые функции iPhone «Камера и фото» в iOS 8
Одновременно с выпуском новых iPhone 6 и iPhone 6 Plus сегодня компания Apple выпустила новое обновление программного обеспечения iOS 8. В iOS 8 появилось множество новых функций, в том числе несколько замечательных обновлений встроенных приложений «Камера» и «Фото». В этом руководстве вы узнаете, как установить обновление и использовать эти совершенно новые функции камеры iPhone.
iOS 8 является бесплатным обновлением и будет совместима со следующими устройствами: iPhone 4s или новее, iPod touch 5-го поколения, iPad 2 или новее.
Чтобы обновить iPhone (или iPad/iPod touch) до iOS 8, просто выберите «Настройки» > «Основные» > «Обновление ПО» и следуйте инструкциям на экране.
Обратите внимание, что обновление занимает около 30 минут и более, и вы не сможете использовать свой iPhone, пока устанавливается новое программное обеспечение.
После обновления устройства до iOS 8 вы сможете использовать новые функции фотографии, как показано ниже.
Новое приложение «Камера»
Обновленное приложение «Камера» в iOS 8 включает три новые функции: ручную настройку экспозиции, автоспуск и режим замедленной видеосъемки.
Ручная регулировка экспозиции
Это фантастический новый инструмент, который изменит ситуацию при попытке получить правильную экспозицию с помощью родного приложения «Камера».
Раньше вам приходилось устанавливать фокус и экспозицию вместе, что часто приводило к разочарованию, поскольку вы могли захотеть установить фокус для одной части сцены, а экспозицию для другой.
Вы можете использовать другие приложения для камеры, такие как Camera+, чтобы делать фотографии с отдельными точками фокусировки и экспозиции, но теперь вы можете использовать собственное приложение «Камера», чтобы установить фокус, а затем вручную отрегулировать экспозицию перед съемкой фотографии.
Начните с нажатия (или нажатия и удержания) части экрана, для которой вы хотите установить фокус — обычно это будет основной объект фотографии, чтобы убедиться, что он находится в резком фокусе.
Когда вы нажимаете, чтобы установить фокус, появляется желтый квадрат со значком солнца в том месте, где вы нажали, чтобы указать точку фокусировки. Это также точка, для которой камера установила экспозицию.
Однако часто экспозиция, которую устанавливает камера на основе точки фокусировки, выглядит не очень хорошо. На фотографии подсолнухов выше экспозиция изображения немного затемнена.
На фотографии подсолнухов выше экспозиция изображения немного затемнена.
Теперь самое интересное! Если ваша фотография выглядит слишком яркой или слишком темной, теперь вы можете отрегулировать экспозицию, не меняя точку фокусировки.
Просто проведите вверх или вниз в любом месте экрана — вверх, чтобы сделать изображение ярче, или вниз, чтобы сделать его темнее. Когда вы проводите пальцем вверх или вниз, вы увидите, как значок солнца перемещается на ползунке.
Если вы хотите начать заново и сфокусироваться/выставить экспозицию для другой части сцены, просто нажмите на другую область экрана и начните заново.
Это действительно так просто, и это изменит то, как вы экспонируете свои фотографии iPhone.
Таймер автоспуска
Родное приложение «Камера» теперь включает автоспуск. Это позволяет вам установить 3-секундную или 10-секундную задержку при съемке фотографий.
Это удобно, когда вы хотите сами попасть на фото. Это также полезно, если вы делаете фотографии при слабом освещении со штативом для iPhone, когда нажатие кнопки спуска затвора может вызвать дрожание камеры.
В приложении «Камера» коснитесь кнопки автоспуска (значок часов) в левой части экрана, затем установите задержку на 3 или 10 секунд.
Скомпонуйте снимок, затем нажмите кнопку спуска затвора. На экране начнется пронумерованный обратный отсчет, а вспышка на задней панели телефона будет непрерывно мигать, показывая, что таймер ведет обратный отсчет.
Самое замечательное в таймере то, что когда делается снимок, он использует режим серийной съемки, делая 10 кадров в быстрой последовательности. Затем вы можете выбрать лучшую фотографию или фотографии, как обычно при использовании режима серийной съемки.
Интервальная съемка
Если у вас iPhone 5s, вы, возможно, экспериментировали с режимом Slo-Mo, который позволяет создавать замедленные видеоролики.
В iOS 8 теперь вы также можете создавать замедленные видеоролики, которые позволяют снимать сцену в течение определенного периода времени, а затем ускорять отснятый материал, чтобы казалось, что все движется намного быстрее.
Чтобы перейти в режим интервальной видеосъемки, пролистайте список режимов съемки (видео, фото, квадрат, панорама и т. д.) рядом с кнопкой спуска затвора, пока не будет выбран интервальная съемка.
Вы можете установить фокус и экспозицию так же, как при съемке фотографии, а затем нажмите кнопку спуска затвора, чтобы начать запись. Нажмите кнопку спуска затвора еще раз, чтобы остановить запись. При воспроизведении видео кадры будут отображаться ускоренными.
С недавним запуском Instagram нового приложения Hyperlapse все говорят о таймлапс-видео, поэтому оно может стать популярным дополнением к приложению «Камера».
Однако у него нет такого же выбора параметров, как у Hyperlapse, например, возможность выбрать скорость, с которой отснятый материал ускоряется, или возможность поделиться в Instagram. Поэтому, если вы серьезно относитесь к интервальной съемке, родное приложение «Камера» может не предложить вам всего, что вам нужно.
Новое приложение «Фотографии»
Приложение «Фотографии» было переработано и теперь включает в себя дополнительные инструменты редактирования, параметры поиска, параметр «Избранное», «корзину» и многое другое. Здесь мы рассмотрим некоторые из этих функций более подробно.
Здесь мы рассмотрим некоторые из этих функций более подробно.
Альбомы
Первое, что вы заметите, когда посмотрите на список альбомов в приложении «Фотографии», это то, что альбом «Фотопленка» теперь называется «Недавно добавленные».
Вы также заметите новый альбом под названием Recently Deleted. Любая фотография, которую вы удалите, попадет в альбом «Недавно удаленные».
Если вы случайно удалили фотографию, перейдите в альбом «Недавно удаленные». Нажмите «Выбрать», затем выберите фотографию или фотографии, которые хотите восстановить, и нажмите «Восстановить». Фотографии будут восстановлены в альбоме «Недавно добавленные».
Элементы в альбоме «Недавно удаленные» будут безвозвратно удалены из альбома через 30 дней — для каждой фотографии указано количество дней, оставшихся до ее удаления.
Чтобы безвозвратно удалить изображения из альбома до истечения 30-дневного срока, выберите фотографии, затем нажмите «Удалить».
Новые параметры организации
Способ организации фотографий в альбомы очень похож на iOS 7, однако есть несколько полезных новых дополнений, которые мы сейчас рассмотрим.
Когда вы открываете изображение в приложении «Фотографии», вы увидите место, дату и время, когда была сделана фотография, в верхней части экрана.
Под вашими фотографиями вы увидите новый значок сердца. Это кнопка «Избранное», с ее помощью вы можете пометить свои любимые фотографии, чтобы они отображались вместе в альбоме «Избранное». Чтобы добавить фотографию в альбом «Избранное», просто нажмите на сердце, чтобы оно стало синим.
Если вы перейдете к списку альбомов, вы увидите альбом «Избранное», в котором содержатся все фотографии, отмеченные вами как избранные. Чтобы удалить фотографию из избранного, снова коснитесь значка синего сердца.
Обратите внимание: если вы используете параметр удаления, а не нажимаете значок синего сердца для удаления изображения из альбома «Избранное», изображение будет удалено и будет доступно только в альбоме «Недавно удаленные».
При просмотре списка альбомов вы увидите новый значок поиска слева от кнопки «Изменить». Нажатие на кнопку поиска позволяет искать фотографии, введя местоположение, название альбома, месяц или год.
Нажатие на кнопку поиска позволяет искать фотографии, введя местоположение, название альбома, месяц или год.
Можно также коснуться одного из предложенных вариантов в списке под полем поиска.
Инструмент обрезки/выпрямления
Инструмент обрезки больше не предназначен только для обрезки! Теперь вы также можете выпрямлять кривые изображения. Откройте изображение в приложении «Фотографии», коснитесь «Редактировать», затем коснитесь инструмента «Кадрирование» (обведено серой рамкой ниже).
Рядом с фотографией вы увидите циферблат. Поверните этот диск влево или вправо, и появится сетка, которая поможет вам выровнять изображение. Когда вы отпустите диск, края повернутого изображения будут обрезаны, оставив выпрямленное изображение.
Кнопка «Сброс» вернет изображение в исходное состояние. Кнопка «Повернуть» (квадрат со стрелкой) поворачивает изображение на 90 градусов за раз. Кнопка «Соотношение сторон» (значок сложенных прямоугольников) позволяет выбрать соотношение сторон для обрезки.
Перетаскивание маркеров обрезки по углам изображения задает область обрезки, а перетаскивание самого изображения изменяет, какая область фотографии отображается в маркерах обрезки.
Инструменты для редактирования фотографий
Теперь вы можете редактировать фотографии на iPhone с помощью набора новых инструментов редактирования. Откройте изображение в приложении «Фотографии», затем нажмите «Изменить».
Прикосновение к инструменту палочки, показанному выше в левом верхнем углу, выполняет автоматическую интеллектуальную настройку экспозиции и цвета. Это полезно в некоторых случаях, когда ваша фотография недоэкспонирована или переэкспонирована. Тем не менее, это не дает вам никакого контроля.
Кнопка «Фильтры» (значок с тремя кружками) дает вам доступ к фильтрам, с которыми вы, вероятно, уже знакомы. iOS 8 также позволяет другим разработчикам приложений создавать фильтры и инструменты редактирования, которые вы можете использовать в приложении «Фотографии».
Но самым захватывающим улучшением этого приложения являются ручные настройки экспозиции и цвета, которые ранее были доступны только в сторонних приложениях.
Коснувшись кнопки «Ручная настройка» (значок циферблата), вы получите три варианта: светлый, цветной и черно-белый. При касании стрелок рядом с каждым параметром отображаются все параметры, которые можно изменить вручную.
Параметр «Свет» позволяет изменять экспозицию, блики, тени, яркость, контрастность и точку черного.
Параметр «Цвет» позволяет настроить насыщенность, контрастность и оттенок. Параметр B&W обеспечивает различные настройки черного и белого, такие как интенсивность, нейтральные цвета, тон и зернистость.
Выбрав параметр, используйте ползунок для регулировки интенсивности. Вы можете снова получить доступ к другим настройкам, нажав кнопку меню рядом с ползунком или просто проведя пальцем по ползунку, чтобы переключаться между ними по одному.
Когда вы закончите редактирование, нажмите «Готово», чтобы подтвердить изменения, или «Отмена», чтобы отменить их.![]() После редактирования вы всегда можете вернуться к исходному изображению в любое время, нажав «Правка» > «Вернуть».
После редактирования вы всегда можете вернуться к исходному изображению в любое время, нажав «Правка» > «Вернуть».
Будет интересно посмотреть, сделают ли введение этих ручных настроек некоторые сторонние приложения для редактирования устаревшими. Это сомнительно, поскольку они по-прежнему предлагают гораздо больше параметров настройки и фильтров, чем родное приложение «Фотографии».
Но эти новые инструменты, безусловно, облегчат быстрое редактирование фотографий, не выходя из приложения «Фотографии».
Фотографии iCloud
Есть также некоторые изменения в хранилище iCloud. Если вы решите включить «Фото iCloud» в приложении «Настройки», все снятые вами фото и видео будут автоматически загружаться в iCloud.
Позволяет хранить все ваши фото и видео в полном разрешении в iCloud. Любые изменения, внесенные вами в фотографию, будут немедленно загружены в iCloud и станут видны на других ваших устройствах iOS.
Вы можете получить доступ и загрузить файлы в полном разрешении с любого из ваших устройств с iOS или через Интернет в любое время.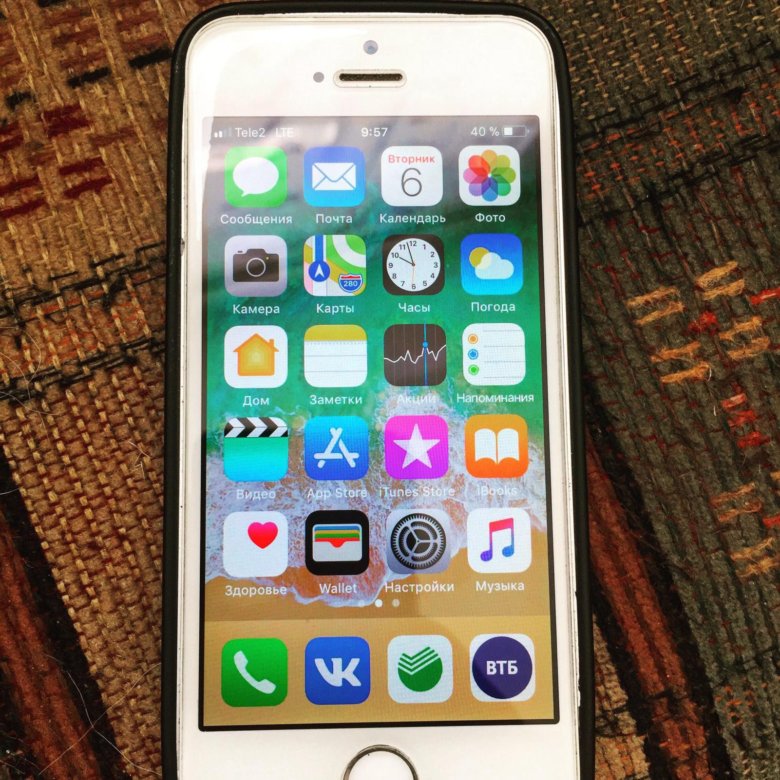 Вы получите 5 ГБ хранилища iCloud бесплатно, а за другие планы хранения можно заплатить.
Вы получите 5 ГБ хранилища iCloud бесплатно, а за другие планы хранения можно заплатить.
Резюме
Если вы фотографируете на iPhone, я бы без колебаний обновился до iOS 8. Это самая крупная переделка функций камеры и фото, которую мы видели в любом обновлении iOS, и она собирается изменить как мы делаем, редактируем и храним фотографии.
Если вас интересуют другие новые функции iOS 8, такие как расширенное хранилище iCloud и общий доступ к фотографиям iCloud, голосовые и видеосообщения в iMessage, более умная клавиатура, улучшенные Deep Health, полную информацию можно найти на веб-сайте Apple.
Как перенести фотографии с iPhone на ПК: 5 способов
Автор
Dilum Senevirathne
Делиться
Твитнуть
Делиться
Делиться
Делиться
Электронная почта
Перенос фотографий с вашего iPhone на ПК с Windows стал проще, чем раньше. Вот пять методов, которые можно использовать.
Вот пять методов, которые можно использовать.
Ваш iPhone великолепно снимает феноменальные фотографии. Но когда приходит время просматривать снимки, крошечный мобильный экран просто не передает их должным образом. Для этого вам определенно нужен дисплей большего размера.
Если вы используете ПК с Windows вместе с iPhone, у вас есть несколько способов передачи изображений на настольное устройство. Давайте проверим их.
1. Используйте Проводник для переноса фотографий с iPhone на ПК
Самый простой способ перенести фотографии с вашего iPhone на ПК с Windows — просто подключить кабель Lightning и скопировать их с помощью проводника:
- Подключите iPhone к компьютеру через USB.
- Разблокируйте устройство iOS и коснитесь Разрешить или Доверять .
- На ПК откройте File Explorer и выберите Apple iPhone на боковой панели.
- Дважды щелкните Внутренняя память > DCIM .
 Затем вы должны найти все фотографии на вашем iPhone, разбитые на ежемесячные папки.
Затем вы должны найти все фотографии на вашем iPhone, разбитые на ежемесячные папки. - Выберите изображение (или несколько изображений, удерживая нажатой клавишу Ctrl ), затем щелкните правой кнопкой мыши и выберите Копировать . Затем щелкните правой кнопкой мыши в другом месте на вашем компьютере и выберите Вставить . При желании вы также можете скопировать отдельные или несколько папок (или всю папку DCIM) на свой компьютер.
Если фотографии копируются в формате HEIC (High Efficiency Image Container) iPhone, откройте настройки iPhone и выберите Photos > Automatic внизу. Это должно побудить iOS преобразовать фотографии в совместимый формат JPEG в процессе передачи.
Связано: Не удается открыть файлы HEIC в Windows? Вот как это исправить
2. Используйте приложение «Фотографии» для переноса фотографий с iPhone на ПК
Если вы используете ПК с установленной Windows 10, вы можете использовать приложение «Фотографии» для импорта изображений с вашего iPhone. Это невероятно удобная форма копирования изображений, и вам также не нужно беспокоиться о создании дубликатов при последующих передачах:
Это невероятно удобная форма копирования изображений, и вам также не нужно беспокоиться о создании дубликатов при последующих передачах:
- Подключите iPhone к компьютеру через USB.
- Разблокируйте устройство iOS и нажмите Доверять или Разрешить .
- Откройте меню Пуск Windows и выберите Фотографии .
- Выберите Импорт в верхнем левом углу приложения «Фотографии». Затем выберите С подключенного устройства и подождите, пока мастер импорта не начнет действовать.
- Выберите Все элементы в меню в верхней части экрана, чтобы выбрать все элементы в библиотеке фотографий на вашем iPhone. Или вручную выберите изображения, которые вы хотите импортировать.
- По умолчанию приложение «Фотографии» импортирует изображения в папку «Изображения» в вашей учетной записи пользователя Windows.
 Чтобы изменить это, выберите Изменить пункт назначения .
Чтобы изменить это, выберите Изменить пункт назначения . - Нажмите Импорт элементов , чтобы скопировать изображения на ваш компьютер.
Примечание: Если приложению «Фотографии» не удается импортировать фотографии на полпути, просто повторите шаги несколько раз, и в конечном итоге ваш компьютер должен все скопировать.
Если вы выбрали импорт всех фотографий, выберите С момента последнего импорта , чтобы в следующий раз копировать на компьютер только новые фотографии.
Связанный: Скрытые хитрости приложения Windows 10 Photo, которые вы должны знать
3. Используйте iCloud для Windows
Если вы используете iCloud Photos на iPhone, вы можете получить доступ к своим фотографиям на ПК в режиме реального времени через приложение iCloud для Windows:
- Установите iCloud для Windows на свой ПК. Вы можете скачать его бесплатно на веб-сайте Apple или в Microsoft Store.

- Войдите в приложение iCloud для Windows, используя свой Apple ID.
- Выберите Фото . Затем активируйте любые другие службы iCloud (например, iCloud Drive) и выберите Закрыть . Вы всегда можете внести дополнительные изменения позже, открыв приложение iCloud для Windows через панель задач.
- Откройте File Explorer и выберите iCloud Photos на боковой панели. Ваши фотографии должны появиться в каталоге на мгновение.
Если iCloud Photos не активен на вашем iPhone, ваши фотографии не будут отображаться на вашем ПК с Windows. Чтобы включить его, откройте iPhone Настройки , выберите Фото и включите переключатель рядом с Фото iCloud .
Однако iCloud предоставляет только 5 ГБ свободного места. Возможно, вам придется обновить хранилище iCloud, чтобы загрузить все свои фотографии и видео.
4. Используйте стороннюю службу облачного хранилища
Помимо
фотографий iCloud, вы также можете использовать стороннее облачное хранилище для резервного копирования фотографий iPhone и доступа к ним на своем ПК. Google Фото раньше был лучшим вариантом из-за возможности хранить неограниченное количество фотографий.
Google Фото раньше был лучшим вариантом из-за возможности хранить неограниченное количество фотографий.
Связано: Причины продолжать использовать Google Фото, даже без неограниченного бесплатного хранилища
Хотя это больше невозможно на большинстве устройств, включая iPhone, вы по-прежнему получаете 15 ГБ бесплатного хранилища, что значительно по сравнению с другими службами хранения.
Вот Google Фото в действии:
- Загрузите Google Фото на свой iPhone.
- Откройте Google Фото и нажмите Разрешить доступ ко всем фотографиям . Затем войдите в свою учетную запись Google.
- Выберите Экономия памяти для резервного копирования фотографий с пониженным качеством (используя меньше места) или Исходное качество для загрузки их в исходном качестве.
- Коснитесь Подтвердите для резервного копирования фотографий.
- Используйте веб-приложение Google Фото для просмотра и загрузки фотографий на свой компьютер.

Если вы являетесь подписчиком Amazon Prime, Amazon Photos — еще одна фантастическая альтернатива с неограниченным хранилищем для фотографий (но не видео).
Связанный: облачные сервисы, которые позволяют создавать резервные копии фотографий iPhone
5. Используйте iMazing или CopyTrans
Сторонние приложения для управления iPhone, такие как iMazing и CopyTrans, предлагают альтернативный подход к копированию фотографий с iPhone на ПК. Они требуют плату, но вы получаете возможность просматривать свою библиотеку фотографий в том виде, в каком она отображается на iPhone, и импортировать изображения по альбомам.
Вы также получаете доступ к множеству дополнительных возможностей, таких как возможность планирования резервного копирования iPhone, извлечение сообщений, управление приложениями и так далее. Тем не менее, они требуют платы, и нет особых причин их использовать, если вам не нужен доступ к расширенным функциям, которые они предлагают.
Вот iMazing в действии, например:
- Установите iMazing на ПК с Windows.
- Подключите ваш iPhone к компьютеру через USB.
- Откройте iMazing и выберите свой iPhone .
- Выберите Фото .
- Выберите альбом или категорию, которую хотите передать.
- Выберите Экспорт .
И iMazing, и CopyTrans предлагают бесплатные пробные версии, позволяющие экспортировать до 50 фотографий. Это должно позволить вам решить, хотите ли вы сделать решающий шаг и купить любой из них.
Загрузка: iMazing (бесплатная пробная версия, требуется подписка)
Скачать: CopyTrans (бесплатная пробная версия, требуется подписка)
Перенос фотографий с iPhone не сложен
Как вы только что видели, у вас есть несколько способов перенести фотографии с iPhone на ПК с Windows. Просто выберите метод, который подходит вам лучше всего, и вы должны быть готовы к работе.





 Соответственно, если мы хотим сохранить новое сжатое фото, жмём иконку «Поделиться» (значок кружка со стрелкой внутри)
Соответственно, если мы хотим сохранить новое сжатое фото, жмём иконку «Поделиться» (значок кружка со стрелкой внутри) Затем вы должны найти все фотографии на вашем iPhone, разбитые на ежемесячные папки.
Затем вы должны найти все фотографии на вашем iPhone, разбитые на ежемесячные папки. Чтобы изменить это, выберите Изменить пункт назначения .
Чтобы изменить это, выберите Изменить пункт назначения .
