Как восстановить удаленные фотографии с iPhone 5S / 5C / 5 / 4S / 4 / 3GS
Как Apple сказала в рекламе iPhone 5, «с iPhone сделано больше фотографий, чем с любой другой камеры», мой iPhone 5 включает в себя почти фотографии 1000 для моей семьи, друзей и моих незабываемых поездок. Несколько дней назад я попытался перенести некоторые фотографии на свой ноутбук и удалил фотографии после завершения передачи, не проверяя локальную папку. Однако я понял, что не все фотографии были переданы, когда я закончил все вышеупомянутые операции. Фотографии очень много значат для меня, но в iPhone 5 нет корзины для мусора, так как я могу вернуть потерянные фотографии? К счастью, я нашел AnyMP4 iPhone Photo Recovery, чтобы вернуть все удаленные фотографии на мой iPhone. Если вы проходите то же самое, попробуйте это профессиональное, но ультра начальное программное обеспечение для восстановления фотографий для устройства iOS. Вам доступны два режима восстановления: восстановление с устройства iOS и восстановление из файлов резервных копий iTunes.
Восстановление данных iPhoneWindowsМак
- Восстановление всех типов данных с iPhone / iPad / iPod, таких как фотографии, видео, аудио, музыка, изображения, контакты, SMS, текстовые сообщения, история звонков, календарь, заметки, напоминания, закладки Safari, записи, голосовые заметки и WhatsApp чаты и т. д.
- Восстановление потерянных / удаленных данных из резервной копии iTunes, таких как контакты, SMS / MMS, история звонков, календарь, заметки, напоминания, закладки Safari и многое другое
- Восстановите недостающие данные iOS из iCloud Backup для iPhone / iPad / iPod
- Предварительный просмотр подробных файлов в отдельных категориях
- Часть 1: восстановить потерянные фотографии из файлов резервных копий iTunes
- Часть 2: восстановить удаленные фотографии с iPhone 5S / 5C / 5 / 4S
- Часть 3. Непосредственное получение удаленных фотографий с iPhone 4 и iPhone 3GS.

Часть 1: восстановить потерянные фотографии из файлов резервных копий iTunes
Когда я понимаю, что потерял фотографии, в первую очередь мне приходит в голову, что я могу восстановить свои фотографии из iTunes. Я часто синхронизирую свое устройство с iTunes и, возможно, смогу вернуть удаленные фотографии из файлов резервных копий iTunes. AnyMP4 iPhone Photo Recovery может восстановить удаленные фотографии с iPhone через режим восстановления из iTunes файлов резервных копий. Следуйте инструкциям ниже, и вы сможете легко восстановить удаленные фотографии iPhone.
Шаг 1. Выберите файлы резервных копий iTunes и отсканируйте их, чтобы извлечь
После запуска программы вам нужно выбрать «Восстановить» из режима iTunes Backup Files и войти в следующий интерфейс.
Все резервные файлы iPhone, iPad и iPod, которые когда-либо синхронизировались с iTunes на компьютере, будут найдены и четко перечислены в списке файлов. Выберите тот, который вам нужен, и нажмите кнопку «Начать сканирование» для сканирования и извлечения удаленных файлов.
Шаг 2. Предварительный просмотр и восстановление удаленных фотографий
Процесс сканирования занимает всего несколько секунд. Когда все закончится, вы увидите все файлы резервных копий выбранного вами устройства, включая удаленные и существующие данные в файлах резервных копий. Также данные перечислены в различных категориях. Выберите один, и вы сможете просмотреть подробный контент до восстановления. Отметьте удаленные фотографии и нажмите кнопку Восстановить, чтобы сохранить их на своем компьютере.
Часть 2: восстановить удаленные фотографии с iPhone 5S / 5C / 5 / 4S
Если вы не знакомы с iTunes и никогда не синхронизировали свое устройство с iTunes, вы можете напрямую извлечь удаленные фотографии с устройства, такие как iPhone 5S / 5C / 5 / 4S, iPad mini, iPad с дисплеем Retina, Новый iPad , iPad 2 и iPod touch 5. Я также рекомендую AnyMP4 iPhone Photo Recovery здесь, это чистое и простое в использовании восстановление фотографий для iPhone.
Шаг 1. Подключите ваше устройство и сканируйте его
При подключении устройства к программе нажмите кнопку «Начать сканирование» для сканирования. После завершения сканирования устройства вы можете увидеть все данные, найденные и четко перечисленные в категории.
После завершения сканирования устройства вы можете увидеть все данные, найденные и четко перечисленные в категории.
Шаг 2. Предварительный просмотр файлов резервной копии перед восстановлением
Вы можете выбрать любую категорию и просмотреть подробный контент до восстановления. Если вы просто хотите просмотреть удаленные файлы, используйте кнопку сверху: отображать только удаленные элементы, что поможет вам легко найти удаленные фотографии.
Шаг 3. Восстановить удаленные фотографии
Выборочно пометьте свои фотографии и нажмите кнопку Восстановить, чтобы начать восстановление. Это решение в один клик для восстановления удаленных фотографий и других файлов с iPhone 5S / 5C / 5 / 4S.
Часть 3. Непосредственное получение удаленных фотографий с iPhone 4 и iPhone 3GS.
Если вы пользователь iPhone 4 или iPhone 3G, вы можете получить удаленные фотографии таким образом.
Шаг 1. Подключите устройство к iPhone Photo Recovery
Подключите iPhone 4 или iPhone 3GS к программе на вашем компьютере, и вы увидите основные окна, как показано ниже. Если у вас iPhone 4 (GSM), вам не нужно загружать плагин.
Если у вас iPhone 4 (GSM), вам не нужно загружать плагин.
Шаг 2. Загрузите плагин для вашего устройства перед режимом сканирования устройства
Для iPhone 4 и iPhone 3GS вам необходимо загрузить плагин для устройства перед его сканированием. Скачать плагин очень просто. Вы просто нажимаете кнопку Загрузить в окне, и через несколько секунд все закончится.
Шаг 3. Войдите в режим сканирования устройства
Вы можете войти в режим сканирования устройства после загрузки плагина. Строго следуйте трем шагам:
- «Держите устройство и нажмите Пуск в окне программы.
- «Удерживайте кнопки питания и« Домой »на устройстве одновременно ровно 10 секунд.
- «По прошествии 10 секунд сразу отпустите кнопку питания, но удерживайте кнопку« Домой »еще 15 секунд.
После успешного входа в режим сканирования устройства AnyMP4 iPhone Data Recovery автоматически просканирует ваше устройство. Смотрите следующее окно:
Шаг 4.
 Предварительный просмотр и восстановление удаленных фотографий
Предварительный просмотр и восстановление удаленных фотографий
После сканирования устройства вы можете увидеть несколько категорий в списке файлов. Каждая категория включает в себя существующие и удаленные файлы, которые имеют свои собственные цвета. Если вы хотите разделить их, используйте кнопку сверху, чтобы просто отобразить удаленные элементы. Вы можете просмотреть файлы, если хотите, до восстановления. Наконец, отметьте удаленные фотографии и нажмите кнопку Восстановить, чтобы восстановить удаленные фотографии на вашем компьютере.
Независимо от того, как вы потеряли свои данные на вашем устройстве iOS, AnyMP4 iPhone Photo Recovery восстановит их для вас самым простым способом.
Как восстановить удаленные фотографии и видео с iPhone или iPad
Сложность : легко
Шаги : до 7
Необходимое время : 5-20 минут
Каким образом это руководство поможет вам достичь?
В этом руководстве представлены семь различных способов восстановления фотографий или видео, которые были удалены с устройства iOS, например iPhone или iPad.
Мы начали с самых простых (и бесплатных!) Подходов, чтобы сэкономить ваше время.
If you’re a customer you can always reach out to our support team to guide you through the process!
Конечно, вам не нужно быть клиентом, чтобы использовать это руководство; бесплатную версию iPhone Backup Extractor можно использовать для оценки наличия ваших данных и во многих случаях для их восстановления.
Семь разных способов восстановления фото и видео с iOS
Устройства Apple синхронизируют свои данные несколькими различными способами, что дает нам несколько различных способов восстановления потерянных фотографий и видео. Вот семь методов, которые мы можем использовать, чтобы найти недостающий контент.
- Проверьте папку «
Recently Deleted» на вашем iPhone или iPad - Ищите несинхронизированные удаления на других ваших устройствах
- Найдите недостающее фото или видео в резервной копии iTunes
- Проверьте свои сообщения на вложения
- Восстановите фото или видео из резервной копии iCloud
- Загрузите ваши фотографии из Photo Stream или iCloud Photo
- Запрос судебного восстановления от Reincubate
Вариант 1.
 Как восстановить удаленные фотографии и видео в папке «
Как восстановить удаленные фотографии и видео в папке « Recently Deleted » на вашем iPhone или iPad
Вот самый простой способ восстановить ваши фотографии и видео после их удаления. Когда фотографии удаляются на iOS, они помещаются в альбом « Recently Deleted и показываются в приложении « Photos течение примерно 30 дней.
Шаг 1. Откройте приложение «
Photosсо своего устройства.Шаг 2. Прокрутите вниз до нижней части приложения, чтобы найти раздел «
Other Albums», и выберите папку «Recently Deleted».Шаг 3. Если ваш файл находится здесь, тогда поздравляем: нажмите на файл, нажмите
Recoverв правом нижнем углу экрана, и все готово. Если нет, то читайте дальше.
Recovering photos from the Photos app
There are cases where content that has been purged from the Photos app is still forensically available to the Reincubate support team via the iCloud. The manual forensic recovery section below has more details on photo recovery, but while we love helping our users personally, it’s worth working through the rest of this guide to see if you can help yourself first. ☺️
The manual forensic recovery section below has more details on photo recovery, but while we love helping our users personally, it’s worth working through the rest of this guide to see if you can help yourself first. ☺️
Вариант 2. Как найти удаленные фотографии и видео на других устройствах с помощью библиотеки фотографий iCloud
Вы можете использовать этот шаг, если у вас есть более одного устройства в вашей учетной записи iCloud, например:
- iPhones, iPads, iPod Touch устройства
- устройства macOS, такие как MacBook, MacBook Pro или iMac
- Компьютеры Windows с iTunes и компонент iCloud, установленный и подписанный
If you don’t have another device from the list above, then you can use iPhone Backup Extractor to check your backups. We cover this in Options 3 — 6, below.
Вам также необходимо использовать библиотеку фотографий iCloud. Если вы не знаете, используете ли вы его, скорее всего, так оно и есть, поскольку процесс установки на новом iPhone предложит вам включить его. Вот как работает этот метод: если фотографии были удалены на iPad или iPhone без подключения к данным или в режиме «В самолете», другие устройства не будут знать об удалении. Оставьте устройство без его подключения и восстановите содержимое с другого устройства в учетной записи.
Вот как работает этот метод: если фотографии были удалены на iPad или iPhone без подключения к данным или в режиме «В самолете», другие устройства не будут знать об удалении. Оставьте устройство без его подключения и восстановите содержимое с другого устройства в учетной записи.
Devices can use iCloud Photo Library in two modes: “Download and Keep Originals”, or “Optimise iPhone Storage”. The former mode is most helpful to us here, and devices in this state provide the most potential for recovery.
С другой стороны, если фотография была удалена на iPhone с подключением для передачи данных (как это наиболее вероятно), но другие устройства, связанные с этой учетной записью iCloud, находятся в автономном режиме или отключены, удаление не будет завершено. Например, если вы удалите фотографию, чтобы она вошла в « Recently Deleted течение 30 дней, контент не будет удален с этого устройства, пока он остается в автономном режиме.
Если у вас есть выключенное устройство, на котором, возможно, не было синхронизировано удаление фотографии, вам нужно включить его, чтобы оно не подключалось к Интернету. Чаще всего устройство iOS подключается к сети при включении. Так как это предотвратить?
Чаще всего устройство iOS подключается к сети при включении. Так как это предотвратить?
Есть несколько трюков, чтобы остановить устройство iOS после выхода в интернет при включении. Если на вашем устройстве установлена SIM-карта, убедитесь, что она удалена. Если ваше устройство подключится к беспроводной сети при включении, убедитесь, что вы находитесь за пределами допустимого диапазона или отключена точка доступа. Примите эти меры предосторожности, затем включите питание и проверьте.
If these options aren’t possible, it will be necessary to take the device into what is known as a Faraday cage, or to purchase a Faraday bag in which the device can be sealed and operated. These techniques are likely only suitable for more advanced users, however. ⚡️
Вариант 3. Как восстановить удаленные фотографии и видео из резервной копии iPhone или iPad
Don’t connect your iPhone to your computer just yet: we don’t want to risk a new backup being created, as that would overwrite an older backup which may contain your photos!
Если первые два подхода не сработали, не волнуйтесь. Если вы используете программное обеспечение Apple iTunes, резервные копии вашего устройства создаются при синхронизации с подключением к нему или через Wi-Fi. И ПК с Windows, и Mac с MacOS 10.14 или более ранней версии могут работать с iTunes. Если вы используете MacOS 10.15 или более поздней версии, у вас не будет iTunes, но вы все равно можете создавать резервные копии с помощью Finder.
Если вы используете программное обеспечение Apple iTunes, резервные копии вашего устройства создаются при синхронизации с подключением к нему или через Wi-Fi. И ПК с Windows, и Mac с MacOS 10.14 или более ранней версии могут работать с iTunes. Если вы используете MacOS 10.15 или более поздней версии, у вас не будет iTunes, но вы все равно можете создавать резервные копии с помощью Finder.
Выполните следующие действия, чтобы восстановить фотографии и видео из резервной копии iTunes:
Шаг 1. Загрузите и установите бесплатную версию iPhone Backup Extractor на свой ПК или Mac. Не волнуйтесь, мы не пытаемся вас подтолкнуть к чему-либо. Нам нравится, когда люди покупают наше программное обеспечение, но в нашей бесплатной версии нет рекламы или программного обеспечения, входящего в комплект поставки, и в нем есть все, что нужно для проверки ваших резервных копий, не тратя ни копейки.
Шаг 2. Запустите iPhone Backup Extractor и выберите свое устройство в разделе
ITUNES BACKUPSв левой колонке. На этом этапе вам может быть предложено ввести пароль для резервного копирования iTunes. Прочтите нашу статью о восстановлении утерянного пароля iTunes, если вы его потеряли.
На этом этапе вам может быть предложено ввести пароль для резервного копирования iTunes. Прочтите нашу статью о восстановлении утерянного пароля iTunes, если вы его потеряли.
Шаг 3. Нажмите
Previewв верхней части экрана. Прокрутите файлы вPhotosчтобы найти фотографию или видео, которое вы хотите восстановить.Шаг 4. Как только вы нашли файл (или файлы, вы можете восстановить до 4 файлов одновременно с нашей бесплатной версией), нажмите
Extractв правом нижнем углу. НажмитеContinueво всплывающем окне, и ваши файлы будут извлечены.
If you have manually moved your iOS backups from the default backup location, you can tell iPhone Backup Extractor about your alternate backup locations by clicking the + button in the bottom left of the window. That will open the preferences pane, where you can add another backup search path. ?
Из соображений конфиденциальности iPhone Backup Extractor будет показывать только те резервные копии, которые были созданы пользователем, вошедшим в систему. Если другой пользователь на ПК или Mac, возможно, синхронизировал iTunes с iPhone или iPad, попросите их войти в систему и установить наше программное обеспечение.
Если другой пользователь на ПК или Mac, возможно, синхронизировал iTunes с iPhone или iPad, попросите их войти в систему и установить наше программное обеспечение.
If you’re interested in the technical reason why some apps must store your data in their backups, we’ve published an article on the decisions and trade-offs that app authors must make. ??
Вариант 4. Как восстановить удаленные фотографии и видео из сообщений iMessages, SMS и WhatsApp
Не могли бы вы отправить или получить файлы через приложение, такое как iMessage или WhatsApp? В этом случае мы все еще сможем бесплатно восстановить фото или видео через данные приложения.
Лучший способ найти вложения сообщений из iMessage или сторонних приложений — использовать iPhone Backup Extractor. Вы можете использовать это с вашей локальной резервной копией iTunes или с резервной копией iCloud (см. Шаги для загрузки этого в опции 5 ). Вот как можно найти отсутствующий файл, используя резервную копию iTunes.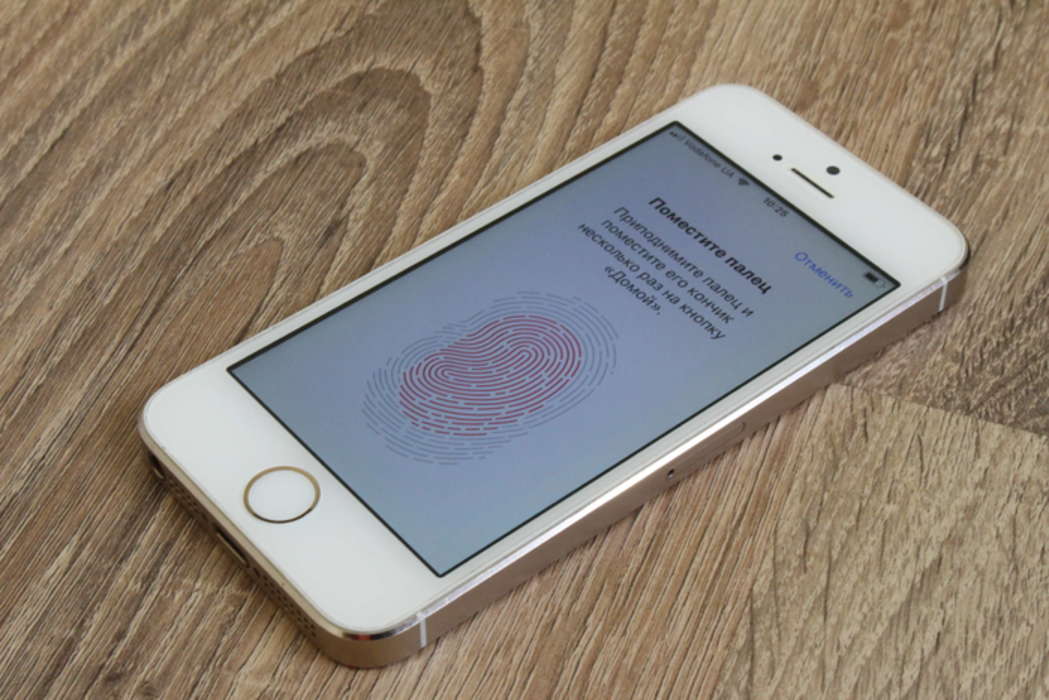
Шаг 1. После загрузки iPhone Backup Extractor выберите резервную копию на левой навигационной панели и нажмите
Previewчтобы активировать вкладку предварительного просмотра.iPhone Backup Extractor’s preview mode
Шаг 2. Просмотрите список самых популярных приложений, чтобы проверить их содержимое. Если вы найдете нужный файл, выберите и
Extract.Если искомое приложение не отображается в списке предварительного просмотра, вы можете использовать вид приложения. В этом списке перечислены все приложения, установленные на момент создания резервной копии, и будет предоставлен способ извлечения только резервных копий этого приложения.
Шаг 3. Перейдите на вкладку «
App View», затем выберите нужное приложение или приложения, и вы сможете извлечь их данные, выбрав «Extract all.App data view in iPhone Backup Extractor
Шаг 4. Если ни
PreviewниPreviewApp Viewприведут вас к фотографиям, последний подход — попробовать экспертный режим. Это можно активировать, выбрав вкладку «
Это можно активировать, выбрав вкладку « Expert Mode». Это обеспечивает список всех файлов, содержащихся в резервной копии, разделенных на папки, чтобы представить структуру iPhone. Чаще всего приложения хранят свои данные в папках «Applicationsи «Application Groups.
We have published a separate article on understanding expert mode, and where and how apps store their files. Check it out!
Вы увидите, что, просмотрев папку своего приложения в экспертном режиме, вы сможете перетаскивать файлы, которые хотите восстановить, из окна iPhone Backup Extractor на рабочий стол или в папку по вашему выбору.
Drag and drop iOS data recovery
Но что, если у вас нет локальной резервной копии iTunes, и резервные копии не отображаются? Вот где приходит iCloud …
Вариант 5. Как восстановить удаленные фотографии и видео из резервной копии iCloud
Если у вас есть резервные копии iCloud, вы можете легко получить доступ к этим данным с помощью iPhone Backup Extractor. Вот как получить доступ к резервным копиям iCloud через наше программное обеспечение:
Вот как получить доступ к резервным копиям iCloud через наше программное обеспечение:
Шаг 1. В iPhone Backup Extractor нажмите «
Sign in to iCloudв верхней части экрана и введите свои данные iCloud.Шаг 2. Нажмите на имя вашей учетной записи iCloud в разделе
ICLOUD ACCOUNTS.Шаг 3. Нажмите
Previewв верхней части экрана. Прокрутите файлы вPhotosчтобы найти фотографию или видео, которое вы хотите восстановить.Шаг 4. Найдя файл или файлы для восстановления, нажмите «
Extractв правом нижнем углу. НажмитеContinueво всплывающем окне, и ваши файлы будут извлечены.
Вариант 6. Как восстановить удаленные фотографии и видео, загрузив фотографии из Apple Photo Stream или iCloud Photo Library
Также возможно восстановить удаленные фотографии из iCloud, даже если они отсутствуют в резервных копиях iCloud или iTunes. Для этого вам необходимо просмотреть данные Apple Photo Stream для своей учетной записи и библиотеку фотографий iCloud. Photo Stream и Photo Library могут содержать разные фотографии, поэтому важно проверить оба.
Photo Stream и Photo Library могут содержать разные фотографии, поэтому важно проверить оба.
Опять же, вы можете использовать iPhone Backup Extractor для загрузки изображений из каждого источника. Вам нужно будет использовать платную версию для этого.
Шаг 1. Войдите в свою учетную запись iCloud через iPhone Backup Extractor.
Шаг 2. Нажмите на свою учетную запись iCloud в разделе
ICLOUD ACCOUNTSна левой панели.Шаг 3. Отсюда вы можете выбрать
Photo LibraryиPhoto StreamиDownloadфайлы.About to download from the iCloud Photo Library
Вариант 7. Как восстановить удаленные фотографии и видео с помощью судебно-медицинской экспертизы фотографий службой поддержки Reincubate
Если более ранние методы не привели вас к вашему файлу, то еще не все потеряно. Мы не слишком подробно рассказываем о магии, которую мы здесь используем, но у нас есть ряд приемов, которые мы можем использовать для вас. ? Обратитесь в службу поддержки и сообщите нам, что вы уже пробовали.
? Обратитесь в службу поддержки и сообщите нам, что вы уже пробовали.
Reincubate iPhone Backup Extractor построен на основе технологии, которую мы называем ricloud API . Это позволяет нам делать довольно сложные вещи, которые уникальны для Reincubate. В некоторых случаях мы можем использовать его для восстановления фотографий из библиотеки фотографий iCloud даже после того, как они были удалены из приложения «Фотографии» через 30 дней, или для извлечения соответствующей фотографии из «частичного снимка», который содержит более старые данные, чем ваша резервная копия iCloud , Если ваши данные были сохранены на незашифрованном диске, возможно, что восстановление диска имеет потенциал.
Снимки, сделанные на Apple iPhone 5s — страница 1s
мох
зеленый
дерево
Перистый мох на ветке фундука
Скалы Мохер
Ирландия
скалы
Скалы Мохер
железная дорога
тренироваться
поезд дорога
Железнодорожный поворот
баннок
Пожар
еда на свежем воздухе
Приготовление рулета на открытом огне
Вашингтон
сумерки
отражающийбассейн
Сумерки в Вашингтоне, округ Колумбия
еда
шоколад
капли
Ингредиенты для выпечки 1
сено
трава
пучок
Связки сена и травы
золотой блеск
золото
блеск
Золотой блеск
Роттердам
Нидерланды
Эразмусбрюг
Erasmusbrug (Мост Эразма) Роттердам
кронбург
Тироль
тирольвест
Абендстиммунг Кронбург Тироль
кабина
хижина
озеро
Идеальное место для кабины 2
камень
рок
стена
Каменная стена
паук
нас
яичный мешок
Садовый паук
гусеница
монарх
бабочка монарх
Гусеница монарха на листе молочая
Денвер
профсоюзная станция
центр Денвера
Union Station, Денвер, Колорадо
мох
зеленый
дерево
Перистый мох на ветке фундука
тайский
ананас
жареный
Тайский жареный рис с ананасом
стритсити
монохромный
Дорога
Романтическое винтажное изображение
Обзор
: с iPhone 5S Apple закладывает основу для светлого будущего
Технология —
Touch ID и 64-битный A7 — обманчиво большие шаги в эволюции iPhone.

Эндрю Каннингем
—
Датчик отпечатков пальцев — одна из главных заслуг iPhone 5S.
Эндрю Каннингем
Каждый год, начиная с 2008 года, Apple выпускает новые флагманские iPhone с предсказуемой частотой: по четным годам мы получаем новый внешний дизайн; по нечетным годам мы получаем усовершенствование дизайна предыдущего года с обновленными внутренними компонентами и новыми аппаратными функциями. Apple продолжает выпускать обновления таким удобным, почти неторопливым шагом, даже несмотря на то, что производители Android выпускают новые высококачественные продукты каждые шесть месяцев или около того.
Этот год не исключение. iPhone 5S от Apple — это модифицированная версия iPhone 5, которая сохраняет тот же экран и физические размеры, что и его предшественник. Он заменяет чип A6 на более быстрый A7 и добавляет некоторые функции, которых не было у его предшественников. Но 5S также появляется вместе с iPhone 5C и iOS 7, и вместе взятые три новых продукта представляют собой самую большую модернизацию линейки iPhone за последние годы.
Он заменяет чип A6 на более быстрый A7 и добавляет некоторые функции, которых не было у его предшественников. Но 5S также появляется вместе с iPhone 5C и iOS 7, и вместе взятые три новых продукта представляют собой самую большую модернизацию линейки iPhone за последние годы.
В нашем обзоре мы рассмотрим наиболее важные новые функции 5S, сравнив их не только с iPhone 5 (и, следовательно, с 5C), но и с iPhone 4S, которые многие захотят обновить. Является ли телефон достаточно важным, чтобы вы могли бежать и покупать его, или вам следует дождаться неизбежного iPhone 6?
Корпус, качество сборки и экран
Увеличить / Черный iPhone 5 (слева) по сравнению с более светлым iPhone 5S цвета «серый космос» (справа).
Эндрю Каннингем
, 1,3 ГГц
| Краткий обзор характеристик: Apple iPhone 5S | |
|---|---|
| Экран | 1136×640 4-дюймовый сенсорный экран (326 пикселей на дюйм) |
| ОС | iOS 7 |
| ЦП | Apple A7 |
| ОЗУ | 1 ГБ DDR3 |
| ГП | «Графический процессор Apple A7» (вероятно, вариант Imagination Technologies 6-й серии) |
| Хранение | Флэш-память NAND 16, 32 или 64 ГБ |
| Сеть | 802. 11a/b/g/n, Bluetooth 4.0 11a/b/g/n, Bluetooth 4.0 |
| Порты | Разъем Lightning, разъем для наушников |
| Размер | 123,8 × 58,6 × 7,6 мм (4,87 дюйма × 2,31 дюйма × 0,30 дюйма) |
| Вес | 3,95 унции (112 г) |
| Аккумулятор | 1560 мАч |
| Стартовая цена | 199 долларов США с двухлетним контрактом, 649 долларов США с открытым контрактом |
| Прочие льготы | Зарядное устройство, наушники, кабель Lightning |
Короткая версия : 5S во многом похожа на iPhone 5.
Длинная версия: Это всегда самая короткая часть обзоров телефонов «S». С точки зрения веса и физических размеров iPhone 5S ничуть не уступает iPhone 5. Его толщина 0,30 дюйма, а вес 3,95 унции, что делает его тоньше и легче, чем многие конкурирующие (хотя и с большим экраном) телефоны Android, а также Модели iPhone 4S, с которых, по крайней мере, несколько человек будут обновляться. То, что в прошлом году выглядело неуклюжим и высоким (по крайней мере, по сравнению с предыдущими iPhone), теперь выглядит совершенно знакомо.
То, что в прошлом году выглядело неуклюжим и высоким (по крайней мере, по сравнению с предыдущими iPhone), теперь выглядит совершенно знакомо.
Есть несколько способов отличить 5S от 5 с первого взгляда. Одна из них — новая кнопка «Домой», которая была изменена для размещения датчика отпечатков пальцев. Другой — овальный вырез справа от модернизированной камеры, демонстрирующий двойную светодиодную вспышку. Если вы действительно возьмете его в руки, вы можете заметить, что он чувствует себя значительно быстрее, чем iPhone 5 (и 5 определенно не медленный).
Если вы ищете что-то еще более очевидное, обратите внимание на новые цвета 5S. Прошлогодний серебристо-белый вариант все еще актуален, но черная модель была заменена новой, более легкая модель, которую Apple называет «серый космос». В этом новом цвете используется алюминий с более светлым анодированием, чем в старой черной модели. Хотя трудно сказать наверняка, кажется, что новый цвет будет менее склонен к появлению царапин и потертостей, чем старая черная модель. И, конечно же, есть золотая модель, которая, как мы знаем, может свести людей с ума.
И, конечно же, есть золотая модель, которая, как мы знаем, может свести людей с ума.
Увеличить / Кнопка питания на верхней части 5S.
Andrew Cunningham
Увеличить / Круглые кнопки громкости и кнопка отключения звука на левой стороне.
Эндрю Каннингем
Увеличить / Гнездо для наушников, решетки динамиков и порт Lightning в нижней части телефона.
Эндрю Каннингем
Увеличить / Лоток для SIM-карты с правой стороны.
Эндрю Каннингем
Увеличить / iPhone 5C, iPhone 5S и iPod touch пятого поколения, поставленные друг на друга.
Эндрю Каннингем
Тот же корпус, что и у прошлогоднего телефона, означает, что у него такой же экран, что является одновременно и благословением, и проклятием. Хорошая часть заключается в том, что экран с разрешением 1136×640 326 пикселей на дюйм по-прежнему выглядит довольно хорошо, особенно с более легким дизайном iOS 7. Плохая часть заключается в том, что экран был превзойден по размеру и плотности другими телефонами в этом ценовом диапазоне. Даже если вам не очень нравятся действительно большие телефоны, такие как Galaxy S 4 и HTC One, такие телефоны, как Moto X, показали, что можно втиснуть большой экран в корпус, который не неудобно держать. Слухи о том, что Apple тестирует экраны разных размеров, появляются регулярно — если вы надеялись на более крупный iPhone, вам просто придется скрестить пальцы и смотреть в будущее. Если вам нравится, что iPhone — это устройство премиум-класса с относительно небольшим размером экрана, 5S вас порадует.
Даже если вам не очень нравятся действительно большие телефоны, такие как Galaxy S 4 и HTC One, такие телефоны, как Moto X, показали, что можно втиснуть большой экран в корпус, который не неудобно держать. Слухи о том, что Apple тестирует экраны разных размеров, появляются регулярно — если вы надеялись на более крупный iPhone, вам просто придется скрестить пальцы и смотреть в будущее. Если вам нравится, что iPhone — это устройство премиум-класса с относительно небольшим размером экрана, 5S вас порадует.
Реклама
Увеличить / 5S выглядит низкорослым рядом с экспансивным HTC One (в центре) и Samsung Galaxy S 4 (справа). Размер, который вы предпочитаете, — это именно ваш выбор.
Внешний вид телефона остается таким же, как и в прошлом году, но сканер отпечатков пальцев, камера и новые внутренние компоненты — настоящая причина для обновления. Мы посвятим оставшуюся часть обзора этим новым аспектам, но если вы хотите узнать больше о том, как этот телефон выглядит и ощущается (и как он сравнивается со старыми моделями, такими как iPhone 4 или 4S), наш оригинальный обзор iPhone 5 даст ты суть.
Сканирование отпечатков пальцев (и других вещей) с помощью Touch ID
Увеличить / Датчик отпечатков пальцев iPhone 5S встроен в кнопку «Домой» телефона, которая теряет закругленный квадратный отпечаток, присутствующий на других кнопках «Домой», но в остальном нажимается так же, как и на любое другое устройство iOS.
Эндрю Каннингем
Укороченная версия : Touch ID не идеальна, но она должна побудить большинство пользователей iPhone практиковать более надежную защиту.
Длинная версия : Сканер отпечатков пальцев в iPhone 5S даже больше, чем камера или чип A7, является одним из самых веских аргументов в пользу нового телефона. Я разблокирую свой телефон десятки раз в обычный день, и все, что делает это проще или быстрее без существенного снижения моей безопасности, может легко сэкономить мне пару часов в данном месяце (хотя определения того, что представляет собой существенное снижение безопасности будет варьироваться от человека к человеку).
Чтобы использовать эту функцию, вы должны сначала зарегистрировать каждый отдельный палец, который вы хотите использовать, в настройках телефона, которые находятся там же, где вы можете установить и изменить свой пароль на других устройствах iOS. Программное обеспечение проведет вас через процесс регистрации, который попросит вас несколько раз приложить палец к датчику, пока он не завершит удовлетворительное сканирование вашего отпечатка пальца. После сканирования вы можете удалить и переименовать свои разные пальцы в программном обеспечении — если вы запутались, удерживайте палец на датчике, и список для этого пальца на короткое время мигнет, показывая, что он вас распознал. Вы можете зарегистрировать до пяти разных пальцев с помощью программного обеспечения. Я считаю, что регистрация обоих больших и указательных пальцев на моей доминирующей руке прикрывает меня в большинстве случаев, но некоторые рекомендуют использовать менее распространенный палец, такой как мизинец или безымянный палец, чтобы уменьшить вероятность того, что кто-то откроет телефон с поднятым отпечатком пальца.
Увеличить / Вы можете зарегистрировать до пяти пальцев с помощью Touch ID.
Эти отпечатки пальцев хранятся в чем-то, что Apple называет «защищенным анклавом» на чипе A7 телефона. Хотя Apple обычно не любит разглашать подробности таких вещей, некоторые разумные предположения говорят о том, что «безопасный анклав» является реализацией технологии ARM TrustZone. TrustZone, как описано ARM, требует отдельных «безопасных» и «нормальных» миров с барьером между ними, который не позволяет (потенциально вредоносным) пользовательским приложениям получить доступ к защищенным данным.
На данный момент Touch ID можно использовать только для разблокировки 5S и аутентификации покупок в App Store и iTunes Store. Apple не предоставила API, который позволял бы сторонним приложениям получать доступ к этим данным. Это, вероятно, к лучшему, и мы, честно говоря, не видим, чтобы Apple открыла это в ближайшее время — помните, это та же Apple, которая еще не выпустила API для двухлетней Siri. Apple даже не позволит сторонним приложениям использовать свой быстрый рендеринг JavaScript во имя безопасности. Забавно размышлять о том, что разработчики могли бы сделать с Touch ID, если бы им разрешили доступ к нему, но не задерживайте дыхание.
Apple даже не позволит сторонним приложениям использовать свой быстрый рендеринг JavaScript во имя безопасности. Забавно размышлять о том, что разработчики могли бы сделать с Touch ID, если бы им разрешили доступ к нему, но не задерживайте дыхание.
То, что вы регистрируете в программе, не является пальцем, строго говоря. Я смог зарегистрировать свой мизинец и пятку правой ладони (хотя мой язык не регистрировался, как бы я ни старался). TechCrunch удалось зарегистрировать кошачью лапу (мой собственный кот отказался сотрудничать). Старший редактор обзоров Ли Хатчинсон задокументировал свои приключения с Touch ID в видео ниже. Он также смог зарегистрировать палец ноги, а также собственный нос, но не помидор. Многие части тела, по-видимому, могут быть зарегистрированы, при условии, что они достаточно велики, чтобы касаться кольца обнаружения, которое окружает кнопку «Домой» и запускает датчик — я оставлю вас, чтобы выяснить, насколько большим это делает нос Ли.
Реклама
Ли также демонстрирует «субэпидермальное» сканирование датчика, регистрируя банановую кожуру, но демонстрируя, что телефон сканирует кожуру и разблокирует его 5S только в том случае, если его палец находится за ней. «Более того, он разблокировался бы только в том случае, если бы тот же палец находился позади него примерно в той же ориентации, в которой он был зарегистрирован», — отметил он.
«Более того, он разблокировался бы только в том случае, если бы тот же палец находился позади него примерно в той же ориентации, в которой он был зарегистрирован», — отметил он.
Старший редактор обзора Ли Хатчинсон сходит с ума по сканеру отпечатков пальцев iPhone 5S.
Старший редактор обзора Ли Хатчинсон сходит с ума по сканеру отпечатков пальцев iPhone 5S.
Независимо от того, что я регистрировал, программное обеспечение оставалось без ложных срабатываний. Хотя время от времени один из моих пальцев не мог разблокировать телефон с первой попытки, я бы сказал, что в 19 из 20 раз эта функция работает именно так, как рекламируется. На данный момент единственный известный эксплойт программного обеспечения требует от злоумышленника создания того, что по сути является точной копией вашего пальца, поэтому на данный момент технология настолько безопасна, насколько может быть безопасна любая биометрическая аутентификация. Вор может проникнуть в ваш дом с копией вашего ключа; это не значит, что вы не должны запирать дверь, но это означает, что означает, что вам, возможно, следует рассмотреть несколько замков. Это то, чего реализация Apple пока не позволяет вам делать.
Это то, чего реализация Apple пока не позволяет вам делать.
Прежде чем мы начнем праздновать «смерть паролей», крайне важно поговорить о нюансах работы Touch ID. Во-первых, у вас должен быть установлен какой-либо пароль для использования Touch ID. Если вы не используете код-пароль, параметры Touch ID остаются неактивными и недоступными. Это связано с тем, что использование Touch ID , а не , отключает или каким-либо образом заменяет стандартную функцию «проведите, чтобы разблокировать». Даже с включенным Touch ID вы все равно можете проскользнуть и ввести свой пароль, как всегда. Это означает, что если вы уже защитили свой телефон паролем, Touch ID сам по себе не сделает ваш телефон более безопасным. Он предлагает более простой альтернативный способ разблокировки вашего устройства, но не предлагает второй уровень безопасности или какой-либо вариант двухфакторной аутентификации.
Что касается Touch ID и , то мне стало удобнее использовать сложный пароль для защиты телефона.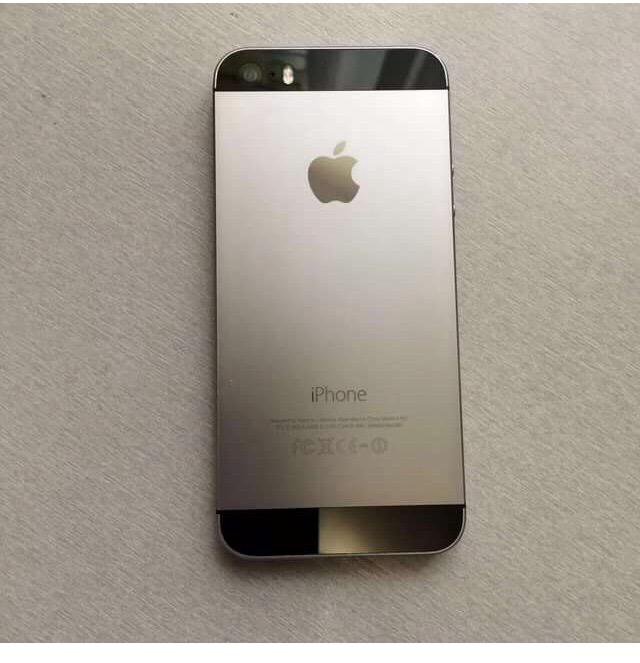 Я защищал свои предыдущие iPhone с помощью стандартного четырехзначного кода доступа и включения опции «очистить телефон после 10 неудачных попыток разблокировки» (что мы рекомендуем, если вы используете простой пароль, поскольку в противном случае решительный злоумышленник в конечном итоге сможет введите правильный код из одной из 10 000 возможных комбинаций). Раньше мне было неудобно заморачиваться со сложным кодом доступа, поскольку он слишком усложнял быструю разблокировку телефона. Теперь Touch ID позволяет вам вводить этот пароль только в ограниченном числе сценариев — если ваш телефон только что перезагрузился, если вы не разблокировали телефон в течение 48 часов или если вы пытаетесь изменить свой настройки безопасности телефона.
Я защищал свои предыдущие iPhone с помощью стандартного четырехзначного кода доступа и включения опции «очистить телефон после 10 неудачных попыток разблокировки» (что мы рекомендуем, если вы используете простой пароль, поскольку в противном случае решительный злоумышленник в конечном итоге сможет введите правильный код из одной из 10 000 возможных комбинаций). Раньше мне было неудобно заморачиваться со сложным кодом доступа, поскольку он слишком усложнял быструю разблокировку телефона. Теперь Touch ID позволяет вам вводить этот пароль только в ограниченном числе сценариев — если ваш телефон только что перезагрузился, если вы не разблокировали телефон в течение 48 часов или если вы пытаетесь изменить свой настройки безопасности телефона.
Похоже, что эта функция предназначена для половины пользователей iOS 7, которые, по словам Фила Шиллера из Apple, не защищают свои телефоны каким-либо паролем. Акцент, сделанный на Touch ID в процессе первоначальной настройки телефона и в рекламных материалах Apple, мы надеемся, убедит некоторых из этих людей начать принимать какие-либо меры для защиты своих устройств, и некоторая безопасность всегда предпочтительнее, чем нет безопасность.


 На этом этапе вам может быть предложено ввести пароль для резервного копирования iTunes. Прочтите нашу статью о восстановлении утерянного пароля iTunes, если вы его потеряли.
На этом этапе вам может быть предложено ввести пароль для резервного копирования iTunes. Прочтите нашу статью о восстановлении утерянного пароля iTunes, если вы его потеряли. Это можно активировать, выбрав вкладку «
Это можно активировать, выбрав вкладку « 

 Если вы проходите то же самое, попробуйте это профессиональное, но ультра начальное программное обеспечение для восстановления фотографий для устройства iOS. Вам доступны два режима восстановления: восстановление с устройства iOS и восстановление из файлов резервных копий iTunes.
Если вы проходите то же самое, попробуйте это профессиональное, но ультра начальное программное обеспечение для восстановления фотографий для устройства iOS. Вам доступны два режима восстановления: восстановление с устройства iOS и восстановление из файлов резервных копий iTunes. Непосредственное получение удаленных фотографий с iPhone 4 и iPhone 3GS.
Непосредственное получение удаленных фотографий с iPhone 4 и iPhone 3GS. Выберите тот, который вам нужен, и нажмите кнопку «Начать сканирование» для сканирования и извлечения удаленных файлов.
Выберите тот, который вам нужен, и нажмите кнопку «Начать сканирование» для сканирования и извлечения удаленных файлов.
 Смотрите следующее окно:
Смотрите следующее окно: Но в основном статичный внешний вид противоречит многочисленным изменениям внутри устройства.
Но в основном статичный внешний вид противоречит многочисленным изменениям внутри устройства.
 А пока люди, ищущие телефон с большим экраном, не найдут удовлетворения от Apple.
А пока люди, ищущие телефон с большим экраном, не найдут удовлетворения от Apple. Однако после нескольких дней использования я могу сказать, что как только вы начнете использовать Touch ID, остановиться будет очень сложно.
Однако после нескольких дней использования я могу сказать, что как только вы начнете использовать Touch ID, остановиться будет очень сложно.

 Мало того, что это работает, Apple также проявила большую сдержанность в том, чтобы сделать весь процесс нормальным. При использовании Touch ID нет яркой анимации или дурацких звуков. Конечно, вы разблокируете свой 64-битный карманный суперкомпьютер с помощью всего лишь отпечатка пальца, но это не повод для волнения.
Мало того, что это работает, Apple также проявила большую сдержанность в том, чтобы сделать весь процесс нормальным. При использовании Touch ID нет яркой анимации или дурацких звуков. Конечно, вы разблокируете свой 64-битный карманный суперкомпьютер с помощью всего лишь отпечатка пальца, но это не повод для волнения. На моем iPhone 5 (и тем более на моем iPad mini) мне обычно приходится сделать глубокий вдох и дождаться загрузки твитов, прежде чем я попытаюсь что-то сделать. На iPhone 5s я не заметил задержки, а прокрутка никогда не прерывалась; все, что приложение могло мне предложить, оно предложило без колебаний.
На моем iPhone 5 (и тем более на моем iPad mini) мне обычно приходится сделать глубокий вдох и дождаться загрузки твитов, прежде чем я попытаюсь что-то сделать. На iPhone 5s я не заметил задержки, а прокрутка никогда не прерывалась; все, что приложение могло мне предложить, оно предложило без колебаний. Когда эти разработчики начнут использовать iPhone 5s, они начнут ожидать мощности iPhone 5s. В результате дополнительная мощность процессора iPhone 5s начнет играть роль, и iPhone 5 (и 5c) может начать чувствовать себя немного хуже. Это одна из причин, по которой совершенно быстрые телефоны с возрастом начинают казаться медленнее.
Когда эти разработчики начнут использовать iPhone 5s, они начнут ожидать мощности iPhone 5s. В результате дополнительная мощность процессора iPhone 5s начнет играть роль, и iPhone 5 (и 5c) может начать чувствовать себя немного хуже. Это одна из причин, по которой совершенно быстрые телефоны с возрастом начинают казаться медленнее. Но, как я только что упомянул, я подозреваю, что звездой шоу на самом деле является процессор A7, который позволяет iPhone 5s фокусироваться и делать фотографии быстрее, чем любой предыдущий iPhone.
Но, как я только что упомянул, я подозреваю, что звездой шоу на самом деле является процессор A7, который позволяет iPhone 5s фокусироваться и делать фотографии быстрее, чем любой предыдущий iPhone. Для Apple это функция, которая теперь занимает центральное место в приложении «Камера».
Для Apple это функция, которая теперь занимает центральное место в приложении «Камера».

 Результат лучше мигает, бесспорно.
Результат лучше мигает, бесспорно.
 Но что происходит со всеми теми фотографиями, которые мы случайно удаляем? Перестань рыдать. Существует простой способ восстановить потерянные фотографии с iPhone. Это восстановление данных iPhone. Он может восстанавливать удаленные, потерянные, стертые или отсутствующие фотографии (включая фотопленку) с iPhone 6 Plus, 6, 5S, iPhone 5C, iPhone 5, iPhone 4S и более ранних моделей. Он охватывает все сценарии потери данных: независимо от того, потеряли ли вы фотографии из-за случайного удаления, неудачного джейлбрейка или обновления iOS 8.2/8.1/8/7/6, сброса настроек, даже если ваш iPhone был потерян, украден или поврежден водой, этот iPhone программное обеспечение для восстановления фотографий может восстановить их мгновенно. Конечно, он поддерживает и другие данные iPhone: контакты, текстовые сообщения, заметки, историю звонков и т. д.
Но что происходит со всеми теми фотографиями, которые мы случайно удаляем? Перестань рыдать. Существует простой способ восстановить потерянные фотографии с iPhone. Это восстановление данных iPhone. Он может восстанавливать удаленные, потерянные, стертые или отсутствующие фотографии (включая фотопленку) с iPhone 6 Plus, 6, 5S, iPhone 5C, iPhone 5, iPhone 4S и более ранних моделей. Он охватывает все сценарии потери данных: независимо от того, потеряли ли вы фотографии из-за случайного удаления, неудачного джейлбрейка или обновления iOS 8.2/8.1/8/7/6, сброса настроек, даже если ваш iPhone был потерян, украден или поврежден водой, этот iPhone программное обеспечение для восстановления фотографий может восстановить их мгновенно. Конечно, он поддерживает и другие данные iPhone: контакты, текстовые сообщения, заметки, историю звонков и т. д. 1/8/7/XP/Vista. Если у вас Mac на OS X 10.10/10.9/10.8/10.7/10.6, перейдите на версию для Mac, Восстановление данных iPhone для Mac. Функции и шаги одинаковы для обеих версий.
1/8/7/XP/Vista. Если у вас Mac на OS X 10.10/10.9/10.8/10.7/10.6, перейдите на версию для Mac, Восстановление данных iPhone для Mac. Функции и шаги одинаковы для обеих версий. iTunes может создавать файл резервной копии для вашего iPhone каждый раз, когда вы синхронизируете с ним свой iPhone. Или вы можете создать резервную копию своего iPhone вручную.
iTunes может создавать файл резервной копии для вашего iPhone каждый раз, когда вы синхронизируете с ним свой iPhone. Или вы можете создать резервную копию своего iPhone вручную.