Содержание
Поиск и определение людей в приложении «Фото» на iPhone
Приложение «Фото» распознает лица людей на фотографиях и упорядочивает объекты в альбоме «Люди» по присутствующим на них людям. Если добавить имена к лицам, можно искать фотографии по именам людей.
Указание имени человека на фото
Когда Вы указываете имя человека на фото, этот человек автоматически добавляется в альбом «Люди» и идентифицируется на других фотографиях в медиатеке.
Откройте снимок человека, затем коснитесь или смахните вверх, чтобы открыть подробные сведения о фотографии. Люди, которых приложение распознало на фото, отображаются в левом нижнем углу фотографии. Рядом с фотографиями людей, имена которых еще не были указаны, отображается знак вопроса.
Коснитесь лица человека, рядом с фотографией которого отображается вопросительный знак, чтобы распознать его, и коснитесь «Отметить с именем».
Введите имя человека, коснитесь «Далее», затем коснитесь «Готово».

Указание имени человека в альбоме «Люди»
Коснитесь альбома «Люди», затем коснитесь лица человека, имя которого Вы хотите добавить.
Коснитесь «Имя» в верхней части экрана, а затем введите имя человека.
Коснитесь «Далее».
Если в альбоме «Люди» один человек распознан как несколько разных людей, коснитесь «Выбрать», коснитесь каждого из найденных вариантов и коснитесь «Объединить».
Коснитесь кнопки «Готово».
Поиск снимков, на которых есть определенный человек
Чтобы найти снимки, на которых есть определенный человек, выполните одно из описанных ниже действий.
Коснитесь «Альбомы», коснитесь альбома «Люди», затем коснитесь человека, чтобы просмотреть фотографии, на которых он присутствует.
Коснитесь «Поиск», затем введите имя человека в поле поиска.
Выбор титульного фото для человека
Коснитесь альбома «Люди», затем коснитесь лица человека.

Коснитесь «Выбрать», а затем — «Показать лица».
Выберите снимок, который хотите установить в качестве титульного для этого человека.
Коснитесь кнопки , затем коснитесь «Сделать фото титульным».
Добавление человека в избранное
Можно добавить человека, с которым Вы часто общаетесь, в избранное, чтобы его было легче найти.
Коснитесь альбома «Люди».
Коснитесь кнопки рядом с фотографией человека.
Чтобы добавить нескольких людей в избранное, коснитесь «Выбрать», коснитесь каждого человека, которого хотите добавить в избранное, затем коснитесь «В Избранное».
Исправление в случае неправильного распознавания лиц
Коснитесь альбома «Люди», затем коснитесь лица человека.
Коснитесь «Выбрать», а затем — «Показать лица».
Коснитесь лица неверно распознанного человека.
Коснитесь кнопки , затем коснитесь «Не этот человек».

Отображение людей в алфавитном порядке или сортировка вручную в альбоме «Люди»
Коснитесь альбома «Люди».
Коснитесь , коснитесь , затем выполните любое из указанных ниже действий.
Отображение людей в алфавитном порядке. Коснитесь «Имя».
Сортировка вручную. Коснитесь «Настроить порядок», затем коснитесь фотографии человека и удерживайте ее, а затем перетяните в новое место.
Реже показывать человека в альбоме «Люди»
Можно настроить приложение таким образом, чтобы фотографии определенных людей реже отображались в воспоминаниях, подборках фото и виджете «Фото».
Коснитесь альбома «Люди», затем коснитесь лица человека, которого следует показывать реже.
Коснитесь , затем коснитесь «Реже показывать пользователя [имя]».
Выберите вариант «Реже показывать этого человека» или «Никогда не показывать этого человека», затем коснитесь «Подтвердить».

См. раздел Управление воспоминаниями и подборками фото в приложении «Фото» на iPhone для дальнейшей настройки фотографий, которые отображаются в воспоминаниях, подборках фото и виджете «Фото».
Удаление человека из альбома «Люди»
Коснитесь альбома «Люди», затем коснитесь лица человека, которого хотите удалить.
Коснитесь , затем коснитесь «Удалить пользователя [имя] из альбома «Люди»».
При использовании Фото iCloud альбом «Люди» синхронизируется на всех Ваших устройствах, которые удовлетворяют минимальным системным требованиям: iOS 11, iPadOS 13 или macOS 10.13. (Необходимо использовать один и тот же Apple ID на всех устройствах.)
См. такжеПоиск снимков на iPhoneПросмотр воспоминаний в приложении «Фото» на iPhoneПросмотр фото по месту съемки на iPhone
Как сделать качественные фото с помощью айфон
Возможность снимать фото и видео, это одна из главных причин купить смартфон. IPhone традиционно уделяют огромное внимание возможностям качественного отображения окружающей действительности. Давайте более пристально ознакомимся с возможностями бренда.
IPhone традиционно уделяют огромное внимание возможностям качественного отображения окружающей действительности. Давайте более пристально ознакомимся с возможностями бренда.
Как сделать фото на Айфон
Фото на Айфон сделать легко. Айфон предоставляет своим владельцам уникальные возможности для создания фотоконтента. Хоть «яблочный» ряд и отстает от многих конкурентов по количеству пикселей, но качество фото и видео опережает большинство из них.
Чтобы сделать снимок, откройте приложение. В зависимости от модели, возможности приложения будут отличаться. На самых старых моделях мы видим только две опции: основной объектив и «глазок» для селфи. На более поздних моделях добавляется портретное фото, живые снимки, панорамное фото, макросъемка. Чем новее модель, тем больше опций. Если вас интересуют возможности птой или иной модели, можете почитать описание на нашем сайте.
Для любителей необычных снимков, Айфон предлагает множество специальных режимов. Чтобы перейти в один из них, смахните экран в сторону. Можно выбрать замедленную или покадровую съемку. Есть режим панорама, квадрат и пр.
Можно выбрать замедленную или покадровую съемку. Есть режим панорама, квадрат и пр.
Для съемки в темное время суток используется опция вспышка. На экране она отображается в виде молнии.
В последних моделях по умолчанию включена функция Live Photos. Это нечто среднее между фото и видео. Из фотографий можно делать мини-видео. При этом телефон записывает и звук. Если вам нужен классический снимок, эту опцию можно отключить.
Если вам нужно сфотографироваться, а рядом никого нет, включите таймер. Вы успеете занять позицию для съемки.
Объектив для селфи – без него невозможно представить современный смартфон. Начиная с 7-ой модели кнопка «Домой» активирует подсветку.
Режим серийной съемки – будет хорош, если приходится снимать двигающийся объект. Удерживайте затвор. Будет сделано множество снимков, из которых искусственный интеллект смонтирует качественный снимок.
Чтобы приблизить изображение, используйте зум.
Качественные фото на айфон
Качественные фото на Айфон получаются вне зависимости от желания владельца. Конечный результат зависит не только от возможности камеры, но и от возможностей самого телефона. Смартфон сможет улучшить даже самый ужасный снимок. Откройте фото и выберите «Править». Фотографию можно редактировать как угодно. Меняйте:
Конечный результат зависит не только от возможности камеры, но и от возможностей самого телефона. Смартфон сможет улучшить даже самый ужасный снимок. Откройте фото и выберите «Править». Фотографию можно редактировать как угодно. Меняйте:
- размер;
- угол наклона;
- добавляйте яркость;
- усиливайте контрастность и пр.
Выбираете необходимый параметр, после чего бегунком регулируете его интенсивность. Если изменения не устраивают, выберите опцию «Отмена».
Если недостаточно освещения, картинку можно отредактировать, изменив параметры освещенности и цветопередачи. Выбираете параметр и ползунком изменяете интенсивность опции.
Эппл предоставляет владельцам возможность обработки фотографии при помощи заранее настроенных фильтров. Они нужны затем, чтобы каждый раз вручную не настраивать параметры. Снимок можно сделать ярким, а можно в стиле ретро или черно-белым. Все зависит от цели.
При помощи инструмента сетка снимок можно обрезать, повернуть фотографию в одну или другую сторону.
Как сделать качественные фото на iPhone
Как сделать качественный фото на IPhone? Этот вопрос часто задают наши подписчики. Хоть компания Apple и сделала все для того чтобы картинка получалась отличной даже без вмешательства пользователя, все же определенные правила есть.
1. Хорошее освещение
Камеры смартфонов болезненно реагируют на плохое освещение. Хорошо, когда солнечный день. Если небо затянуто тучами, придется искать дополнительный источник света. Выберите позицию, чтобы он был за спиной.
В помещении свет должен быть направлен на объекты, которые вы будете снимать, желательно чтобы они находились посредине комнаты. Подальше от окон и стен.
2. Не увлекайтесь вспышкой
Не стоит думать, что яркая вспышка всегда благо. Ночью она необходима, но при умеренном освещении может лишь все испортить. Лучше сделать 2 снимка: один со вспышкой, другой без нее.
3. Фиксируйте экспозицию
При плохом освещении можно попробовать зафиксировать экспозицию. Для этого используются загружаемые приложения. Из них самое известное Camera+. При увеличении экспозиции увеличивается яркость снимка, качество. Особенно это актуально при плохом освещении.
Для этого используются загружаемые приложения. Из них самое известное Camera+. При увеличении экспозиции увеличивается яркость снимка, качество. Особенно это актуально при плохом освещении.
4. Увеличьте яркость
Вместо того чтобы использовать вспышку, можно попробовать увеличить яркость.
5. Не забываем об HDR
HDR – это установленное на iPhone приложение, позволяет расширить спектр света, что сделает картинку еще более качественной.
6. Протрите объектив
Пыль, следы от пальцев и пр. загрязнения могут существенно влиять на качество снимков. Не забывайте регулярно протирать глазок камеры специальной салфеткой.
7. Забудьте про цифровой зум
Цифровой зум хоть и увеличивает объекты, но портит качество фотографий. Если хотите увеличить снимок, лучше подойти чуть ближе.
8. Держите телефон ровно
Чтобы изображение было четкое, камеру нужно держать ровно. Включите акселерометр, он ощущает движения устройства. Можно держать камеру двумя руками, это добавит устойчивости.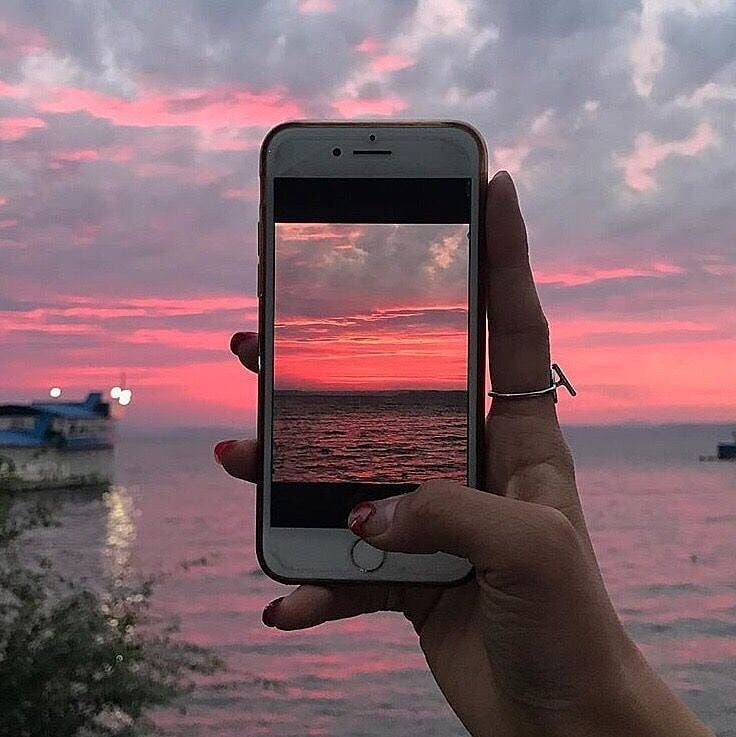 Можно использовать опору.
Можно использовать опору.
9. Отрегулируйте баланс белого
Этот показатель регулируется по умолчанию. Чтобы улучшить качество снимков при плохом освещении, попробуйте отрегулировать этот показатель.
10 Настройте цвета
Для этого можно установить сторонние приложения. Более тонкая настройка контраста и яркости поможет сделать снимки лучше.
11. Используйте специальные программы
Специальные программы, типа Photoshop, могут значительно улучшить качество фотографий.
Камера iPhone: дополнительные функции
Камера iPhone – совершенный инструмент для идеальных снимков. Некоторые возможности камеры неизвестны большинству владельцев. Давайте познакомимся с ними.
Опция QuickTake. Используется для съемки видео, не выходя из режима фото. Данная возможность появилась на последних моделях, начиная с XS.
Чтобы начать съемку, нажмите на кнопку затвора камеры. Она изображена в виде круга. Если вы хотите изменить настройки камеры, нажмите на стрелочку, ползущую вверх.
Чтобы активировать режим QuickTake, зажмите пальцем кнопку затвора. В некоторых моделях эта опция активируется кнопкой громкости.
Если вы хотите из режима фото активировать видео, передвиньте кнопку затвора вправо и отпустите. Если, наоборот, в момент съемки видео нужно сделать фото, нажмите на кнопку затвора.
Чтобы активировать серийную съемку, передвиньте кнопку затвора влево и удерживайте. После того как бегунок будет отпущен, серийная съемка прекратится.
На телефонах со сверхширокоугольной камерой видно, какая часть картинки не попала в кадр. Это помогает лучше контролировать композицию.
В телефоне установлена функция автоматического улучшения снимка. Откройте настройки камеры, проверьте, активирована ли опция «Обнаружения сцены».
Фотографировать на iPhone
Фотографировать на iPhone – одно удовольствие. Интеллектуальная система все сделает за вас, но, все же есть несколько хитростей.
- Отдавайте предпочтение натуральному освещению.
 Позаботьтесь о том, чтобы съемка проводились возле окна или на улице. Иногда можно сыграть на контрасте между светом и тенью.
Позаботьтесь о том, чтобы съемка проводились возле окна или на улице. Иногда можно сыграть на контрасте между светом и тенью. - Фиксируйте экспозицию. Для этого удерживайте палец на экране. Так легче управлять параметрами фотографии.
- Кадрируйте снимки. Не обязательно сохранять всю композицию полностью. Уберите все лишнее, обрежьте. В кадре оставьте только самое необходимое.
Камера у новых iPhone
Камера у новых iPhone по сравнению с предшественниками получила ряд изменений. По сравнению с 11 моделью, они не такие уж и большие. Главное обновление – «ночной режим» работает теперь и на сверхширокоугольной камере. Многие пользователи упрекали «яблочный» бренд за отсутствие возможности делать качественные фото в темное время суток. За счет появление нового объектива, фиксируется на 1/3 света больше.
Фактически в аппарате не одна, а целых три камеры. Кроме стандартной камеры, есть широкоугольный модуль и телефотоблок. Ключевые новшества связаны с интеграцией лидара и новых функций программы. Появился продвинутый вариант съемки ProRAW. Появилась возможность снимать 10-битное HDR‑видео с частотой 60 кадров в секунду.
Появился продвинутый вариант съемки ProRAW. Появилась возможность снимать 10-битное HDR‑видео с частотой 60 кадров в секунду.
Фото на iPhone 12 Мax
Качество фото на iPhone 12 Мax самое высокое в линейке. Сенсор увеличен почти на 50%, что значительно повысило его чувствительность. Улучшена и стабилизация сенсора. Устройство способно выполнять до 5 тысяч коррекций в секунду. Фотомодуль получил оптический зум, приближающий картинку в 2,5 раза.
Если сравнивать 11 и 12 модель Айфон, то можно констатировать, что качество снимков в ночное время стало чуть выше.
Айфон – это телефон, который представляет своим владельцам массу возможностей. Конечно, полностью профессиональную камеру он не заменит, но возможности для начинающего фотографа здесь широкие.
быстрых способов передачи фотографий с iPhone 6S на компьютер
Apple улучшила iPhone 6S в нескольких аспектах, одним из которых является значительное улучшение камеры. В этой модели вы можете использовать его для съемки фотографий с гораздо более высоким разрешением.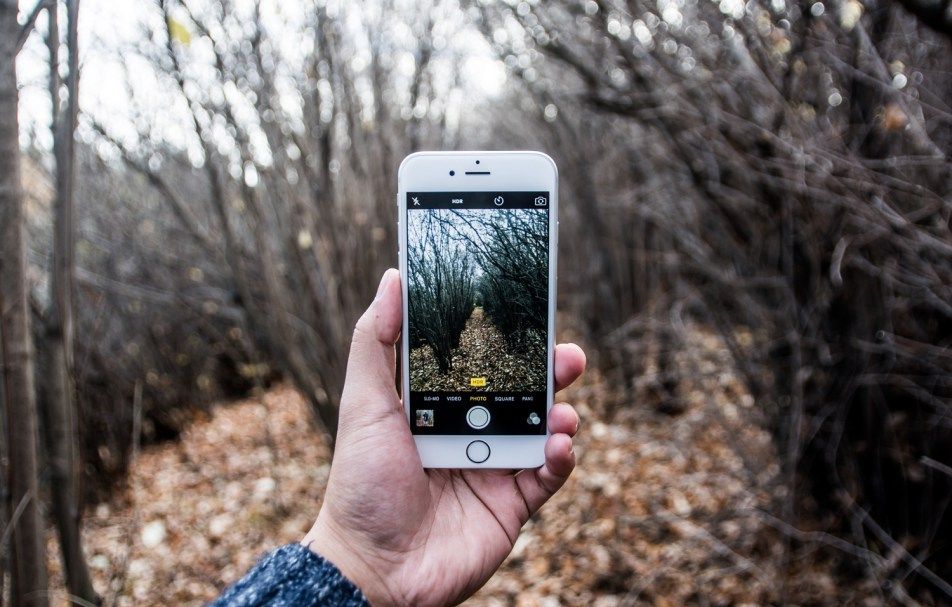 Это улучшение, безусловно, понравится людям, которые стремятся запечатлеть драгоценные моменты жизни с помощью камеры. Отныне вы можете вытащить iPhone 6S всякий раз, когда вам нужно сделать фотографии. Тем не менее, хранилище iPhone по-прежнему ограничено для любителей фотографии, учитывая, что вы также можете снимать видео и хранить на нем другие типы файлов. В качестве эффективного решения этой проблемы перенос фотографий с iPhone 6S на компьютер подходит для большинства людей. Прочитайте следующий контент, чтобы вы могли контролировать самые простые способы.
Это улучшение, безусловно, понравится людям, которые стремятся запечатлеть драгоценные моменты жизни с помощью камеры. Отныне вы можете вытащить iPhone 6S всякий раз, когда вам нужно сделать фотографии. Тем не менее, хранилище iPhone по-прежнему ограничено для любителей фотографии, учитывая, что вы также можете снимать видео и хранить на нем другие типы файлов. В качестве эффективного решения этой проблемы перенос фотографий с iPhone 6S на компьютер подходит для большинства людей. Прочитайте следующий контент, чтобы вы могли контролировать самые простые способы.
- Бесплатное приложение для переноса фотографий
- Прямой способ импорта изображений
Перенос фотографий через AirMore
Недавно выпущенное приложение AirMore сохранило сильные стороны и устранило недостатки аналогичных продуктов. Несмотря на то, что он не превосходит его во всех аспектах, он лидирует в большинстве аспектов. Например, дизайн и интерфейс несопоставимы в едином стиле. И его функции мощные, но понятные. Для беспроводного перемещения изображений с iPhone 6S на ПК требуется только, чтобы ваш iPhone и ПК были подключены к одной и той же сети Wi-Fi. Просто следуйте инструкциям ниже.
Для беспроводного перемещения изображений с iPhone 6S на ПК требуется только, чтобы ваш iPhone и ПК были подключены к одной и той же сети Wi-Fi. Просто следуйте инструкциям ниже.
- На своем компьютере введите « airmore.net » в поле URL и посетите эту страницу. Вы можете использовать любой браузер, включая Chrome, Firefox и Safari.
- Откройте этот инструмент на своем мобильном телефоне и нажмите «Сканировать для подключения». Отсканируйте QR-код в Интернете. Нажмите кнопку «Согласен», чтобы подключиться.
- Щелкните значок «Изображения» в интерфейсе после успешного подключения. Выберите изображения, которые вы хотите передать, и нажмите кнопку «Загрузить» вверху.
При хорошем интернет-состоянии за короткий промежуток времени будут переданы сотни или тысячи фотографий. Помимо изображений, вы также можете передавать видео, музыку, документы и файлы с помощью этой удобной передачи файлов. Это приложение также позволяет легко переносить фотографии с iPhone на iMac.
Копирование фотографий через USB
Если вы не переустанавливали систему и не использовали какие-либо программы для прошивки, вы также можете копировать фотографии с iPhone 6S на компьютер без сторонних инструментов. Пожалуйста, обратитесь к руководству здесь.
- Подключите iPhone к ПК с помощью соответствующего USB-кабеля.
- После успешного подключения дважды щелкните «Компьютер» и найдите свой телефон в разделе «Портативные устройства».
- Откройте его, и вы увидите папку с именем «DCIM», которая содержит почти все фотографии вашего iPhone 6S.
- Скопируйте изображения и вставьте их на свой компьютер. Или вы можете напрямую перетащить их в локальный каталог.
Другой способ — щелкнуть правой кнопкой мыши на портативном устройстве и выбрать «Импорт изображений и видео». Вы можете выбрать все или выбрать некоторые из них вручную.
Как видите, этот способ довольно простой и быстрый. Обратите внимание, что экран вашего телефона должен оставаться активным во время процесса.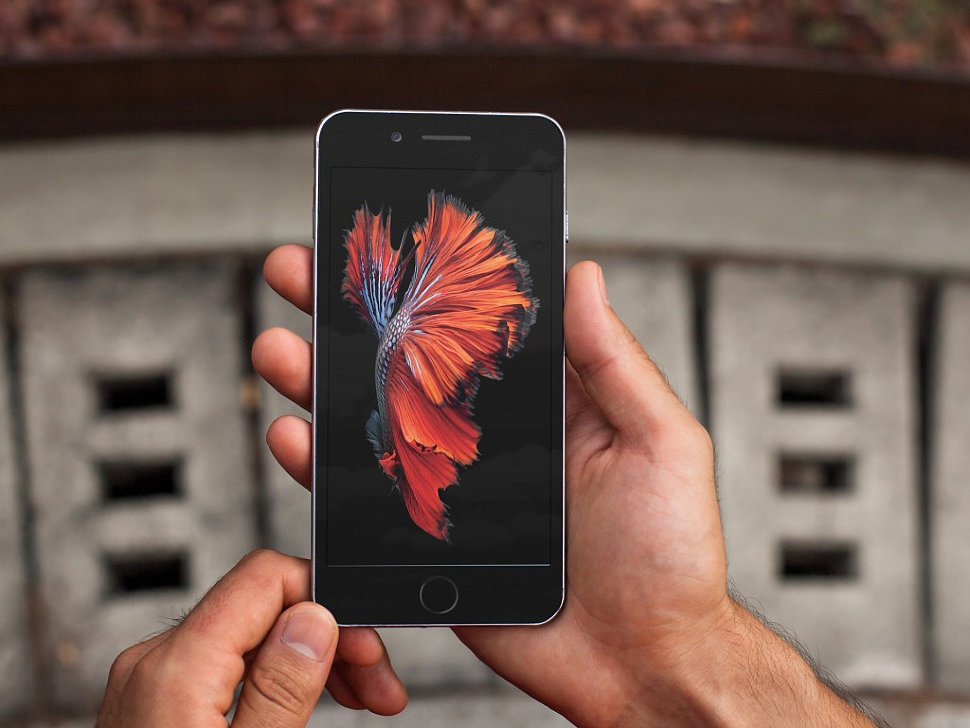 Не устанавливая никаких сторонних приложений, вы можете перемещать снимки, сделанные с помощью iPhone, на ПК для целей резервного копирования. Тем не менее, есть некоторые недостатки, о которых вы должны знать.
Не устанавливая никаких сторонних приложений, вы можете перемещать снимки, сделанные с помощью iPhone, на ПК для целей резервного копирования. Тем не менее, есть некоторые недостатки, о которых вы должны знать.
- Это не применимо, если вы делаете джейлбрейк своего iPhone 6S.
- Этот способ работает только для фотографий, сделанных вашей камерой.
Помимо вышеперечисленных способов, вы также можете перенести фотографии iPhone 6S на компьютер по электронной почте или через iCloud. Но для сравнения, эти два метода являются наиболее удобными, так как они имеют наименьшие ограничения и самую высокую скорость передачи. Вы можете попробовать.
Рейтинг:4,3/5(на основе 13 оценок)Спасибо за оценку!
Автор:Henryon, 13 августа 2020 г., toiOS, Следуйте за мной в Twitter. Последнее обновление: 17 августа 2020 г.
6 советов по созданию отличных фотографий на iPhone 6
Выходя из дома и отправляясь в дорогу, будь то работа, игра или что-то еще, вы всегда должны иметь при себе камеру. Существует фотографическая аксиома, которая гласит: «Какая камера самая лучшая? Камера у тебя с собой!» и это бесспорно верно. Камера, которую вы будете носить через плечо, будет меняться с годами, и новая камера может стимулировать вас и создать настроение для фотосъемки, просто будучи новой. Технологии меняются, и даже великие мастера на протяжении всей своей карьеры использовали разные камеры.
Существует фотографическая аксиома, которая гласит: «Какая камера самая лучшая? Камера у тебя с собой!» и это бесспорно верно. Камера, которую вы будете носить через плечо, будет меняться с годами, и новая камера может стимулировать вас и создать настроение для фотосъемки, просто будучи новой. Технологии меняются, и даже великие мастера на протяжении всей своей карьеры использовали разные камеры.
Этот снимок был сделан, когда я стоял на светофоре, сидя на своем Vespa. Я посмотрел вверх, и драма облаков поразила меня. Я вытащил телефон из кармана, направил его прямо вверх и сделал этот снимок. В цвете он выглядел хорошо, но черно-белый был более драматичен.
Но иногда вы оставляете камеру дома, потому что она слишком тяжелая и громоздкая. Композиций и фотодвижений предостаточно, только потому, что у вас нет с собой камеры, это не значит, что вы не видите и нет возможностей для фотографирования. Три вещи, которые нельзя оставлять дома и которые не подлежат обсуждению: ключи, кошелек и мобильный телефон. Комбинация камеры и телефона может быть величайшим технологическим достижением 21 века, потому что она позволяет нам всегда иметь при себе камеру и возможность делиться своими изображениями.
Комбинация камеры и телефона может быть величайшим технологическим достижением 21 века, потому что она позволяет нам всегда иметь при себе камеру и возможность делиться своими изображениями.
Снято в сумерках на мосту через реку Арно во Флоренции. Я увеличил насыщенность, чтобы придать ему дополнительный удар. Я также снял это на свой надежный Fuji XPro1, но сделал тот же снимок на iPhone, чтобы я мог пометить его и поделиться им, когда сойду с моста.
До сих пор мой единственный опыт «фототелефона» заключался в использовании Apple iPhone, поэтому, если вы собираетесь называть меня фанатом Apple, вперед, я принимаю это прозвище, потому что я верю в iPhone и начал с iPhone. 3 в 2007 году. На первом фото, которое я сделал, был бездомный в холле банкомата. Позже я снимал то, что могло бы стать первой свадьбой на iPhone модельера из Нью-Йорка Мишель Корн, используя только iPhone 3.
Держите глаза открытыми, когда идете, и когда вы видите что-то интересное, бам! Вы можете снимать быстрее, чем вы можете позвонить своей маме. Строительная площадка для проекта Hudson Yards в Нью-Йорке.
Строительная площадка для проекта Hudson Yards в Нью-Йорке.
Я влюбился в этот аппарат, просто потому, что он всегда был в моем кармане! Послушно я перешел с iPhone 3 на 4, затем на 4s, пропустил 5 и получил 6 в начале 2015 года. Прогресс был восходящим, но 6 был большим скачком в качестве по сравнению с его предшественниками. Все изображения, показанные в этом сообщении в блоге, были сделаны в этом году на iPhone 6.
Натюрморт с айфоном, еще бы!
Итак, вот мои 6 рекомендаций для получения более качественных фотографий при съемке на iPhone:
#1: Держите объектив в чистоте
Протирайте объектив каждый раз, когда собираетесь фотографировать. Этот объектив крошечный, и вам нужно, чтобы он был как можно более чистым, чтобы сохранить резкость. Отпечаток пальца существенно смягчит изображение и снизит контраст. Настоящее пятно, или то, что мы называем «шмуцем» в Нью-Йорке, испортит ваш образ до полного провала. Используйте свою футболку, салфетку или все, что у вас есть под рукой. Конечно, микрофибра — лучший выбор. Моя жена Барбара держит свой iPhone в чехле из микроволокна, чтобы защитить его в своей записной книжке от царапин, и это отличный способ защитить линзу от пятен и царапин.
Конечно, микрофибра — лучший выбор. Моя жена Барбара держит свой iPhone в чехле из микроволокна, чтобы защитить его в своей записной книжке от царапин, и это отличный способ защитить линзу от пятен и царапин.
Никки Сикс в туре с Six AM. Я был примерно в 15 футах позади и сделал обрезку в посте. Цвета были ужасны, как и большинство концертных фотографий, поэтому я просто переделал их в черно-белые.
#2: Будьте обидчивы
В вашем телефоне есть автофокус и автоэкспозиция, но их можно обмануть. Сначала скомпонуйте изображение, а затем коснитесь объекта фотографии. Когда у вас есть блокировка фокуса и экспозиции, вы можете провести пальцем вверх или вниз, чтобы отрегулировать экспозицию. Очень полезно для объектов, освещенных сзади, и в этом случае подкрасьте + экспозицию. Это пригодится, когда вы снимаете на пляже или в снежной сцене.
Вид с Маленькой круглой вершины на Долину Смерти в Геттисберге, Пенсильвания. Это отличный пример работы с экспозицией. Я постучал по пушке, а затем мне пришлось дополнительно настроить экспозицию из-за заходящего солнца на фотографии.
#3: Стандартная съемка
Съемка со стандартными настройками камеры. Не беспокойтесь о режиме HDR, лучше настроить изображение позже в приложении для постобработки, о котором мы поговорим позже. Стандартная фотография имеет соотношение сторон 4:3, что дает вам стандартное изображение. Возможно, вы захотите рассмотреть возможность съемки в квадратном режиме, если планируете использовать Instagram, поскольку Instagram заставляет вас использовать квадратные композиции. Это избавит вас от необходимости обрезать позже и, возможно, пропустить часть изображения, которое вы хотели или необходимо для композиции. Довести его до совершенства при захвате, а затем отрегулировать позже в посте — отличное практическое правило.
Я увидел эту композицию на другой стороне улицы и ждал около 3 минут, пока движение расчистится. Посмотрите внимательно, они все в своих телефонах! Я исправил перспективу в Snapseed, чтобы все линии были прямыми.
#4: Избегайте вспышки
Выключите вспышку. Да, если не очень темно, например, внутри клуба или на улице ночью, и вы снимаете объект на расстоянии менее 7 футов, вспышка (которая на самом деле является светодиодной, а не вспышкой) сделает паршивую фотографию. . Есть три настройки: выкл, вкл и авто. По умолчанию он включен автоматически из коробки, вы можете отключить его. Я никогда не использую функцию вспышки, мне не нравится, как она выглядит. Уловка, которую можно использовать, если вам нужно снимать в темноте, состоит в том, чтобы друг поднял свой iPhone и использовал его как вспышку. Таким образом, угол света придает форму, а не вспышка рядом с объективом создает плоское переэкспонированное изображение.
Да, если не очень темно, например, внутри клуба или на улице ночью, и вы снимаете объект на расстоянии менее 7 футов, вспышка (которая на самом деле является светодиодной, а не вспышкой) сделает паршивую фотографию. . Есть три настройки: выкл, вкл и авто. По умолчанию он включен автоматически из коробки, вы можете отключить его. Я никогда не использую функцию вспышки, мне не нравится, как она выглядит. Уловка, которую можно использовать, если вам нужно снимать в темноте, состоит в том, чтобы друг поднял свой iPhone и использовал его как вспышку. Таким образом, угол света придает форму, а не вспышка рядом с объективом создает плоское переэкспонированное изображение.
Давай, стань тем человеком, который публикует свою еду, но убедись, что она выглядит хорошо! Если вы не можете снимать свою тарелку при хорошем освещении, просто не делайте этого. Используйте скатерть, чтобы добавить атмосферы, расставьте солонку и посуду так, чтобы она выглядела хорошо. Никогда не используйте вспышку!
#5: Избегайте увеличения
Используйте минимальное увеличение, если оно вообще есть. Любое масштабирование, которое вы делаете, сжимая изображение, будет увеличивать его в цифровом виде, и лучше просто делать это в почтовом приложении. Я рекомендую, если вы хорошо разбираетесь в композиции, использовать немного зума, если вы физически не можете приблизиться, например, при съемке здания на оживленной улице, но на самом деле обрезку следует выполнять в постобработке, чтобы сохранить качество. Когда у вас есть от 8 до 12 мегапикселей, как у iPhone, у вас есть много пикселей для обрезки в посте. Кроме того, ваш фокус может быть обманут, если вы сильно увеличите масштаб.
Любое масштабирование, которое вы делаете, сжимая изображение, будет увеличивать его в цифровом виде, и лучше просто делать это в почтовом приложении. Я рекомендую, если вы хорошо разбираетесь в композиции, использовать немного зума, если вы физически не можете приблизиться, например, при съемке здания на оживленной улице, но на самом деле обрезку следует выполнять в постобработке, чтобы сохранить качество. Когда у вас есть от 8 до 12 мегапикселей, как у iPhone, у вас есть много пикселей для обрезки в посте. Кроме того, ваш фокус может быть обманут, если вы сильно увеличите масштаб.
Уличная съемка с iPhone, вы никогда не промахнетесь. Просто следите за дорожными знаками, чтобы не получить билет!
#6: Используйте Snapseed для редактирования
Используйте лучшее из когда-либо изобретенных приложений — Snapseed (его можно бесплатно найти в iTunes и Google Play). Изобретенный Ником, а затем приобретенный Google, Snapseed делает все. Я люблю Snapseed, потому что он бесплатный и эффектный. Раньше я выступал за Adobe PS Express и сумку для камеры, но Google превратил Snapseed в чудовищное приложение. И я упоминал, что это бесплатно? Каждое изображение, которое вы видите на этой странице, было снято с помощью iPhone, а затем открыто с помощью Snapseed и отредактировано.
Раньше я выступал за Adobe PS Express и сумку для камеры, но Google превратил Snapseed в чудовищное приложение. И я упоминал, что это бесплатно? Каждое изображение, которое вы видите на этой странице, было снято с помощью iPhone, а затем открыто с помощью Snapseed и отредактировано.
Гавань Нью-Йорка с высокого здания в Бэттери-парке. Драматический фильтр в Snapseed действительно выделяет лучи света и облака.
Вот и все. Шесть советов, которые сделают ваш iPhone настоящим роком. Продолжайте стрелять!
Дом, в котором я проводил лето в детстве в 70-х. Брэдли Бич.
И, наконец, два моих любимых объекта для съемки: моя жена Барбара и Крыло Ворона, мой Harley Davidson.
Об авторе : Дэвид Броммер — фотограф из Нью-Йорка, специализирующийся на альтернативной культуре. В последние годы Дэвид стал востребованным докладчиком по вопросам современной фотографии, а также технического обучения. Среди прочего, Дэвид проводил семинары в Международном центре фотографии, The Maine Media Workshops и общенациональных отраслевых съездах.





 Позаботьтесь о том, чтобы съемка проводились возле окна или на улице. Иногда можно сыграть на контрасте между светом и тенью.
Позаботьтесь о том, чтобы съемка проводились возле окна или на улице. Иногда можно сыграть на контрасте между светом и тенью.