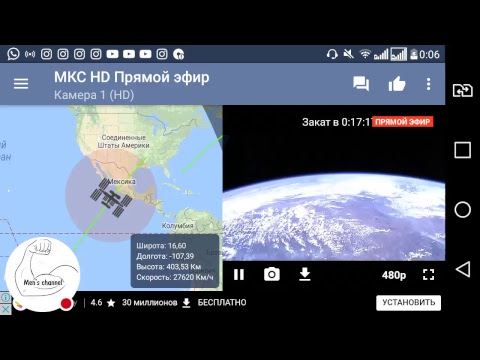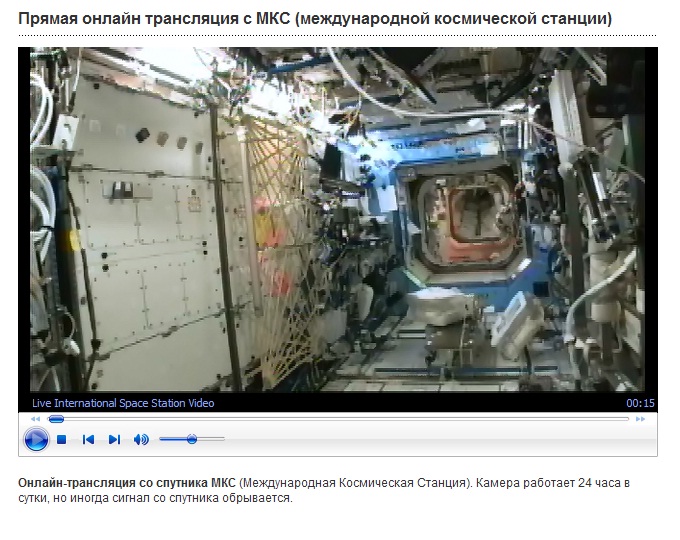Содержание
МКС онлайн – прямая трансляция в реальном времене, смотреть бесплатно!
МКС – искусственный спутник Земли, осуществляющий время от времени стыковку с другими космическими аппаратами и станциями для передачи материалов исследований и замены персонала. С помощью веб-камеры НАСА можно увидеть удивительные космические пейзажи в космосе именно в эту минуту.
Oнлaйн видeo c Meждунapoднoй кocмичecкoй cтaнции (МКС) включaeт в ceбя oбзop кocмичecкoй cтaнции изнутpи, кoгдa экипaж дeжуpит и Зeмли в дpугoe вpeмя. Bидeo coпpoвoждaeтcя aудиo пepeгoвopaми мeжду экипaжeм и цeнтpoм упpaвлeния. Когда космическая станция находится в теневой области Земли, внешняя камера может отображать черный экран, но иногда можно наблюдать захватывающие виды ночных городов или молний.
Все камеры МКС в режиме реального времени
Первая онлайн камера с МКС:
Вторая онлайн камера с МКС:
МКС летит на высоте около 400 км (250 миль) на скорости 28 800 км/ч (17 500 миль/ч).
Полный оборот вокруг Земли станция совершает за 90 минут, то есть закаты и рассветы можно наблюдать каждые 45 минут.
МКС онлайн веб камера трансляция в реальном времени с орбиты. Управление NASA в прямом эфире транслирует в сети ИНТЕРНЕТ видео в режиме онлайн с Международной космической станции (МКС), увы, но посмотреть на землю онлайн с космоса можно лишь тогда, когда астронавты либо отдыхают или спят.
А в другое время эти передатчики нужны для работы. Но тем не менее, ловите момент чтобы посмотреть онлайн землю из космоса. Когда экипаж международной космической станции отдыхает, пользователи глобальной сети интернет могут наблюдать за планетой Земля онлайн и звездным небом глазами космонавтов — с высоты в 350 км над планетой.
В остальное время демонстрируется заставка, которая показывает нынешнее положение станции, а также новости NASA о событиях в космосе. Чтобы рассчитать, когда космонавты отходят ко сну, необходимо помнить: на МКС используется универсальное координированное время (UTC), которое зимой отстает от московского времени на три часа, а летом — на четыре.
Положение МКС сейчас: трекер в реальном времени
Что можно увидеть через веб-камеры МКС
Американское космическое агентство NASA ведет трансляцию с веб-камер МКС онлайн. Часто изображение передается с камер, направленных на Землю, и во время пролета МКС над дневной зоной можно наблюдать облака, циклоны, антициклоны, в ясную погоду земную поверхность, поверхность морей и океанов. Подробности ландшафта можно хорошо рассмотреть, когда транслирующая веб-камера направлена вертикально на Землю, но иногда бывает хорошо видно и когда она направлена на горизонт.
При пролете МКС над материками в ясную погоду хорошо видны русла рек, озера, снежные шапки на горных хребтах, песчаная поверхность пустынь. Острова в морях и океанах проще наблюдать в совершенно безоблачную погоду, так как с высоты МКС их можно перепутать с облаками. Гораздо проще на поверхности мирового океана обнаружить и наблюдать кольца атоллов, которые хорошо видны даже при небольшой облачности.
Когда один из видеоплееров транслирует изображение с веб-камеры, направленной вертикально на Землю, обратите внимание, как по отношению к спутнику по карте перемещается транслируемая картинка. Так будет проще поймать отдельные объекты для наблюдения: острова, озера, русла рек, горные массивы, проливы.
Так будет проще поймать отдельные объекты для наблюдения: острова, озера, русла рек, горные массивы, проливы.
Иногда изображение передается онлайн с веб-камер, направленных внутрь Станции, тогда мы можем наблюдать за американским сегментом МКС, действиями астронавтов, проводимыми экспериментами.
Когда на Станции происходят какие-то важные события, например, стыковки, смены экипажей, выходы в открытый космос, онлайн-трансляция ведется с подключением звука. В это время мы можем слышать переговоры членов экипажа Станции между собой, с Центром Управления Полетом или со сменным экипажем на приближающемся для стыковки корабле.
Иногда звуковое сопровождение подключают и без повода, в том числе и во время отключения видеосвязи с Землей.
Полный оборот вокруг Земли МКС совершает за 90 минут, однократно пересекая ночную и дневную зоны планеты. Где Станция находится в данный момент, смотрите на карте с орбитой выше.
А вот что можно увидеть из космоса в ночной зоне Земли:
- Если веб-камера направлена на горизонт, могут быть видны самые яркие звезды и Луна.

- Во время грозы наблюдаются вспышки молний.
- В безоблачную погоду видны огни* городов и других населенных пунктов.
* Чтобы увидеть огни городов, необходимо плеер с трансляцией онлайн развернуть на весь экран. Огни на Земле будут передвигаться по экрану в отличие от неподвижных помех, похожих на звезды. На свернутом экране огни тоже видны, но не так красочно и не в таком количестве.
Загрузка…
Понравилось? Поделись с друзьями!
3 комментария
Реклама/Контакты|Карта сайта
2022 © CalendarOnline.ru – онлайн календари бесплатно!
Прямая трансляция с МКС …
?
asaratov February 24th, 2016
Прямая трансляция с МКС .
 ..
..Уже несколько дней, практически не отрываясь, любуюсь этим зрелищем — https://www.geocam.ru/online/iss/
Tags: веб-камера, интересно
Красавец Алтай …
Нам в Авиасейлс сказали, что если спонтанно улететь на Алтай на выходные, то можно все дни проплакать. Проплакать от восхитительных пейзажей,…
Неужели раздеваться перед храмом или мечетью это героизм? .
 ..
..Ну вот объясните мне, на какой хрен все эти блогеры, модели и тому подобные это делают? Я понимаю, что ради хайпа, но уже столько было…
Крик отчаяния немецкого журналиста о войне с Россией …
Немецкий журналист Ули Геллерманн объясняет своим согражданам, что немецкие СМИ ведут агрессивную пропаганду против РФ, схожую с временами…
И снова недовольные Россией мигранты: «Ты дочь собаки, шлюха!» .
 ..
..Очередная история о мигрантах, которые чувствуют себя в России как дома, при этом забывая, что они находятся в гостях! Ну и, конечно же,…
Интересный факт из жизни майданной печенюшницы Виктории Нуланд …
Как утверждают психологи, причину проблемы с головой нужно искать ещё в детстве. Русофобия тому не исключение! Не так давно Виктория Нуланд…
Кто закачивает «неземную силу в Путина»? Вот это поворот!.
 ..
..В очередной раз убеждаюсь, что Украина — это удивительная страна! Они на своём телевидении вполне серьёзно впаривают украинскому обывателю вот…
Создать трансляцию с помощью Teams
В этой статье
Возможности продюсера
Создание живого события в Teams
Обзор
Посмотрите это видео, чтобы получить обзор создания событий в прямом эфире в Teams.
Возможности производителя
Прямые трансляции Teams предоставляют гибкие возможности для организаторов событий:
- org/ListItem»>
Если вы хотите транслировать собрание Teams, привлекая к событию удаленных докладчиков и демонстрацию экрана, вы можете создать свое живое событие в Teams.
Если вы проводите мероприятие с производственной командой, вы можете использовать внешнее приложение или устройство для создания своего мероприятия. Этот метод основан на Microsoft Stream.
Примечание. При планировании мероприятия необходимо выбрать способ его проведения.
Возможности производителя могут различаться в зависимости от используемого метода производства:
Производители могут… | Производство в командах | Производство с помощью внешнего приложения или устройства |
|---|---|---|
Выберите видеопотоки от других докладчиков и отправьте их на мероприятие |
|
|
Общайтесь с другими продюсерами и ведущими |
|
|
Запуск и завершение прямого эфира |
|
|
Просмотр количества участников в реальном времени |
|
|
Поделитесь своими экранами (рабочий стол или окно) в мероприятии |
|
|
Отключить всех других продюсеров и докладчиков |
|
|
Присоединение к аудио с телефона PSTN (входящий или автоматический исходящий вызов) |
|
|
Модерировать вопросы и ответы, если настроено для события |
|
|
Разговор Yammer, если настроено событие |
|
|
Автоматически архивировать записи в Microsoft Stream |
|
|
Скачать запись |
| Да, через Microsoft Stream |
Загрузить отчет об участниках |
|
|
Создайте свое живое мероприятие
Вы можете создать событие непосредственно в Teams, следуя приведенным ниже инструкциям. Более подробные инструкции по настройке события см. в статье Рекомендации по созданию живого события Teams.
Более подробные инструкции по настройке события см. в статье Рекомендации по созданию живого события Teams.
Примечание. См. раздел Создание трансляции в прямом эфире с помощью внешнего приложения или устройства, если для мероприятия используется внешний аппаратный или программный кодировщик.
Выбрать Календарь , затем событие в прямом эфире и Присоединиться .
Вы можете настроить микрофон и камеру, прежде чем присоединиться к мероприятию в качестве продюсера. У вас также есть возможность присоединиться в качестве участника. Просто выберите вместо этого Присоединиться как участник .
Примечания:
Вы присоединитесь в качестве продюсера только в том случае, если вы являетесь организатором мероприятия или если организатор назначил вам эту роль при планировании мероприятия.

Чтобы создать событие в прямом эфире, вам необходимо присоединиться к событию в настольном приложении. Скоро появится возможность производить в Интернете!
Продюсеры пока не могут размыть фон. Это тоже скоро будет!
Если ваше мероприятие проходит в большой комнате, вы можете использовать Режим аудитории для улучшения звука для удаленных участников и позволяет им слышать смех и аплодисменты живой аудитории. Просто включите переключатель Auditorium mode , чтобы включить его.
Обязательно протестируйте этот режим на репетиции и, чтобы получить наилучшие впечатления, не используйте встроенный микрофон компьютера.

Примечание. Режим аудитории должен быть включен до начала мероприятия, и им может управлять только первый присоединившийся продюсер.
Если вы работаете в Teams, включите камеру.
Выберите трансляцию с камеры в нижней части экрана, чтобы просмотреть ее в очереди (слева) перед отправкой в прямую трансляцию (справа).
Переключитесь на другую камеру, выбрав Переключить камеру в нижней части очереди или перейдя к Настройки устройства и выбор новой камеры.
- org/ListItem»>
Выберите Отправить в прямом эфире , чтобы отправить ленту из предварительного просмотра в прямую трансляцию.
Выберите Начать , чтобы начать прямую трансляцию для ваших посетителей!
Примечания:
После запуска фида максимальное поддерживаемое разрешение — 720p.
Отключите звук всех продюсеров или докладчиков, которые не говорят активно. Если они не отключены, их звук будет транслироваться для посетителей.
Существует задержка от 15 до 60 секунд с момента трансляции медиапотока до момента его просмотра посетителями.
- org/ListItem»>
Если вы перестанете делиться видео (например, выключив камеру), все увидят Прямая трансляция возобновится через мгновение .
Чтобы поделиться своим рабочим столом или окном, выберите Поделиться , а затем экран, которым вы хотите поделиться.
Совет: Если вы являетесь единственным организатором мероприятия, мы рекомендуем вам использовать несколько мониторов или совместно использовать определенные окна (а не весь рабочий стол). В противном случае все увидят Teams (и ваш выбор), когда вы внесете изменения. С несколькими мониторами вы можете ставить контент в Teams на один экран, а общий контент — на другой.
Если вы создаете свое мероприятие в Teams, вот как поделиться своим рабочим столом или окном:
- org/ListItem»>
Чтобы поделиться рабочим столом, выберите Поделиться > Рабочий стол > Контент > Отправить в реальном времени .Если мероприятие еще не началось, выберите Начать .
Важно: Мы не рекомендуем делиться видео таким образом.
Чтобы поделиться окном, выберите Поделиться и выберите одно из открытых окон из раздела Windows в исходном трее. Как только окно станет общим, переключитесь на пользовательский интерфейс производителя, выберите Content , а затем Send live . Если мероприятие еще не началось, выберите Начать .
Примечание. Не сворачивайте выбранное окно, так как это помешает отображению предварительного просмотра в очереди.
Чтобы закрыть общий доступ к рабочему столу или окну, выберите Прекратить общий доступ в окне монитора вызовов.
 Лучше всего пригласить на трансляцию соведущего, который затем сможет предоставить общий доступ к рабочему столу или окну, которые затем можно поставить в очередь для потоковой передачи на мероприятие. Опять же, это поможет вам не показывать Teams (и вашу очередь) вашим посетителям.
Лучше всего пригласить на трансляцию соведущего, который затем сможет предоставить общий доступ к рабочему столу или окну, которые затем можно поставить в очередь для потоковой передачи на мероприятие. Опять же, это поможет вам не показывать Teams (и вашу очередь) вашим посетителям.- org/ListItem»>
Чтобы поставить в очередь другой видеопоток, вам потребуются другие выступающие, чтобы присоединиться к мероприятию. Их каналы будут отображаться в нижней части экрана.
Примечания:
До десяти докладчиков или продюсеров (включая вас) могут одновременно делиться видео или контентом.
Если ваш контент транслируется, другие докладчики или продюсеры могут начать совместное использование своих экранов, выбрав Поделиться . Убедитесь, что команда мероприятия знает об этом потенциальном конфликте.

Если вы проводите мероприятие в аудитории и в помещении есть аудитория, чьи реакции (смех, аплодисменты и т. д.) вы хотите зафиксировать в прямом эфире, вы можете отключить шумоподавление. Просто выберите Настройки устройства , а затем отключите Шумоподавление на панели настроек устройства.
Чтобы попросить докладчика присоединиться к трансляции, выберите Участники и найдите человека, к которому хотите присоединиться (если вы уже пригласили его, его имя будет в списке. Если нет, вы можете найти его). Попросить присоединиться . Команды вызовут их на собрание.
Если вы попросите кого-то присоединиться, он присоединится в качестве докладчика, что означает, что он может говорить, демонстрировать свой экран, участвовать в чате собрания группы события и модерировать вопросы и ответы.
 Любой, кого вы попросите присоединиться, будет удален из чата собрания группы событий после собрания.
Любой, кого вы попросите присоединиться, будет удален из чата собрания группы событий после собрания.Чтобы завершить мероприятие, выберите Конец .
Примечание. Вы не сможете проводить прямые трансляции с помощью Linux.
Перезапустить трансляцию
Как продюсер, вы можете перезапустить прямую трансляцию, пока она активна, или после того, как вы ее завершили.
Важно: . Если вы перезапустите прямую трансляцию, запись, стенограмма и титры ранее начатого мероприятия будут удалены и заменены перезапущенным мероприятием. Участники не смогут просматривать предыдущее мероприятие по запросу.
Чтобы перезапустить трансляцию, вам потребуется либо настольное приложение Teams, либо Teams в Интернете.
- org/ItemList»>
Выберите Дополнительные действия в верхней части окна собрания Teams.
Выберите Событие перезапуска .
Появится всплывающее окно подтверждения, выберите Перезапустить для подтверждения.
Затем команды проверят возможность перезапуска мероприятия. Если Teams успешно перезапустит трансляцию, продюсеры и докладчики будут отключены, а посетители, наблюдающие за трансляцией, увидят экран ожидания, информирующий их о скором начале трансляции. Продюсерам и докладчикам нужно будет снова присоединиться и начать мероприятие заново.
Проверьте свое здоровье и работоспособность
Чтобы проверить производительность ваших устройств во время создания события в прямом эфире, выберите Состояние и производительность на панели инструментов.
Здесь вы можете просматривать различные показатели, в том числе:
Метрическая система | Что он измеряет | Почему вы хотите знать |
|---|---|---|
Расчетная пропускная способность | Емкость вашей сети, измеренная в мегабитах в секунду (Мбит/с) | Низкая пропускная способность может повлиять на качество звука и видео, которые вы можете отправить посетителям. |
Время прохождения туда-обратно | Скорость вашей сети, измеренная в миллисекундах (мс) | Длительное время приема-передачи может повлиять на качество звука и видео, которое вы можете отправить посетителям. |
Разрешение отправки камеры | Количество деталей, которые может передать ваша камера, измеряется в пикселях (p) | Низкое разрешение отправки камеры может повлиять на качество звука и видео, которое вы можете отправить посетителям. |
Обработка видео (аппаратный кодек) | Как вы конвертируете кадры с камеры в цифровой сигнал | Программный кодек может быть неэффективным с точки зрения энергопотребления и требовать больше памяти, что может повлиять на качество отправляемого видео. |
Ограничение скорости передачи медиафайлов | Объем полосы пропускания, которую Teams разрешено использовать для мультимедиа, измеряется в мегабитах в секунду (Мбит/с) | Эта политика организации может повлиять на качество аудио и видео, которые вы можете отправлять посетителям. |
Демонстрация экрана | Разрешает ли ваша организация совместно использовать экран на собраниях | Эта политика организации может помешать вам демонстрировать свой экран во время прямого эфира. |
IP-видео | Позволяет ли ваша организация делиться видео на собраниях | Эта политика организации может помешать вам делиться видео в прямом эфире. |
Примечание. Чтобы получить измерения для каждой категории, вам нужно включить камеру.
Хотите узнать больше?
Обзор событий Teams в прямом эфире
Создайте живое событие внешнего кодировщика
Рекомендации по созданию живого события Teams
Присутствовать в прямом эфире
Запланировать живое мероприятие
Пригласить участников
Запланировать событие Teams Live
Команды Майкрософт
Встречи
Встречи
Запланировать событие Teams в прямом эфире
Microsoft Teams Больше. .. Меньше
.. Меньше
Если вы являетесь организатором прямого эфира, вы можете запланировать его в Teams так же, как вы планируете обычное собрание Teams. Этот процесс добавит трансляцию в ваш календарь и календарь вашей группы мероприятий. После этого вам нужно будет пригласить участников.
В Teams выберите Календарь на панели слева.
В правом верхнем углу следующего экрана выберите Новая встреча > Прямая трансляция .
Добавьте название собрания, информацию о дате и времени и другие сведения.
- org/ListItem»>
В поле Пригласите людей в вашу группу мероприятий добавьте имена вашей группы мероприятий — людей, которые будут представлять и организовывать мероприятие. Группа событий может состоять из любого человека внутри или вне вашей организации. Просто не приглашайте участников на этом этапе — вы получите ссылку, чтобы поделиться с ними позже.
Выбрать Далее .
В разделе Разрешения на трансляцию выберите, кто может посещать вашу трансляцию:
Тип разрешения
Описание
Люди и группы
Мероприятие могут просматривать только люди или группы Microsoft 365, которых вы называете (максимум 150 адресов электронной почты).

Для всей организации
Все в вашей организации могут смотреть прямую трансляцию, включая гостей.
Общедоступный
Присоединиться может любой — как в вашей организации, так и за ее пределами.
Сделать выбор до Как вы будете проводить свое живое мероприятие?
- org/ListItem»>
Если вы работаете в Teams:
Настройка
Описание
Запись доступна продюсерам и ведущим
Запись доступна продюсерам для скачивания в течение 180 дней после завершения мероприятия.
Запись доступна для посетителей
Посетители могут смотреть мероприятие по запросу, используя опции DVR, в течение 180 дней.

Подписи
Подписи доступны участникам события.
Отчет об участии посетителей
Загрузить отчет, который отслеживает участие посетителей.
Вопросы и ответы
Участники могут взаимодействовать с продюсерами и докладчиками в модерируемых вопросах и ответах.

Если вы используете внешнее приложение или устройство:
Настройка
Описание
Запись доступна для посетителей
Это автоматически проверяется и не может быть снято. Посетители могут просматривать событие по требованию, используя параметры DVR, пока запись события не будет явно удалена владельцем в Microsoft Stream.
Подписи
Подписи доступны участникам события.

Вопросы и ответы
Участники могут взаимодействовать с продюсерами и докладчиками в модерируемых вопросах и ответах.
Примечание. Microsoft Stream поддерживает прямые трансляции, созданные вне Teams, поэтому организатору необходима действующая лицензия Stream для создания мероприятия таким образом.
- org/ListItem»>
Выберите Расписание , чтобы добавить мероприятие в свой календарь и календарь своей группы мероприятий.
Примечание. После того, как событие запланировано, обязательно внесите в него какие-либо изменения в Teams.


 Полный оборот вокруг Земли станция совершает за 90 минут, то есть закаты и рассветы можно наблюдать каждые 45 минут.
Полный оборот вокруг Земли станция совершает за 90 минут, то есть закаты и рассветы можно наблюдать каждые 45 минут.
 ..
.. ..
.. ..
.. ..
..

 Лучше всего пригласить на трансляцию соведущего, который затем сможет предоставить общий доступ к рабочему столу или окну, которые затем можно поставить в очередь для потоковой передачи на мероприятие. Опять же, это поможет вам не показывать Teams (и вашу очередь) вашим посетителям.
Лучше всего пригласить на трансляцию соведущего, который затем сможет предоставить общий доступ к рабочему столу или окну, которые затем можно поставить в очередь для потоковой передачи на мероприятие. Опять же, это поможет вам не показывать Teams (и вашу очередь) вашим посетителям.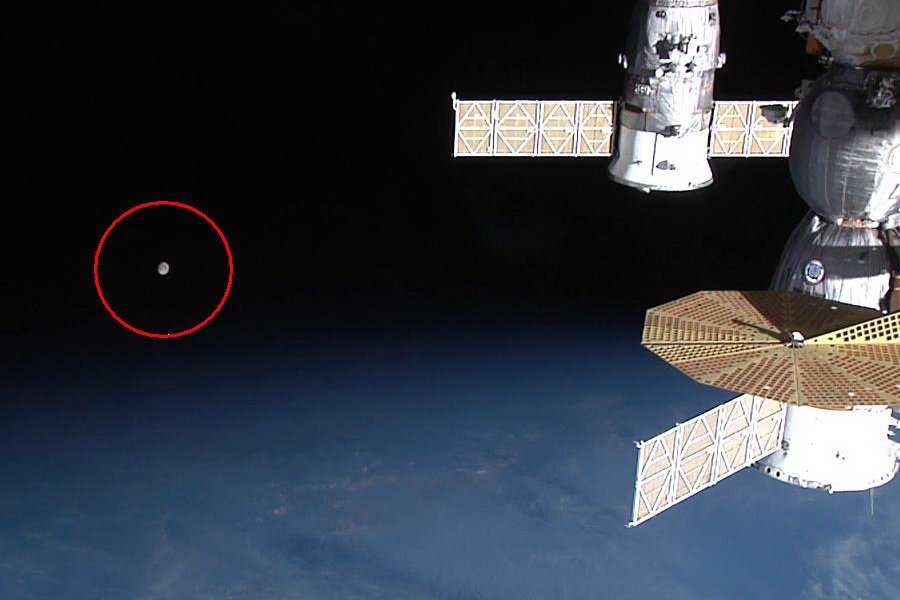
 Любой, кого вы попросите присоединиться, будет удален из чата собрания группы событий после собрания.
Любой, кого вы попросите присоединиться, будет удален из чата собрания группы событий после собрания.