Как настроить экран компьютера, чтобы глазам было комфортно. Экран на компьютер
Как перевернуть экран на компьютере
Представляю ситуацию – вы включаете компьютер, происходит загрузка и изображение на мониторе приобретает неправильную ориентацию. Что делать? Паника! Надо срочно исправить и перевернуть экран на компьютере в нормальное положение. И не важно, вследствие чего случился этот казус – чья-то «неудачная» шутка или вы самостоятельно его перевернули.
Все описываемые способы применимы к компьютерам на базе OS Windows (7, 8, 8.1, 10) и расположены в порядке: от простых к сложным. Не будет терять время и начнем.
Переворот экрана компьютера/ноутбука с помощью горячих клавиш
Самым простым способом вернуть положение изображения обратно – использовать комбинацию горячих клавиш.

Выберите необходимую комбинацию на клавиатуре в зависимости от нынешнего положения экрана:
- Экран повернут на 90 градусов вправо — Ctr + Alt + левая стрелка;
- Экран повернут на 180 градусов (стоит вверх ногами) — Ctrl + Alt + стрелка направленная вниз.
Нажатие клавиш должно происходить одновременно – иначе, ничего не получиться.
 Попробуйте воспользоваться комбинацией клавиш Ctrl + Alt + F8 — это вернет настройки графики к значению «По умолчанию».
Попробуйте воспользоваться комбинацией клавиш Ctrl + Alt + F8 — это вернет настройки графики к значению «По умолчанию».
Помогло? Добавьте эту страницу в закладки (на всякий случай) и можете продолжать работу. Если все осталось на местах – пробуем следующий способ.
Переворот изображения, через параметры экрана.
Копаясь в настройках, вы могли случайно изменить ориентацию экрана с альбомной, на книжную или портретную, тем самым перевернув изображение. Теперь задача – вернуть всё обратно.
1. На пустом месте рабочего стола кликните правой кнопкой мыши. В контекстном меню выберите «Параметры экрана».

2. Вы попадете в настройки Windows, раздел «Дисплей». Найдите пункт «Ориентация», и выберите пункт «Альбомная» и сохраните изменения.

Все вышеописанные действия выполнены на базу Windows 10. Единственное отличие от младших версий – дизайн окна настроек. Не пугайтесь, если дизайн окон со скриншотов, не совпадает с вашим.
Поворачиваем экран обратно, через настройки графики
Если все описанные способы не помогают и сбой произошел на программном уровне, можно попробовать сделать поворот экрана, через настройки графического адаптера. Последовательность действий будет зависеть от вашего устройства и модели установленной видеокарты.
Определимся с видом графического адаптера:
- Графика Intel – для ноутбуков и персональных компьютеров без дискретной видеокарты;
- Графика Nvidia – для ПК с установленной видеокартой от этой компании, а также ноутбуки с указанным видеоадаптером и подключенным внешним дисплеем;
- Графика AMD — для ПК с графическим процессором от AMD и ноутбуки с подключенным внешним дисплеем.
Параметры графики Intel
Этот способ в основном, подходит для владельцев мобильных ПК – ноутбуков и нетбуков, так как дисплей работает на основе графики интегрированной в процессор устройства. Название и внешний вид окна настроек может различаться, в зависимости от модели процессора.
1. На пустом месте рабочего стола, сделайте клик правой кнопкой мыши и в контекстном меню нажмите «Параметры графики» — «Поворот» — и необходимы угол поворота.

2. Если указанный пункт отсутствует, перейдите в «Графические характеристики».

3. В окне панели управления HD графикой отметьте необходимый угол поворота.

Не забудьте применить изменения, перезагрузка устройства не потребуется.
Видеокарты от Nvidia и AMD
Данный способ поможет обладателям персональных компьютеров и мобильных ПК с подключенным через порт HDMI, внешним монитором. Все операции будут проводиться из панели управления видеокартой и не забудьте предварительно обновить драйвера.
- Щелкните правой кнопкой мыши на пустом месте рабочего стола и в контекстном меню, в зависимости от производителя видеокарты, откройте «AMD VISION Engine Control Center» или «Панель управления Nvidia».
- В меню, найдите вкладку «Дисплей» и откройте пункт «Поворот дисплея».
- Осталось вернуть ваш монитор в нормальное положение выбрав необходимый угол поворота.
 Указана примерная последовательность шагов и название вкладок меню, так как они могут меняться в зависимости от версии драйверов и модели видеокарты.
Указана примерная последовательность шагов и название вкладок меню, так как они могут меняться в зависимости от версии драйверов и модели видеокарты.
Заключение
В этой инструкции, я описал все доступные методы решения возникшей проблемы. Если ни одно описанное действие не помогло перевернуть изображение, попробуйте воспользоваться одной из точек восстановления или проверить устройство на наличие вирусов. Так же, часто помогает банальное обновление драйверов.
Ну, а ели проблема решена – отблагодарите автора лайком и комментарием, мне будет приятно.
Как расширить экран монитора на компьютере с ос Windows
Довольно часто компьютерные пользователи задают вопрос о том, как расширить экран монитора. Причин, по которым экран монитора становится узким с черными полосами по краям, или картинка отображается не полностью, а изображение становится размытым, может быть несколько. Сейчас мы с вами рассмотрим самые распространенные ситуации таких казусов и попытаемся их исправить.
Причины, по которым экран монитора становится узким

Чаще всего такое происходит по нескольким причинам:
- Неправильная настройка разрешения экрана;
- Не установлен драйвер видеокарты;
- Подключение к компьютеру телевизора, ноутбука, или дополнительного монитора;
- Не правильные настройки монитора.
Читайте так же:
Что такое драйвер компьютера и для чего он нужен
Как обновить драйвер видеокарты c официального сайта
Какая видеокарта на моем компьютере
Как подключить компьютер к телевизору
Теперь рассмотрим все эти причины более подробно.
Неправильная настройка разрешения экрана
Настройки разрешения экрана могут сбиться при установке пиратских программ, переустановке системы, проникновении в систему вируса, после прохождения игры со своими настройками, а так же после резкого неожиданного отключения компьютера.
Как правильно включать компьютер
В этом случае исправить ситуацию довольно-таки просто. Достаточно кликнуть правой кнопкой мыши по свободному пространству рабочего стола :
В Windows 7
И в выпадающем контекстном меню выбрать пункт «Разрешение экрана»

В следующем окне найти «Разрешение» и открыть список, кликнув левой кнопкой мыши по маленькой черной стрелочке справа.
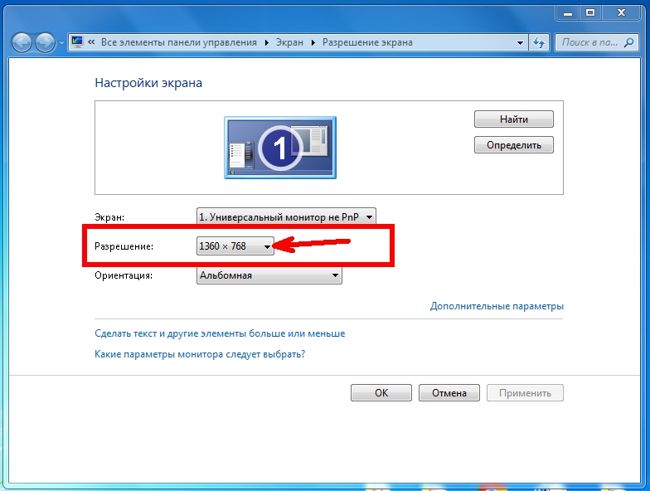
У вас должен открыться список возможных параметров разрешения экрана.
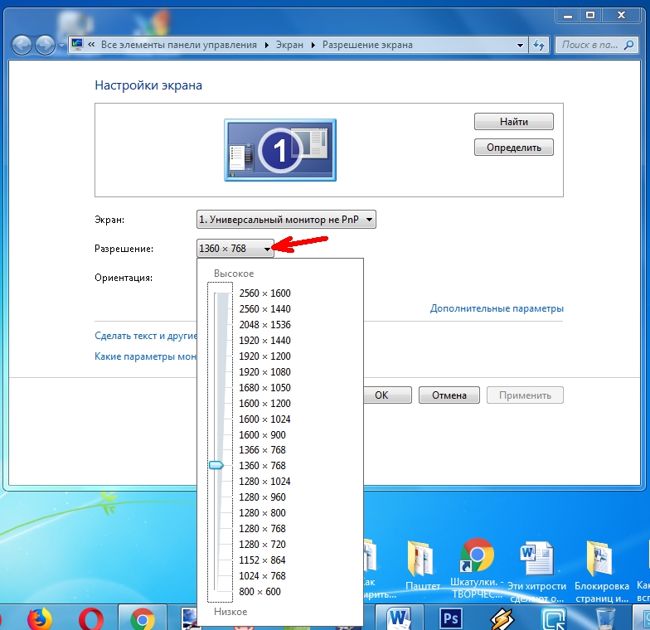
Не стоит экспериментировать со всеми разрешениями подряд, т.к. если вы выберите разрешение, которое не поддерживает ваш монитор, то экран может потухнуть, и вы не сможете настроить его без помощи мастера. Монитор не перегорит, но будет необходимо сбросить ваши настройки. Обычно это делается через «Безопасный режим», или на другом компьютере, который поддерживает то разрешение, которое вы установили сами.
Поэтому прежде чем менять разрешение экрана почитайте в инструкции к вашему монитору, какие параметры он поддерживает, или кликните мышкой по голубой ссылке «Какие параметры монитора следует выбрать?» (в этом же окне, где выбираете разрешение), и внимательно почитайте то, что там написано.
В Windows 10
Кликнуть правой кнопкой мыши по пустому пространству рабочего стола и выбрать в выпадающем контекстном меню пункт «Параметры экрана»
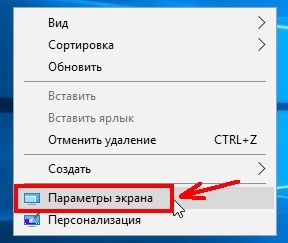
Переходим слева на вкладку «Дисплей», находим в окне справа «Разрешение», кликаем по стрелочке и выбираем необходимые параметры.
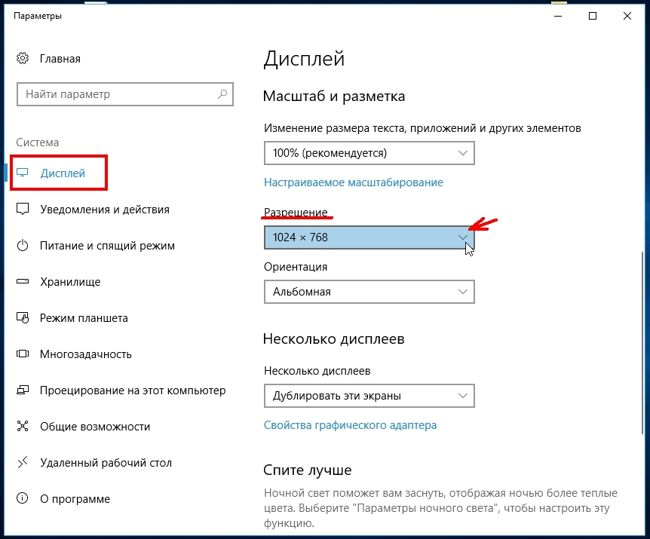
Обычно рядом с необходимым параметром написано «(Рекомендуется)»
Не установлен драйвер видеокарты
Обычно после переустановки операционной системы, или после замены видеоадаптера автоматически загружается временный драйвер видеокарты. И если потом не загрузить специализированные драйвера для видеокарты, то в пункте «Разрешение» в настройках экрана списка разрешений не будет (в лучшем случае два параметра). А в диспетчере устройств будет запись «Стандартный VGA графический адаптер».
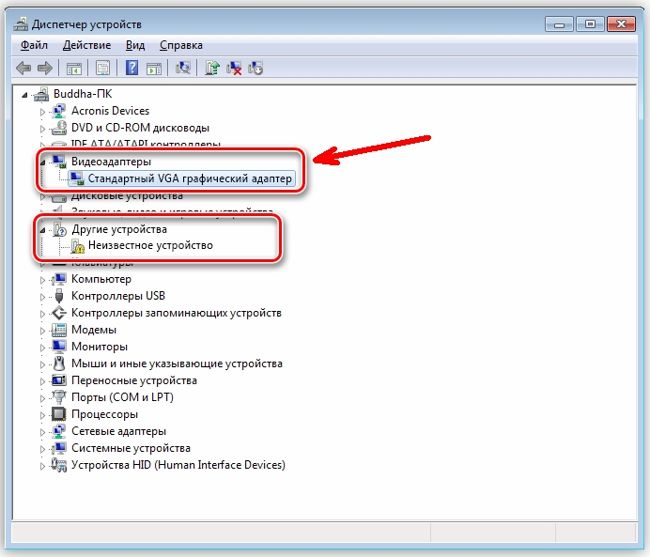
Читайте:
Что такое диспетчер устройств и как в него попасть
В этом случае необходимо загрузить драйвер видеокарты (видеоадаптера) с диска, который поставляется с видеокартой или с официального сайта производителя видеокарты.
Если у вас на компьютере установлена операционная система Windows 10, то драйвер будет установлен автоматически.
Подключение к компьютеру телевизора, ноутбука, или дополнительного монитора
Если к вашему компьютеру подключен еще один монитор, или ноутбук, и даже телевизор, то отключите их. Если после этого на вашем основном мониторе всё исправилось и изображение расширилось на весь экран, значит вам необходимо правильно определить в настройках выбора дисплея, который из них будет основным, а который второстепенным.
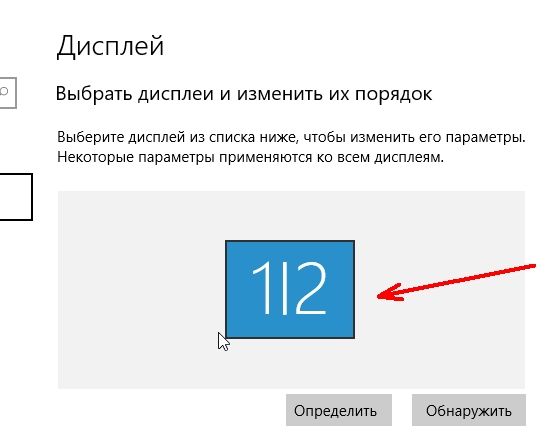
И в настройках «Экран» выбрать необходимый монитор.
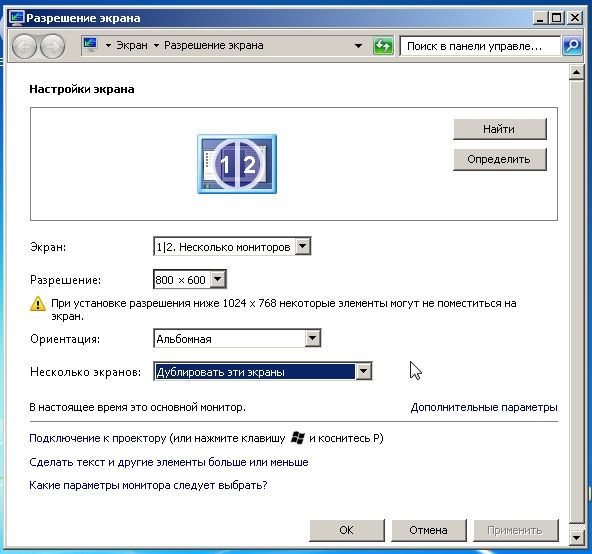
Настройка монитора
Практически у любого монитора имеются кнопки для его настройки. Обычно они располагаются внизу спереди (снизу) или сбоку.

Найдите параметры автонастройки и установите их.
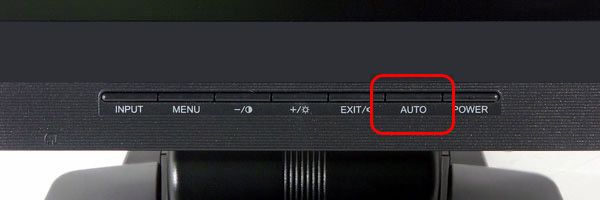
Можете попробовать настроить монитор самостоятельно при помощи других кнопок. Но это будет дольше.
На этом пока всё. Если у вас возникли какие-то вопросы, то задавайте их в комментариях.
Понравилась статья — нажмите на кнопки:
moydrygpk.ru
программа для дублирование экрана смартфона на компьютер. Отображение экрана смартфона на компьютере.
Многие из нас знают, что смотреть фото и видео с Android планшета или смартфона удобнее всего на большом экране современных телевизоров, к которым эти устройства можно легко и просто подключать без проводов, через Wi-Fi соединение.
Однако, как оказалось, еще далеко не все знают, что точно так же легко и просто вы можете отобразить содержимое экрана Android устройств на экране компьютера, ноутбука и даже - планшета работающего под управлением этой версии операционной системы Microsoft. Как это сделать?
Очень и очень несложно:
1. Первым делом вам нужно найти и запустить на своем Windows 10 устройстве приложение «Подключить». Для этого в строке поиска введите его наименование и выберите это приложение в перечне результатов.
2. После запуска приложение «Подключить» проверит возможности вашего компьютера, и если они соответствуют его требованием отобразит на экране сообщение о готовности подключиться к вашему Android устройству.
3. Теперь, на своем Android смартфоне, планшете или другом устройстве с операционной системой Google на борту откройте шторку быстрых настроек, в котором вам нужно найти и выбрать плитку «Трансляция»:
4. Обычно, после нажатия на неё ничего интересного не происходит и вы видите нечто подобное:
Не расстраивайтесь, это просто означает, что вам нужно включить режим трансляции экрана Android устройства в меню его настроек. Для этого кликните в нижней части окна по надписи «НАСТРОЙКИ».
В окне настроек трансляции нажмите на кнопку вызова меню в виде вертикального троеточия, и поставьте отметку напротив пункта «Включить».
После этого вы увидите список доступных для подключения в качестве беспроводного экрана устройств, среди которых должен быть и ваш ПК, ноутбук или планшет. В моем случае это устройство MyNout.
6. Кликните по устройству, к которому вы хотите подключиться и после непродолжительного процесса подключения вы увидите в окне Windows приложения «Подключить» экран своего Android смартфона или планшета:
В некоторых случаях, вы даже сможете управлять Android устройством с помощью мыши и клавиатуры Windows ПК. Мне, к сожалению, в этом не повезло:
В данной статье вы узнаете о том, как вывести изображение с экрана телефона или планшета на компьютер.
Навигация
Смартфоны сегодня становятся все лучше и лучше, лучше с точки зрения аппаратной спецификации и больше по размеру экрана. На данный момент экраны для смартфонов могут быть любого размера от 4,7 дюймов до 6 дюймов или даже больше в зависимости от производителя. Тем не менее, некоторым людям не удобно работать с мобильным экраном небольшого размера.
Из-за этого многие фанатики всегда ищут приложения, которые могут отображать экран телефона на ПК. Проецирование вашего мобильного экрана прямо на ваш компьютер действительно дает много преимуществ, таких как лучший просмотр, чтобы четко видеть детали, возможность смотреть видео на большом экране без передачи, удобно разговаривать с друзьями с помощью видеопотоков и т. д.
Наверняка следующий вопрос, на ваш взгляд, будет «как отображать мой телефон на моем компьютере?» Если да, прочитайте в этой статье и узнайте больше о проектировании мобильного экрана.
Какие способы отображения экрана телефона и планшета на ПК существуют?
Способ 1. Использование Apowersoft Phone Manager
Для тех, кто хочет использовать профессиональный инструмент для отображения экрана телефона на компьютере, может попробовать этот менеджер телефонов Apowersoft. Он может передавать данные между телефоном и ПК, резервные мобильные файлы. Он имеет возможность восстанавливать содержимое из предыдущих резервных копий, делать снимки экрана, управлять мультимедийным содержимым и многое другое.
Примечание . Помимо отображения ваших телефонов Android, это программное обеспечение также может отображать iPhone на ПК с помощью встроенной функции iOS Recorder. С его помощью вы можете отображать и записывать экран iPhone или iPad на компьютере вместе со звуком. Кроме того, скриншоты также очень удобны и легки.
Как отобразить экран телефона на ноутбуке с помощью этого программного обеспечения:
- Установите Phone Manager на свой ПК.
- Запустите программное обеспечение. Затем подключите свой телефон Android или iOS к ПК через USB или WiFi. Вы также можете использовать Android-устройство для сканирования QR-кода для успешного соединения.
- Если вы подключаетесь через WiFi или QR-сканирование, обязательно установите Android-версию Phone Manager сначала на свое устройство. Вы можете сканировать QR-код ниже, чтобы установить APK-файл Phone Manager.
- Большой дисплей мобильного телефона, изображенный на левой панели, отображает экран вашего телефона в режиме реального времени.
- Чтобы сделать его больше или меньше, щелкните значок «Показать в полноэкранном режиме» , расположенный под устройством.
Phone Manager — простой и практичный способ отображения мобильного экрана на ПК. Помимо зеркального отображения экрана в реальном времени, вы также можете выполнять другие функции, такие как передача файлов или отправка текстовых сообщений, нажав на назначенные значки, расположенные поверх интерфейса.
Способ 2. Использование ApowerMirror
ApowerMirror превосходит отображение вашего экрана телефона на ПК и предоставляет мощную функцию управления Android с ПК с помощью клавиатуры и мыши. Следуя нескольким простым шагам, пользователям разрешено играть в мобильные игры, зеркально отображаемые на большом экране с помощью мыши. Более того, это будет идеальный выбор, чтобы наслаждаться фильмами с семьей на ПК, а не крошечным экраном телефона. Во время процесса вы можете делать снимки и записывать экран.
Ниже приведены сведения о том, как использовать этот инструмент. И первым шагом является скачивание и установка этой программы на ваш компьютер и запуск ее.
Для устройств iOS
Вы можете подключить свой iPhone и ПК через одну и ту же сеть, пока ваше устройство поддерживает AirPlay. Проведите пальцем вверх по экрану и откройте AirPlay на своем телефоне. Затем выберите имя устройства, включая «Apowersoft» . Вскоре вы обнаружите, что экран телефона отображается на вашем ПК.
Для Android-устройств
Включите USB-отладку и подключите кабель для подключения двух устройств. Зат
phocs.ru
Как развернуть экран на компьютере
Многие пользователи не интересуются базовыми возможностями собственного компьютера, из-за чего периодически принимают неверные решения. К таким моментам относится и разворот изображения на экране компьютера или ноутбука. Как правило, данным вопросом начинают интересоваться тогда, когда поворот изображения уже осуществлен (по независящим от пользователя причинам – что-то сделал ребенок, домашний питомец, пошутил коллега, был запущен вирус, и т.д.), и необходимо вернуть его к изначальному состоянию.

Как развернуть экран на компьютере
Основных способов поворота экрана четыре:
- Использование настроек операционной системы.
- Использование настроек драйвера видеокарты.
- Использование «Горячих» клавиш.
- Использование вспомогательных (или же нежелательных, например – вирусов) программ.
Использование настроек Windows
Для операционной системы Windows более новой, чем XP процедура поворота мало отличается, однако малознакомый графический интерфейс способен ввести в ступор, поэтому рассмотрим разные версии операционных систем данного семейства.
Использование настроек Windows 7
Шаг 1. Разверните перечень меню рабочего стола (desktop), используя ПКМ (правая кнопка мыши), или специальную кнопку «Menu» на клавиатуре, и войдите в окно настройки «Разрешение экрана».

Входим в окно настройки «Разрешение экрана»
Шаг 2. Используя графу «Ориентация» в выпадающем каталоге отметьте пункт, соответствующий нужным параметрам. По нажатию на кнопку «ОК» или «Применить» будет осуществлен поворот экрана.

Выбираем в пункте «Ориентация» строчку «Альбомная»
Важно! Обратите внимание, «Портретная» ориентация развернет изображение экрана на 90 градусов против часовой стрелки, «Альбомная (перевернутая)» – на 180 градусов, «Портретная (перевернутая)» – на 90 градусов по часовой стрелке.
Шаг 3. Для сохранения режима нужно использовать кнопку «Сохранить изменения».

Нажимаем «Сохранить изменения»
Важно! Если изменения не будут подтверждены Вами в течение 15 секунд, произойдет откат настроек до последнего сохраненного состояния.
Использование настроек Windows 10
Шаг 1. Разверните перечень меню desktop, используя правую кнопку мышки, или специальную кнопку «Menu» на клавиатуре, и войдите в окно настройки «Параметры экрана».

Входим в меню настроек и выбираем «Параметры экрана»
Шаг 2. В выпадающем списке отметьте опцию, соответствующую нужным параметрам. По щелчку на кнопке «Применить» будет осуществлен поворот экрана.

Выбираем необходимый параметр и подтверждаем «Применить»
Использование настроек Mac OS X
Шаг 1. Разверните меню Apple и используйте пункт «System Preferences…».

Открываем меню Apple и используем пункт «System Preferences…»
Шаг 2. Найдите каталог «Displays» и разверните его.

Открываем каталог «Displays»
Шаг 3. Из списка всех подключенных мониторов выберите тот, изображение которого нужно развернуть.

Выбираем подключенный монитор, для поворота экрана
Шаг 4. В выпадающем списке «Rotation» задайте угол поворота изображения.

В списке «Rotation» задаём угол поворота изображения
На заметку! Вращение происходит по часовой стрелке.
Шаг 5. При наличии нескольких одновременно подключенных мониторов, Вы можете развернуть изображение на каждом из них, если воспользуетесь функцией «Show mirroring options…». Данная опция позволяет использовать «зеркалирование» изображений, то есть, на всех экранах изображение и его поворот относительно нормали будет продублированы. Если опция неактивна – настройка каждого подключенного монитора производится отдельно.

Ставим галочку для поворота мониторов на нескольких экранах отдельно друг от друга
Использование настроек драйвера видеокарты
В настоящее время наиболее распространенными являются видеокарты трех производителей:
- Intel.
- AMD.
- NVidia.

Распространённые производители видеокарт
Разница между моделями, конечно, может быть очень большой, но в первую очередь нас интересуют различия между картами разных производителей.
| Intel | По своей сути, являются офисными. Наиболее часто являются встроенными | Низкая цена | Не адаптированы под игры и работу с графикой. При работе используют ресурсы оперативной памяти |
| AMD | Предназначены, в первую очередь, для работы с графикой. Как правило, дискретные | Высокая производительность, наилучшая цветопередача | Слабо адаптированы под игры. Обладают повышенной теплоотдачей, что является критичным при использовании видеокарты в мобильных устройствах (ноутбук, нетбук) |
| Nvidia | Дискретные видеокарты, адаптированные под игры | Предлагают большую, по сравнению с прочими изготовителями, производительность, при той же стоимости | Цветопередача хуже чем у AMD. Слабо адаптированы под работу с 3-D графическими редакторами |
Использование настроек драйвера видеокарты Intel
Шаг 1. Раскройте графический интерфейс, используя специальную кнопку в трее и пункт меню «Графические характеристики».

В графическом интерфейсе, в трее, открываем «Графические характеристики»
Шаг 2. В основном интерфейсе следует развернуть список основного режима работы и войти в пункт «Основные настройки».

Переходим в пункт «Основные настройки»
Шаг 3. В выпавшем меню выберите графу «Поворот» и задайте нужный угол поворота изображения.

Выбираем графу «Поворот»
Шаг 4. Для сохранения режима отображения воспользуйтесь кнопкой «ОК».

Для сохранения режима нажимаем «ОК»
На заметку! Есть более быстрый способ изменения угла изображения – в шаге 1 выбрать строку «Параметры графики», следом пункт «Поворот» и выбрать нужную опцию. Данный метод более быстрый, но менее наглядный.

Быстрый метод поворота экрана
Использование настроек драйвера видеокарты AMD
Шаг 1. Раскройте графический интерфейс, используя специальную иконку в трее и ссылку в списке «AMD Catalyst Control Center».

Открываем графический интерфейс и выбираем «AMD Catalyst Control Center»
Шаг 2. В основном интерфейсе следует развернуть список общих заданий монитора и войти в опцию «Повернуть рабочий стол».
Шаг 3. В правом фрейме графического интерфейса драйвера укажите необходимый угол поворота изображения.

Указываем необходимый угол поворота изображения
Шаг 4. Для сохранения режима отображения используйте кнопку «Применить (А)».

Для сохранения кнопку «Применить А»
Использование настроек драйвера видеокарты NVIDIA
Шаг 1. Разверните перечень меню desktop, используя правую кнопку мышки, или специальную кнопку «Menu» на клавиатуре, и войдите в окно настройки «Панель управления NVIDIA».

В окне настройки выбираем «Панель управления NVIDIA»
На заметку! В зависимости от версии драйвера специальная кнопка в трее может отсутствовать, однако вход в настройки через меню desktop доступен при любых версиях драйвера.
Шаг 2. В диалоговом окне управления следует развернуть меню «Дисплей» и войти в закладку «Поворот дисплея».

Открываем меню «Дисплей» и входим в закладку «Поворот дисплея»
Шаг 3. В правом фрейме графического интерфейса драйвера выберите нужный угол поворота изображения.

Выбираем нужный угол поворота изображения
Шаг 4. Для того чтобы закончить процедуру смены угла поворота, следует использовать кнопку «Применить».

Нажимаем кнопку «Применить»
На заметку! Применение новых параметров при использовании видеокарты NVidia не требует подтверждения.
Использование «Горячих» клавиш
Данный метод актуален для операционных систем семейства Windows, начиная с Vista, и наиболее часто используется при работе с ноутбуком, поскольку не все дискретные видеокарты имеют набор команд для «Горячих» клавиш. В соответствии с ранее описанными углами поворота используются четыре комбинации:
- leftCtrl + leftAlt + указатель вверх – угол по умолчанию (не перевернутое изображение).
- leftCtrl + leftAlt + указатель вниз – поворот на 180 градусов.
- leftCtrl + leftAlt + указатель влево – поворот на 90 градусов против часовой стрелки.
- leftCtrl + leftAlt + указатель вправо – поворот на 90 градусов по часовой стрелке.

Основные «Горячие клавиши»
Использование вспомогательных программ
Вспомогательные программы помогут Вам менять угол поворота экрана на системе XP и более ранних (хотя и на современных Windows их можно использовать). Рассмотрим на примере утилиты «iRotate».
Программа является бесплатной и очень маленькой по объему, однако имеет собственный инсталлятор и достаточно удобный функционал. Стоит упомянуть, что данная утилита автоматически определяет количество подключенных мониторов, дает краткое описание видеокарты и позволяет манипулировать каждым из экранов в отдельности.
Установка iRotate

Программа iRotate определяет количество подключенных мониторов
Программа является бесплатной и очень маленькой по объему, однако имеет собственный инсталлятор и достаточно удобный функционал. Стоит упомянуть, что данная утилита автоматически определяет количество подключенных мониторов, дает краткое описание видеокарты и позволяет манипулировать каждым из экранов в отдельности.
Шаг 1. Скачайте и запустите инсталлятор iRotate.
Важно! Для установки потребуются права администратора.
Шаг 2. Ознакомьтесь с текстом лицензии. В случае согласия выставьте опцию «I agree with above terms and conditions» и нажмите кнопку «Next». Если Вас не устраивает соглашение, воспользуйтесь кнопкой «Exit» для выхода из программы-установщика.

Ставим галочку и нажимаем «Next»
Важно! Программа является свободно распространяемой, ответственности за нестабильную ее работу производитель не несет, как сказано в соглашении: «Вы используете программу на собственный страх и риск».
Шаг 3. Укажите место установки программы. Для изменения директории воспользуйтесь кнопкой «Browse…». После указания пути установки нажмите «Start».

После указания пути установки нажимаем «Start»
Шаг 4. По окончанию инсталляции, раскроется окно с предложением создать папку программы в меню «Пуск», вывести ярлык на рабочий стол, и запустить утилиту. После выставления нужных опций и нажатия «ОК» установка программы «iRotate» будет завершена.

Для завершения установки нажимаем «ОК»
Шаг 5. Перед выходом из инсталлятора Вам будет предложено ознакомиться с описанием утилиты, а именно:
- Операционные системы, на которых она была протестирована (последней в списке значится Vista, однако и на более новых системах программа работает стабильно).
- Список видеокарт и драйверов к ним, с которыми утилита может работать.
- Перечень «Горячих» клавиш.

В информационном окне нажимаем «Ок»
Использование iRotate
Шаг 1. Разверните значки трея и найдите монитор, которым Вы хотите управлять.

В трее выбираем монитор
На заметку! Программа создает собственные кнопки для каждого монитора и помечает их цифрами, начиная с основного.
Шаг 2. Щелкните по кнопке, соответствующей нужному монитору и в выпавшем меню выберите угол поворота изображения.

В меню выбираем угол поворота изображения
На заметку! Обратите внимание на подсказки в правой части меню – эти «Горячие» клавиши соответствуют стандартным комбинациям Windows, но не требуют обновления драйверов видеокарты (в случае любой из систем), кроме того этими клавишами можно пользоваться в ОС XP и более ранних.
Шаг 3. Для настройки автоматического запуска программы используйте пункт меню «О iRotate». В открывшемся окне выставьте флажок на строчке «Загружать вместе с Windows».

Ставим флажок на строчке «Загружать вместе с Windows»
Заключение
Мы рассмотрели основные способы изменения угла поворота экрана. Для более простого и корректного управления Вашим дисплеем, рекомендуем поддерживать драйверы видеокарты в актуальном состоянии – это облегчит настройку через интерфейс драйвера и «научит» его распознавать «Горячие» клавиши. В настоящее время почти не осталось утилит для управления монитором, все их функции включены в современные операционные системы. Однако, если Вы решили воспользоваться подобной программой, не забудьте проверить ее на вирусы – довольно часто начинающие «хакеры» создают программы-шутки, использование которых может привести к нежелательным последствиям.
Читайте также новую статью — «Как на компьютере повернуть экран».
Видео — Как развернуть экран на компьютере
pc-consultant.ru
Как настроить экран компьютера, чтобы глазам было комфортно
Прежде чем приступить к настройке, создайте комфортные условия освещения. Свет не должен прямо падать на экран или светить вам в глаза.
Как настроить экран с помощью аппаратных кнопок
Если на вашем мониторе есть кнопки для выбора параметров изображения, значит, он имеет собственные настройки, не зависящие от ОС. Используйте их, чтобы добиться оптимального качества.
Для такой задачи нужен визуальный ориентир, поэтому вам пригодятся специальные сервисы. Например, Monteon — русскоязычный сайт с тестами для настройки монитора. Посетителю ресурса доступны специальные изображения вместе с описаниями того, как они должны выглядеть на правильно настроенном дисплее.
Просто настройте экран так, чтобы тестовые изображения на нём как можно лучше соответствовали описаниям.
Перед этим не забудьте проверить, чтобы на мониторе было выставлено максимальное разрешение. В Windows это можно сделать в разделе «Пуск» → «Параметры» → «Система» → «Экран». В macOS — открыв через меню Apple «Системные настройки» → «Мониторы» → «Монитор».
Чем выше разрешение, тем чётче изображение экрана.
Как настроить экран с помощью встроенных программ
Если у вас внешний монитор без кнопок или ноутбук, то вы можете настроить изображение с помощью встроенных инструментов. Такие программы есть в Windows и macOS. Они просты и подробно инструктируют пользователя по поводу выбора оптимальных настроек.
Если вы уже настроили дисплей с помощью аппаратных кнопок, можете также попробовать откалибровать его в системной программе. Возможно, она улучшит результат.
В Windows
Откройте поиск по системе, наберите в нём слово «калибровка» и запустите найденное приложение. На экране появится серия тестов для настройки дисплея. Пройдите их, следуя системным подсказкам.
В Windows 10 также можно воспользоваться «Средством настройки текста ClearType». Оно помогает сделать текст, который отображается на экране, более удобным для чтения. Чтобы запустить мастер настройки, введите в поиске ClearType.
В macOS
Разверните меню Apple в верхней части экрана и откройте раздел «Системные настройки» → «Мониторы». Затем перейдите на вкладку «Цвет» и кликните «Калибровать». Следуйте подсказкам ассистента, чтобы настроить монитор наилучшим образом.
Читайте также:
lifehacker.ru
Как перевернуть экран на компьютере Windows
Существует несколько различных способов перевернуть ваш экран в Windows 7, 8 и 10: используя встроенные настройки дисплея, используя настройки, которые предоставляются вашей графической картой, или с помощью сочетания клавиш, если это поддерживается. Это может быть полезно для чтения документов или электронных книг, либо для установки мониторов в труднодоступных местах.
Самым простым способом перевернуть рабочий стол на компьютере является использование настроек дисплея, но можно использовать и опции вашего видеоадаптера или комбинации клавиш, в случае если это поддерживается. Некоторые приложения, например, драйверы Nvidia и AMD, позволяют создавать «горячие клавиши» для разворота экрана с помощью ярлыка, например, Shift-Alt-Стрелка.Впрочем, отсутствие опции горячих клавиш возможно связано с тем, что у вас нет установленных программ. Например, Intel Graphics and Media Control Panel необходимо установить, если у вас графика Intel.
При использовании другого метода требуется настройка панели управления в Windows для изменения ориентации, что может быть неудобно, если вы периодически поворачиваете свой монитор с пейзажа на портрет (и наоборот).
Переверните экран с помощью сочетания клавиш
Можно попытаться развернуть дисплей вашего компьютера с помощью сочетания клавиш. Сможете вы это сделать или нет обусловлено программным или аппаратным обеспечением.
На ноутбуке для придания изображению нужной ориентации попробуйте зажать комбинацию CTRL & ALT & стрелка.

Некоторые драйвера видеокарт, такие как AMD или Nvidia, содержат горячие клавиши для разворота экрана, например, Shift-Alt-Стрелка, но у вас могут отсутствовать настройки.
Разверните дисплей в панели управления
Второй способ требует конфигурирования в панели управления Windows, точнее изменения ориентации дисплея. Просто кликните на рабочем столе правую кнопку мышки и откройте «Разрешение экрана».
Откроется окно, которое показывает, как Windows определяет расположение вашего дисплея. Открыв ниспадающий список, вы сможете в пункте «Ориентация» выбрать подходящий вам вариант (портретная, альбомная, портретная перевернутая, альбомная перевернутая).

Смените ориентацию дисплея с помощью опций драйвера
В компьютере, оснащенном графикой Intel, для разворота рабочего стола можно использовать графические опции драйвера. Просто на рабочем столе кликните правую кнопку мышки и отыщите пункт меню «Графические характеристики». Выберите «Дисплей», а потом выберите нужный поворот.

Если же на компьютере стоит видеокарта Nvidia, выбирайте пункт меню чтобы запустить панель управления NVIDIA. На рабочем столе нажмите правую кнопку мышки. Выбирайте панель управления NVIDIA вместо разрешения экрана. В меню можно выбрать дисплей «Поворот».
Если стоит видеокарта AMD, зайдите в центр управления «Catalyst Control». Нажмите правую кнопку мышки на рабочем столе. Далее обратите внимание на настройки поворота, находящиеся под разными обозначениями (это обусловлено тем, какой версии ваш Catalyst Control Centre).
Summary
Reviewer
Odarchenko Ivan
Review Date
2017-09-19
Reviewed Item
Перевернуть дисплей на компьютере
Author Rating
Вам может быть интересно
windowsabc.ru
Как расширить экран на мониторе компьютера?
Как расширить экран на мониторе? Пользователям персональных компьютеров часто  приходится сталкиваться с данным вопросом. Дело в том, что настройки дисплея могут сбиваться, если вы переустановили операционную систему, или произошел сбой на компьютере. Мы расскажем вам о нескольких вариантах, которые позволят вам изменить расширения экрана.
приходится сталкиваться с данным вопросом. Дело в том, что настройки дисплея могут сбиваться, если вы переустановили операционную систему, или произошел сбой на компьютере. Мы расскажем вам о нескольких вариантах, которые позволят вам изменить расширения экрана.
Свойства монитора
Прежде чем менять настройки дисплея, рекомендуем вам уточнить какой, размер он имеет, и какие параметры разрешения будут для него оптимальны. Итак, вам необходимо осуществить следующие действия:
- на пустом пространстве рабочего стола нажмите правой кнопкой мыши;
- в открывшемся контекстном меню выберите пункт «Свойства»;
- подождите, пока не откроется окно «Свойства экрана»;
- переместитесь во вкладку «Параметры»;
- выставите нужное вам разрешение, изменяя положение ползунка;
- нажмите кнопку «Применить» после того, как настройка будет произведена.
Как расширить экран на мониторе?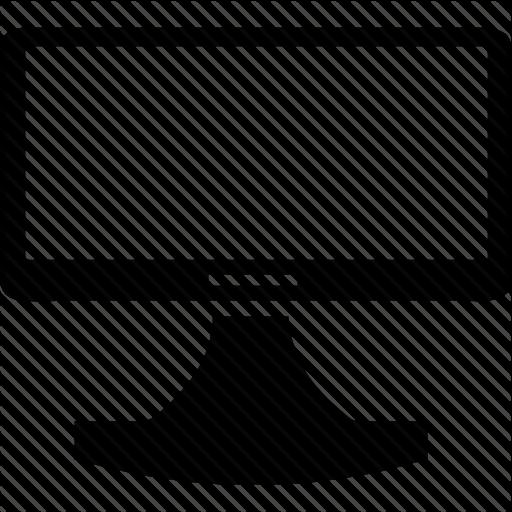
Если ваш компьютер работает под управлением операционной системы Windows Vista, 7 или 8, то схема ваших действий будет выглядеть иначе:
- на рабочем столе кликните правой кнопкой мыши;
- нас интересует пункт «Разрешение экрана», который расположен почти в самом низу ниспадающего меню;
- в открывшемся окне выберите оптимальное для вашего монитора разрешение;
- примените новые параметры.
Возможные проблемы
Как расширить экран на мониторе, если стандартные рекомендации не срабатывают, и перемещение ползунка не удается произвести? В этом случае вам необходимо будет посетить раздел «Диспетчер устройств», для того чтобы проверить установлено ли программное обеспечение для видеокарты. Найти его можно через «Мой компьютер», кликнув на  значок правой кнопкой мыши. В ниспадающем меню выберите раздел «Свойства», далее перейдите в «Диспетчер устройств». В открывшемся перечне оборудования отыщите видеокарту и проверьте, нет ли около нее восклицательного знака (он означает, что возникли проблемы с драйвером, который либо не установлен вовсе, либо поврежден). Выделите в списке название устройства, при помощи правой кнопки мыши вызовите контекстное меню и кликните по пункту «Обновить драйверы». Можно установить программное обеспечение и вручную:
значок правой кнопкой мыши. В ниспадающем меню выберите раздел «Свойства», далее перейдите в «Диспетчер устройств». В открывшемся перечне оборудования отыщите видеокарту и проверьте, нет ли около нее восклицательного знака (он означает, что возникли проблемы с драйвером, который либо не установлен вовсе, либо поврежден). Выделите в списке название устройства, при помощи правой кнопки мыши вызовите контекстное меню и кликните по пункту «Обновить драйверы». Можно установить программное обеспечение и вручную:
- скачать с официального сайта компании-производителя;
- воспользоваться установочным диском, если он был в комплектации.
Обратите внимание, что в операционных системах нового поколения драйверы устанавливаются в автоматическом режиме, и вопрос о том, как расширить экран на мониторе, не стоит, поскольку его настройка также происходит автоматически. Изменяться настройки разрешения могут при запуске программ в режиме совместимости. Например, если открыть игру, системные характеристики которой не позволяют использовать ее на данном компьютере. Как изменить расширение экрана в этом случае? Если после выхода из приложения прежние параметры не были восстановлены, то воспользуйтесь самым первым методом, о котором было рассказано в данной статье.
fb.ru
















