Содержание
Как заменить дисплей на iPhone 5 ⭐ — инструкция с фото
Вам понадобиться:
- 1. Дисплей для Apple iPhone 5 AAA, белый
дисплей в сборе с тачскрином для Apple iPhone 5, белый
900 р.
- 2. Дисплей для Apple iPhone 5 Tianma, белый
дисплей в сборе с тачскрином для Apple iPhone 5 Tianma, белый
1200 р.

- 3. Дисплей для Apple iPhone 5 Refurbished, белый
дисплей в сборе с тачскрином для Apple iPhone 5 Refurbished, белый
1200 р.
- 4. Дисплей для Apple iPhone 5 AAA, черный
дисплей в сборе с тачскрином для Apple iPhone 5, черный
900 р.

Как заменить дисплей на Apple iPhone 5
Чтобы произвести замену детали, подготовьте новый дисплейный модуль в сборе и ознакомьтесь с нашими пошаговыми рекомендациями.
Содержание:
Шаг 1 | Шаг 6 | Шаг 11 |
Шаг 2 | Шаг 7 | Шаг 12 |
Шаг 3 | Шаг 8 | Шаг 13 |
Шаг 4 | Шаг 9 | Шаг 14 |
Шаг 5 | Шаг 10 |
Шаг 1
Для замены дисплея на Appleя iPhone 5 вам понадобятся:
Дисплей
Отвертка
Лопатка
Пинцет
Присоска
Медиатор
Замена дисплея на iPhone 5 начинается с того, что нужно отключать телефон и вытаскивать шнур зарядки из него. Ну, чтоб вас током не убило.
Ну, чтоб вас током не убило.
Совет: если стекло вашего устройства сильно пострадало (например, телефон упал в мясорубку), то во избежание рассыпания его на кучи мелких и противных осколков, мы советуем вам полностью заклеить скотчем дисплей.
Шаг 2
Итак, как мы уже сказали, прежде чем заменять дисплей, выключаем телефон.
Затем выкручиваем винты, которые находятся по обе стороны от разъема для зарядки как на фотоньке.
Шаг 3
«Несите флюгегехаймен!» как говорилось в одном американском фильме про туристов в Европе. Но нет, наше устройство называется iSlack. Мы к сожалению такую штуковину не продаем, но если вдруг вы решили поэкспериментировать с ремонтом и использовать это новомодное устройство вместо старой доброй присоски, то гугл вам в помощь.
Мы к сожалению такую штуковину не продаем, но если вдруг вы решили поэкспериментировать с ремонтом и использовать это новомодное устройство вместо старой доброй присоски, то гугл вам в помощь.
Если у вас нет такой модной штуки, и вы не хотите покупать её, то сразу переходите к шагу 5, а для тех, кому интересно, посмотрите на фото, чтобы понять, как вытащить стекло iPhone 5 с помощью этой тулзы.
Шаг 4
Крепко возьмите свой телефон за бока. Теперь медленно сжимайте рукоять iSlack. В результате дисплей телефона приподнимется вверх. Дальше нужно просто снимать присоски от дисплея и от корпуса телефона. Перейдите к шагу 7.
Шаг 5
Есть вариант посложнее и побрутальнее, как поменять дисплей на iPhone 5! Обычная присоска. И не нужен нам никакой iSlack.
И не нужен нам никакой iSlack.
Итак, возьмите присоску и приклейте её к дисплею чуть выше кнопки HOME (кнопочка по середине дисплея). Если дисплей сильно разбит, то присоска может плохо приклеиваться. В этом случае заклейте как можно ровнее дисплей скотчем, избегая образования складок и пузырей из скотча. Правда дисплей теперь похож на шарпея?
Шаг 6
Убедитесь, что присоска плотно приклеена к дисплею.
Затем, как показано на картинке, придерживая телефон одной рукой, начните тянуть кольцо на присоске вверх, прикладывая при этом одинаковое усилие (никаких рывков).
Одновременно другой рукой, в которую вы должны взять лопатку начните аккуратно и нежно тянуть вниз корпус телефона. Делайте всё это одновременно. Заменить деталь нужно аккуратно.
Шаг 7
Дисплей также крепится с помощью пластиковых клипс. Поэтому, приподняв дисплей, продолжайте помогать себе лопаткой, чтобы полностью отсоединить дисплей от корпуса телефона.
Шаг 8
Перед тем, как снять дисплей, не делайте резких движений. Ни в коем случае не пытайтесь полностью и сразу же отсоединить дисплей от корпуса телефона!
После того, как отсоедините все пластиковые клипсы, удерживающие дисплей, поднимите вверх нижнюю часть дисплея. Медленно «раскройте» ваше устройство, подняв дисплей вверх, как показано на фото.
Шаг 9
Открутите следующие винты, которые удерживают металлическую пластинку, под которой спрятаны шлейфы.
Кстати, эти винты лучше не откручивать намагниченной отверткой, в противном случае, когда вы их вернете на место, они могут оказать влияние на работу компаса.
Шаг 10
Шаг 11
Возьмите лопатку и аккуратно с ее помощью снимите все шлейфы как на картинке.
P.S. Читая, как поменять дисплей на iPhone 5, обратите внимание на ряд нюансов. При обратной сборке телефона, шлейф дисплея может выскользнуть (негодяй какой) из разъема, в результате чего, при включении телефона, на дисплее могут появиться белые полосы или вовсе ничего. В этом случае просто переподключите шлейф и перезагрузите телефон.
Шаг 12
Вытащите дисплейный модуль из телефона.
Ииии ура, дисплей у вас в руках! Замена дисплея на iPhone 5 своими руками выполнена! Приятное ощущение, правда?
Итак, чтобы заменить дисплей на Apple iPhone 5, вам понадобятся:
Дисплей
Отвертка
Лопатка
Пинцет
Присоска
Медиатор
Шаг 13
Шаг 14
Так же вас могут заинтересовать эти товары:
Защитное стекло;
Внешний аккумулятор;
Беспроводные наушники;
Портативная колонка.
Итак, подведем итоги:
Чтобы заменить дисплей на iPhone 5, сделайте следующее:
- Отключите гаджет, выкрутите винты возле гнезда для зарядки.

- Отсоедините дисплейный модуль присоской, раскройте его как книгу.
- Вытащите защитную металлическую пластину, отсоедините шлейфы дисплея и аккумулятора.
- Снимите старый дисплейный модуль, поставьте новый.
Вам понадобиться:
- 1. Дисплей для Apple iPhone 5 AAA, белый
дисплей в сборе с тачскрином для Apple iPhone 5, белый
900 р.
- 2. Дисплей для Apple iPhone 5 Tianma, белый
дисплей в сборе с тачскрином для Apple iPhone 5 Tianma, белый
1200 р.

- 3. Дисплей для Apple iPhone 5 Refurbished, белый
дисплей в сборе с тачскрином для Apple iPhone 5 Refurbished, белый
1200 р.
- 4. Дисплей для Apple iPhone 5 AAA, черный
дисплей в сборе с тачскрином для Apple iPhone 5, черный
900 р.

КАК ПЕРЕНЕСТИ ФОТО С iPHONE НА КОМПЬЮТЕР
В девайсах на платформе iOS, например, в модели 11 128GB, обширный функционал. Со всей «начинкой» и опциями знакомы не все юзеры. Поэтому, чтобы понять, как перенести фото с iPhone на компьютер, вбивают запрос в Google.
Ознакомившись с последовательностью этапов, поймете, что сложного здесь ничего нет. Для начала нужно иметь кабель USB с выходом для iPhone, доступ в Internet (Wi-Fi), а также iTunes 12.5.1 (можно и выше) версии.
Советуем почитать: Как подключить смартфон к компьютеру: 3 простых варианта
Перенос фото с iPhone на ПК
Любой компьютер распознает телефон с iOS, в отличие от андроида, как накопительное устройство, поэтому придется работать с проводником операционной системы. Перед тем, как перекинуть фото с айфона на ноутбук с ОС Windows, нужно:
Перед тем, как перекинуть фото с айфона на ноутбук с ОС Windows, нужно:
- Разблокировать дисплей телефона.
- Соединить девайсы при помощи кабеля.
При желании на этом этапе можно воспользоваться iTunes: выбрать в меню слева свое устройство и включить опцию «Синхронизация через Wi-Fi». После этого для передачи данных можно будет не использовать дополнительные приспособления, а сразу устанавливать беспроводное подключение. После переноса данных iTunes предлагает удалить их с телефона или оставить.
При соединении через USB на айфоне может выскочить запрос с разрешением доступа для компьютера. Его нужно подтвердить. Дальше этапность процессов отличается в зависимости от установленной версии Windows.
Полезная информация: 6 причин, почему смартфон быстро разряжается
Windows 7
В данной ОС в первую очередь открывается окно автозапуска, в котором нужно выбрать импорт фото с помощью Windows. После этого отметить необходимые файлы для перемещения.
Чтобы потом пропускать этот этап, можно поставить галочку «Всегда выполнять для устройства». Это значит, что при подсоединении iPhone, копии фото будут самостоятельно отправляться в папку «Изображения».
Windows 8
В версии ОС Windows 8 сначала нужно открыть «Фотоальбом». Клацнуть на опцию «Импорт» и отметить «яблочный» гаджет, с которого будут перемещаться данные.
Нужно выбрать необходимые элементы, подтвердить выбор опцией «Продолжить», затем — «Импорт». Фотографии копируются в файл под названием сегодняшнего числа, который находится в папке «Изображения».
Читайте: Команды Google Assistant — как разговаривать с помощником Google: 12 возможностей
Windows 10
Чтобы перенести фото с iPhone на Windows 10, нужно:
- Открыть «Пуск».
- Выбрать «Фотографии».
- После чего — «Импорт».
- Клацнув на опцию «С USB-устройства», можете отметить нужные данные.
Этот метод дает возможность указать место для расположения элементов, чего нельзя делать в других версиях Windows.
Фото на айфон можно перенести без привязки к версии ОС. Для этого после соединения девайсов через USB-кабель, в ярлыке «Компьютер» откройте файл с названием вашего смартфона.
После этого — папку «Internal Storage», затем — «DCIM». Необходимо отметить нужные элементы, щелчком правой кнопкой мышки открыть окно, в котором клацнуть на опцию «Копировать». Переместить данные в нужное место на ПК.
Полезное руководство: Как найти потерянный телефон: 3 подсказки, что на вес золота
Как перенести фото с iPhone на Макбук
Перед тем, как перенести фото с айфона на Макбук, например на Apple MacBook Air 13″ M1 256GB, нужно соединить их USB-кабелем. Следующие действия:
- На Mac OS открыть папку «Изображения» в своей учетной записи, затем — приложение «Фото».
- Выбрать свой гаджет на боковой панели.
- После открытия на Макбуке окна «Импорт», разблокировать дисплей iPhone.
- При необходимости разрешить доступ ноутбука к данным телефона.

- Возле опции «Импортировать в» указать папку или сразу создать новую.
- Отметить фотографии, копии которых нужно перенести, и нажать «Импортировать выбранные».
После завершения переноса отключить носитель от Макбука.
Функционал iCloud
iCloud, или «облако» помогает хранить фото и другие файлы вне памяти смартфона. Что бы ни случилось с вашим айфоном, все нужные данные останутся в облачном пространстве с индивидуальным доступом.
iCloud с бесплатными 5 Гб памяти есть у каждого владельца iPhone. Дополнительный объем можно покупать, оплачивая его каждый месяц.
Чтобы перенести фотографии с мобильного девайса в хранилище, нужно:
- Войти в приложение iCloud через меню или «Настройки».
- Проверить количество доступной памяти.
- Найти ниже пункт «Фото» и нажать на него.
- В открывшемся меню выбрать «Медиатека iCloud».
Теперь все существующие и последующие изображения будут автоматически перемещаться в «облако».
Можно иметь доступ к хранилищу и перемещать данные с любого компьютера в любом месте. Для этого нужно:
- Открыть браузер, неважно какой, зайти на сайт iCloud по ссылке www.icloud.com/.
- Ввести ID своего гаджета для входа в систему.
- Открыть значок «Фото».
- Отметить нужные файлы и нажать на символ со стрелкой вниз.
Если не знаете, как выгрузить фото из iCloud на iPhone автоматически, нужно включить опцию «Мой фотопоток».
Исходя из сотни отзывов пользователей iCloud, можно выделить основные преимущества и недостатки хранилища:
Отзывы пользователей — лучший индикатор при сомнениях эксплуатации не только «облака», а и других установок. Если будете уметь копировать фото с айфона на ПК, память вашего гаджета не будет переполнена, а данные будут находиться в сохранности, без риска потери. Несколько вышеописанных метод переброса дают возможность юзеру определиться для себя с самым удобным и быстрым.
А вы знаете: 8 советов, как освободить память на iPhone, iPad
youtube.com/embed/6ek7HZXJBMg» title=»YouTube video player»>
Apple отложила введение функции для проверки личных фото в iPhone
- Технологии
- Тимур Батыров
Редакция Forbes
Apple отложила введение функции для проверки iPhone на наличие изображений жестокого обращения с детьми. Решение компании сканировать смартфоны клиентов вызвало критику экспертов, заявлявших, что обновление приведет к слежке за миллионами людей
Apple решила отложить введение новой функции для проверки смартфонов ее клиентов на наличие изображений жестокого обращения с детьми. Об этом говорится в обновлении на специальной странице, посвященной нововведению, на сайте компании.
Об этом говорится в обновлении на специальной странице, посвященной нововведению, на сайте компании.
«Основываясь на отзывах клиентов, правозащитных групп, исследователей и других лиц, мы решили в ближайшие месяцы выделить дополнительное время для сбора информации и внесения улучшений перед выпуском этих критически важных функций для обеспечения безопасности детей», — сообщили в компании.
Материал по теме
Apple анонсировала новые функции для защиты детей в начале августа. В компании сообщили, что обновление появится на iPhone уже в этом году и станет частью операционных систем iOS 15 и iPadOS 15. Applе рассказала, что софт будет сравнивать фотографии на устройстве с базой собранных правозащитниками изображений жестокого обращения с детьми и при необходимости оповещать полицию. При этом фото будут зашифрованы, а сканирование будет происходить на смартфоне, а не на серверах Apple.
Решение Apple вызвало критику со стороны пользователей и экспертов. Исследователи в области безопасности заявили, что сканирование iPhone станет первым шагом к слежке за миллионами людей, писала Financial Times. Профессор проектирования безопасности Кембриджского университета Росс Андерсон в разговоре с изданием заявил, что это «ужасная идея», которая приведет к «распределенной массовой слежке» за смартфонами и ноутбуками.
Материал по теме
С критикой компании выступил и глава WhatsApp Уилл Кэткарт. По его словам, вместо того чтобы предоставить пользователям возможность жаловаться на запрещенные материалы, компания разработала «софт, который может сканировать все личные фото на вашем телефоне — даже те, которыми вы ни с кем не делились». «Это созданная и управляемая Apple система слежки, которую можно легко использовать для сканирования личных данных на предмет того, что компания или власти захотят контролировать. Страны, где продаются iPhone, будут по-разному определять, что является приемлемым [контентом]», — написал глава мессенджера.
Страны, где продаются iPhone, будут по-разному определять, что является приемлемым [контентом]», — написал глава мессенджера.
Как отмечала FT, прецедент Apple может усилить давление и на другие технологические компании, чтобы они тоже использовали аналогичный софт. Министр здравоохранения Великобритании у себя в Twitter уже заявил, что примеру Apple пора последовать и другим компаниям, «особенно Facebook». Американский сенатор Ричард Блюменталь назвал новую систему Apple «инновационным и смелым шагом».
Тимур Батыров
Редакция Forbes
#Apple
Рассылка Forbes
Самое важное о финансах, инвестициях, бизнесе и технологиях
Информация:
- Контактная информация
- Правила обработки
- Реклама в журнале
- Реклама на сайте
- Условия перепечатки
Мы в соцсетях:
- Telegram
- ВКонтакте
- YouTube
Рассылка:
Наименование издания:
forbes. ru
ru
Cетевое издание «forbes.ru» зарегистрировано Федеральной службой по надзору в сфере связи, информационных технологий и массовых коммуникаций, регистрационный номер и дата принятия решения о регистрации: серия Эл № ФС77-82431 от 23 декабря 2021 г.
Адрес редакции, издателя: 123022, г. Москва, ул. Звенигородская 2-я, д. 13, стр. 15, эт. 4, пом. X, ком. 1
Адрес редакции: 123022, г. Москва, ул. Звенигородская 2-я, д. 13, стр. 15, эт. 4, пом. X, ком. 1
Главный редактор: Мазурин Николай Дмитриевич
Адрес электронной почты редакции: [email protected]
Номер телефона редакции: +7 (495) 565-32-06
Перепечатка материалов и использование их в любой форме, в том числе и в электронных СМИ, возможны только с письменного разрешения редакции. Товарный знак Forbes является исключительной собственностью Forbes Media LLC. Все права защищены.
AO «АС Рус Медиа»
·
2022
16+
Редактирование фотографий и видео на iPhone
После съемки фотографии или видео используйте инструменты в приложении «Фотографии», чтобы отредактировать их на iPhone. Вы можете настроить свет и цвет, обрезать, повернуть, добавить фильтр и многое другое. Если вам не нравится, как выглядят ваши изменения, нажмите «Отмена», чтобы вернуться к исходному варианту.
Вы можете настроить свет и цвет, обрезать, повернуть, добавить фильтр и многое другое. Если вам не нравится, как выглядят ваши изменения, нажмите «Отмена», чтобы вернуться к исходному варианту.
При использовании Фото iCloud любые изменения, которые вы вносите в свои фотографии и видео, сохраняются на всех ваших устройствах.
Настройка света и цвета
В программе «Фото» коснитесь эскиза фото или видео, чтобы просмотреть его в полноэкранном режиме.
Коснитесь «Редактировать», затем проведите пальцем влево под фотографией, чтобы просмотреть эффекты, которые можно редактировать, такие как «Экспозиция», «Яркость», «Света» и «Тени».
Коснитесь эффекта, который хотите отредактировать, затем перетащите ползунок для точной настройки.
Уровень настройки, который вы делаете для каждого эффекта, обозначается контуром вокруг кнопки, поэтому вы можете сразу увидеть, какие эффекты были усилены или ослаблены.
 Коснитесь кнопки эффекта, чтобы переключиться между отредактированным эффектом и исходным.
Коснитесь кнопки эффекта, чтобы переключиться между отредактированным эффектом и исходным.Нажмите «Готово», чтобы сохранить изменения, или, если вам не нравятся ваши изменения, нажмите «Отмена», затем нажмите «Отменить изменения».
Совет: Нажмите, чтобы автоматически редактировать фотографии или видео с эффектами.
Обрезать, повернуть или отразить фото или видео
В приложении «Фото» коснитесь эскиза фото или видео, чтобы просмотреть его в полноэкранном режиме.
Коснитесь «Изменить», коснитесь , затем выполните одно из следующих действий:
Обрезать вручную: Перетащите углы прямоугольника, чтобы заключить область, которую вы хотите оставить на фотографии, или вы можете открыть или закрыть фотографию.
Обрезать до стандартного предустановленного соотношения: Коснитесь , затем выберите вариант, например, квадрат, 16:9 или 5:4.

Повернуть: Нажмите, чтобы повернуть фотографию на 90 градусов.
Перевернуть: Нажмите, чтобы перевернуть изображение по горизонтали.
Нажмите «Готово», чтобы сохранить изменения, или, если вам не нравятся ваши изменения, нажмите «Отмена», затем нажмите «Отменить изменения».
Выпрямление и настройка перспективы
В программе «Фото» коснитесь миниатюры фотографии или видео, чтобы просмотреть ее в полноэкранном режиме.
Коснитесь «Изменить», затем коснитесь .
Проведите пальцем влево под фотографией, чтобы просмотреть эффекты, которые вы можете редактировать: «Выпрямить», «Вертикально» или «Горизонтально».
Коснитесь эффекта, который хотите отредактировать, затем перетащите ползунок для точной настройки.
Уровень настройки, которую вы делаете для каждого эффекта, отображается контуром вокруг кнопки, поэтому вы можете сразу увидеть, какие эффекты были усилены или ослаблены.
 Коснитесь кнопки, чтобы переключиться между отредактированным эффектом и исходным.
Коснитесь кнопки, чтобы переключиться между отредактированным эффектом и исходным.Нажмите «Готово», чтобы сохранить изменения, или, если вам не нравятся ваши изменения, нажмите «Отмена», затем нажмите «Отменить изменения».
Применение эффектов фильтра
В программе «Фото» коснитесь эскиза фотографии или видео, чтобы просмотреть его в полноэкранном режиме.
Коснитесь «Изменить», затем коснитесь, чтобы применить эффекты фильтра, такие как «Яркий», «Драматический» или «Серебристый».
Коснитесь фильтра, затем перетащите ползунок, чтобы настроить эффект.
Чтобы сравнить отредактированную фотографию с оригиналом, коснитесь фотографии.
Нажмите «Готово», чтобы сохранить изменения, или, если вам не нравятся ваши изменения, нажмите «Отмена», затем нажмите «Отменить изменения».
Отмена и повтор изменений
При редактировании фотографии или видео нажмите и в верхней части экрана, чтобы отменить или повторить несколько шагов редактирования.
Совет: Вы можете нажать на фотографию или видео, чтобы сравнить отредактированную версию с оригиналом.
Копирование и вставка изменений в несколько фотографий
Вы можете скопировать внесенные вами изменения в одну фотографию (или видео) и вставить их на другую фотографию, в группу или фотографии сразу.
Откройте фотографию или видео, содержащее изменения, которые вы хотите скопировать.
Коснитесь , затем коснитесь «Копировать изменения».
Нажмите, чтобы вернуться в библиотеку.
Коснитесь «Выбрать», затем коснитесь миниатюр фотографий, на которые вы хотите вставить изменения. Или откройте отдельное фото или видео.
Коснитесь , затем коснитесь «Вставить изменения».
Возврат отредактированного фото или видео
После редактирования фото или видео и сохранения изменений вы можете вернуться к исходному состоянию.
Откройте отредактированное фото или видео, затем коснитесь .
Нажмите Вернуться к исходному состоянию.
Изменить дату, время или место
Вы можете изменить дату, время и место, которые хранятся в метаданных фото или видео. См. Просмотр информации о фото и видео.
Откройте фото или видео, затем коснитесь .
Нажмите «Настроить дату и время» или «Настроить местоположение».
Введите новую информацию, затем нажмите «Настроить».
Чтобы изменить дату, время или местонахождение пакета фотографий, коснитесь «Выбор», коснитесь миниатюр, которые хотите изменить, затем выполните описанные выше действия.
Вы можете вернуть фото или видео к исходной дате, времени или местоположению. Коснитесь , коснитесь «Настроить дату и время» или «Настроить местоположение», затем коснитесь «Вернуть».
Напишите или нарисуйте на фотографии
В программе «Фото» коснитесь фотографии, чтобы просмотреть ее в полноэкранном режиме.

Коснитесь «Изменить», затем коснитесь .
Добавьте комментарии к фотографии, используя различные инструменты рисования и цвета. Коснитесь, чтобы увеличить или добавить подпись, текст, фигуры или даже свою подпись.
Нажмите «Готово», чтобы сохранить изменения, или, если вам не нравятся ваши изменения, нажмите «Отмена».
См. также Редактирование видео в кинематографическом режиме на iPhoneРедактирование Live Photos на iPhoneРедактирование фотографий в портретном режиме на iPhoneСтатья службы поддержки Apple: Редактирование фотографий с помощью сторонних приложений и расширений
О функциях камеры на iPhone — Apple Поддержка (АС)
Узнайте о фотографических стилях, QuickTake, режиме действия, сверхширокоугольной камере и других функциях камеры на вашем iPhone.
Зафиксируйте свой образ с помощью фотографических стилей
С помощью фотографических стилей на iPhone 13, iPhone SE (3-го поколения) и новее вы можете персонализировать внешний вид своих изображений в приложении «Камера». Выберите предустановку — «Насыщенный контраст», «Яркий», «Теплый» или «Холодный» — и, если хотите, вы можете еще точнее настроить ее, отрегулировав настройки «Тон» и «Тепло». Установите свой стиль один раз, чтобы использовать предпочтительный стиль каждый раз, когда вы делаете снимок в режиме «Фото».
Выберите предустановку — «Насыщенный контраст», «Яркий», «Теплый» или «Холодный» — и, если хотите, вы можете еще точнее настроить ее, отрегулировав настройки «Тон» и «Тепло». Установите свой стиль один раз, чтобы использовать предпочтительный стиль каждый раз, когда вы делаете снимок в режиме «Фото».
Настройка фотостиля
При первом открытии приложения «Камера» коснитесь «Настроить», чтобы выбрать фотостиль. Пролистайте различные стили и коснитесь «Использовать [имя стиля]» для нужного пресета.
Убедитесь, что вы установили свой стиль, прежде чем начать фотографировать — вы не можете добавить свой фотографический стиль к фотографии после того, как вы ее уже сделали.
Изменить свой стиль фотографии
Хотите изменить установленный вами стиль фотографии? Просто откройте приложение «Камера», коснитесь стрелки и выберите «Фотостили» . Стандартный — это сбалансированный стиль по умолчанию, который соответствует реальности и не может быть изменен, но вы можете провести пальцем влево, чтобы просмотреть другие предустановленные стили, которые можно настроить. Нажмите «Настроить», чтобы настроить тон и теплоту выбранного стиля.
Нажмите «Настроить», чтобы настроить тон и теплоту выбранного стиля.
Снимайте крупные планы с помощью макрофото и видео
В iPhone 13 Pro и iPhone 13 Pro Max появилась возможность макросъемки с помощью новой сверхширокоугольной камеры с усовершенствованным объективом и системой автофокусировки для потрясающих крупных планов с четкой фокусировкой так близко, как 2 сантиметра. iPhone 13 Pro и iPhone 13 Pro Max также могут снимать макросъемку, в том числе замедленную и покадровую.
Макросъемка в режимах «Фото» и «Видео» выполняется автоматически — просто поднесите iPhone ближе к объекту, и камера автоматически переключится на сверхширокоугольную камеру, если она не выбрана, сохраняя кадрирование. Чтобы снимать макросъемку в замедленном или интервальном режиме, выберите сверхширокоугольную камеру (0,5x) и подойдите ближе к объекту.
Вы можете увидеть, как приложение «Камера» переключается на сверхширокоугольную камеру, когда вы приближаете iPhone к объекту или удаляете его от него. Вы можете управлять автоматическим переключением макросов, выбрав «Настройки» > «Камера» и включив «Управление макросами». Если включено управление макросами, в приложении «Камера» будет отображаться кнопка макроса, когда ваш iPhone находится на расстоянии макросъемки от объекта. Нажмите кнопку макроса, чтобы отключить автоматическое переключение макросов, и нажмите ее еще раз, чтобы снова включить автоматическое переключение макросов.
Вы можете управлять автоматическим переключением макросов, выбрав «Настройки» > «Камера» и включив «Управление макросами». Если включено управление макросами, в приложении «Камера» будет отображаться кнопка макроса, когда ваш iPhone находится на расстоянии макросъемки от объекта. Нажмите кнопку макроса, чтобы отключить автоматическое переключение макросов, и нажмите ее еще раз, чтобы снова включить автоматическое переключение макросов.
Если вы включите управление макросами, автоматическое переключение макросов будет включено при следующем использовании камеры на расстоянии макросъемки. Если вы хотите сохранить настройки управления макросами между сеансами камеры, выберите «Настройки» > «Камера» > «Сохранить настройки» и включите параметр «Управление макросами».
Запись видео с помощью QuickTake
Вы можете использовать QuickTake для записи видео, не выходя из режима фотосъемки. QuickTake доступен на iPhone XS, iPhone XR и новее.
Удерживайте затвор, чтобы снять видео
Когда вы откроете приложение «Камера», вы увидите режим фото по умолчанию. Нажмите кнопку спуска затвора, чтобы сделать снимок. Затем коснитесь стрелки, чтобы настроить такие параметры, как вспышка, Live Photos, таймер и т. д.
Нажмите кнопку спуска затвора, чтобы сделать снимок. Затем коснитесь стрелки, чтобы настроить такие параметры, как вспышка, Live Photos, таймер и т. д.
Если вы хотите записать видео QuickTake, просто нажмите и удерживайте кнопку спуска затвора.* Отпустите кнопку, чтобы остановить запись.
В iOS 14 и более поздних версиях вы можете удерживать одну из кнопок громкости, чтобы записать видео QuickTake. Если у вас включен параметр «Увеличение громкости для серийной съемки», вы можете использовать кнопку уменьшения громкости для записи видео QuickTake.
Сдвиньте вправо, чтобы заблокировать запись
Чтобы продолжить запись видео, не удерживая кнопку, сдвиньте кнопку спуска затвора вправо, затем отпустите ее. Когда видеозапись заблокирована, справа появится кнопка спуска затвора. Нажмите кнопку спуска затвора, чтобы сделать снимок во время записи видео. Когда вы будете готовы остановить запись, нажмите кнопку записи.
Сдвиньте влево для серийной съемки
Сдвиньте кнопку спуска затвора влево и удерживайте ее, чтобы сделать серию фотографий, затем отпустите ее, чтобы остановить.
В iOS 14 и более поздних версиях вы можете снимать фотографии в режиме серийной съемки, нажимая кнопку увеличения громкости. Просто перейдите в «Настройки» > «Камера» и включите параметр «Увеличение громкости для серийной съемки».
* Чтобы снимать видео с настраиваемым разрешением, стереофоническим звуком и увеличением звука, переключитесь в режим «Видео».
Снимайте более стабильное видео в режиме действия
В режиме «Действие» на моделях iPhone 14 и iPhone 14 Pro вы можете снимать плавное видео с рук, даже если вы много двигаетесь.
- Откройте приложение «Камера» и перейдите в режим «Видео».
- Нажмите кнопку, чтобы включить режим действий.
- Нажмите кнопку спуска затвора и запишите видео.
Режим действия лучше всего работает при большом количестве света, и камера отобразит «Требуется больше света», если окружающая область слишком темная. Вы можете изменить настройки, чтобы использовать режим действия при слабом освещении.
- В приложении «Настройки» нажмите «Камера».
- Коснитесь «Записать видео».
- Включить нижний свет в режиме действия.
Режим действия может снимать видео с разрешением 1080p или 2,8k со скоростью до 60 кадров в секунду. Он поддерживает Dolby Vision HDR или, на моделях iPhone 14 Pro, видеоформаты Apple ProRes.
Настройте фокус и экспозицию
Прежде чем сделать снимок, камера автоматически устанавливает фокус и экспозицию, а функция распознавания лиц выравнивает экспозицию для многих лиц. Вы можете использовать управление компенсацией экспозиции, чтобы точно установить и зафиксировать экспозицию для предстоящих снимков.
Просто коснитесь стрелки , затем коснитесь и отрегулируйте уровень экспозиции. Экспозиция будет заблокирована до тех пор, пока вы в следующий раз не откроете приложение «Камера».
Управление компенсацией экспозиции доступно на iPhone 11, iPhone 11 Pro и новее с iOS 14 или новее.
Сделайте зеркальное селфи
В iOS 14 и более поздних версиях вы можете сделать зеркальное селфи, при этом снимок будет таким, каким вы видите его в кадре камеры. Чтобы включить зеркальную переднюю камеру, выберите «Настройки» > «Камера», затем включите настройку.
Чтобы включить зеркальную переднюю камеру, выберите «Настройки» > «Камера», затем включите настройку.
Передняя зеркальная камера для фото и видео доступна на iPhone XS, iPhone XR и более поздних моделях с iOS 14 или более поздней версии. Если у вас есть iPhone 6s до iPhone X, параметр будет называться Mirror Front Photos и будет захватывать только фотографии.
Снимайте фотографии еще быстрее
Вы можете использовать Приоритет быстрой съемки, чтобы изменить способ обработки изображений, что позволит вам делать больше фотографий при быстром нажатии кнопки спуска затвора. Чтобы отключить эту функцию, перейдите в «Настройки» > «Камера» и отключите параметр «Приоритет быстрой съемки».
Приоритет быстрой съемки доступен на iPhone XS, iPhone XR и новее с iOS 14 или новее.
Улучшите свои селфи и сверхширокоугольные фотографии
С коррекцией объектива, когда вы делаете селфи с помощью фронтальной камеры или фото с ультраширокоугольным (0,5x) объективом, они автоматически улучшаются, чтобы фотографии выглядели лучше.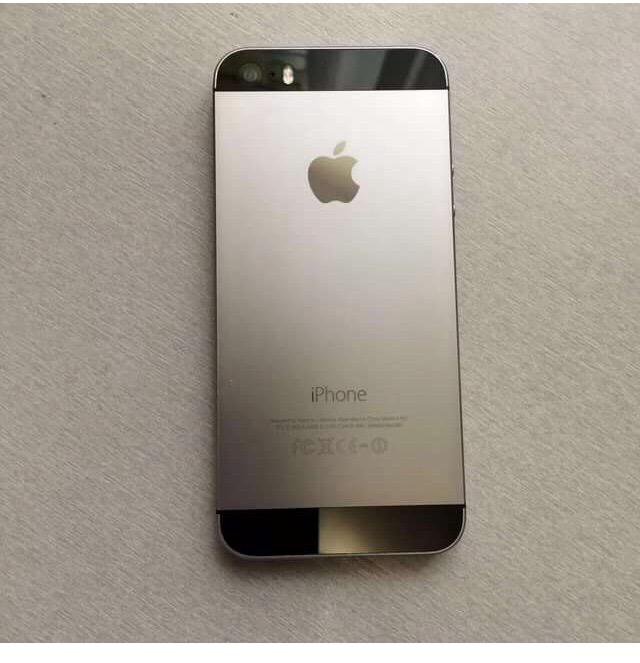 кажутся более естественными. Чтобы отключить это, перейдите в «Настройки»> «Камера» и отключите «Коррекция объектива».
кажутся более естественными. Чтобы отключить это, перейдите в «Настройки»> «Камера» и отключите «Коррекция объектива».
Коррекция объектива доступна на моделях iPhone 12 и новее.
Делайте больше с камерой вашего iPhone
- Хотите делать фотографии в условиях низкой освещенности? Узнайте, как использовать ночной режим на поддерживаемых моделях iPhone.
- Используйте Live Photos, чтобы запечатлеть моменты с движением и звуком.
- Делайте фотографии в формате Apple ProRAW, чтобы получить больший творческий контроль при редактировании фотографий.
Дата публикации:
Десять советов, как делать отличные фотографии на iPhone
iPhone — фантастическое устройство для фотосъемки: у него превосходное оборудование, интеллектуальное программное обеспечение, и им достаточно легко пользоваться даже вашей бабушке. У него есть ограничения, как и у любой камеры, но вы можете обойти большинство из них, разумно подходя к съемке. Вот десять моих любимых советов, которые помогут вам на этом пути.
У него есть ограничения, как и у любой камеры, но вы можете обойти большинство из них, разумно подходя к съемке. Вот десять моих любимых советов, которые помогут вам на этом пути.
1. Используйте ярлык камеры iPhone
Существует множество отличных сторонних приложений для камеры, но если вы хотите быстро снять милых крошечных кузенов или редкое появление семейного кота, вам нужна скорость. ваша сторона — скорость, которой вы можете не получить, если вам нужно разблокировать устройство, найти свое приложение, нажать на значок и дождаться его загрузки.
Однако проведите вверх по ярлыку камеры iPhone на экране блокировки, и вы сможете быстро сделать этот снимок без значительного времени ожидания. Вы также можете сделать что-то подобное в приложении или на главном экране, проведя пальцем вверх от нижней части экрана, чтобы запустить Центр управления, а затем нажав кнопку «Камера».
2. Поэкспериментируйте со сторонними приложениями
Если вы не торопитесь делать быстрые снимки, я предлагаю загрузить некоторые из доступных сторонних приложений с ручной камерой. Apple предоставила разработчикам множество элементов управления, включая выдержку, ISO, баланс белого и экспозицию, а это означает, что вы часто можете сделать снимок с гораздо большей четкостью, чем вы могли бы сделать с помощью приложения камеры по умолчанию.
Apple предоставила разработчикам множество элементов управления, включая выдержку, ISO, баланс белого и экспозицию, а это означает, что вы часто можете сделать снимок с гораздо большей четкостью, чем вы могли бы сделать с помощью приложения камеры по умолчанию.
Дополнительный совет: хотя вы не можете назначить кнопки быстрого доступа камеры сторонним приложениям, вы можете поместить эти приложения в Dock, чтобы они были легко доступны из любой части вашего домашнего экрана.
3. Ориентируйтесь на конечный результат в зависимости от режима съемки.
Стандартное приложение камеры Apple предлагает различные режимы съемки, включая панораму, квадрат и фото. Это может показаться здравым смыслом, но я считаю, что действительно помогает снимать в режиме, для которого вы планируете публиковать — например, когда я делаю снимки, которые хочу опубликовать в Instagram, я снимаю в квадратном режиме, а не съемка в фоторежиме и последующая обрезка изображения. Это поможет вам лучше кадрировать вашу фотографию, а не пытаться изобрести новый кадр постфактум.
4. Следуйте правилу третей
В вашем iPhone есть опция сетки, которая может помочь вам выровнять фотографии так, чтобы они соответствовали правилу третей. Вы можете включить эту опцию, посетив Настройки > Фото и камера и включив переключатель Grid .
Я предпочитаю всегда держать его включенным, чтобы он был подсказкой и напоминанием, но вы можете отключить его в любое время, вернувшись к экрану настроек «Фото и камера».
5. Выключите вспышку
Последние поколения вспышек iPhone намного лучше своих предшественников, но, в конце концов, вспышка по-прежнему представляет собой просто светодиод: она не такая мощная, и даже с Технология TrueTone может иногда излучать странный оттенок на ваших фотографиях.
Вместо этого попробуйте снимать при естественном освещении или, если вы снимаете ночью, используйте ползунок экспозиции в приложении «Камера», чтобы усилить свет на фотографии. Если вы не возражаете носить с собой немного дополнительного оборудования, я также рекомендую карманный прожектор Photojojo, который излучает значительно больше света, чем крошечная вспышка вашего iPhone.
6. Используйте серийную съемку для динамичных снимков
Гоняетесь за кучей детей? Отправляетесь в ухабистую поездку? Пытаетесь фотографировать спорт? Как бы то ни было, режим серийной съемки (доступный для iPhone 5s и новее) может оказаться именно тем вариантом, который вам нужен для получения наилучших изображений. Изначально Apple включила режим серийной съемки для получения четких снимков движущихся объектов, но я считаю, что он хорошо работает и тогда, когда ваша камера движется — делая снимки в быстрой последовательности, вы с большей вероятностью получите четкий снимок, и у вас будет больше возможностей для Выбери из.
Чтобы снимать в режиме серийной съемки, просто нажмите и удерживайте кнопку спуска затвора (или кнопку увеличения громкости), когда хотите начать. Удерживая кнопку спуска затвора, в нижней части экрана появится счетчик, сообщающий, сколько снимков вы сделали. Чтобы остановить съемку, просто поднимите палец, и серия будет сохранена в альбоме «Фотопленка».
7. Включите HDR Auto
В вашем iPhone есть программная функция High Dynamic Range, или HDR: она позволяет делать снимки с высококонтрастными источниками света (например, яркий закат на фоне темнеющей горы) и при этом получить красивое изображение без искажения светлых или темных участков изображения. Ваш iPhone делает это, быстро делая несколько снимков с разной экспозицией, а затем объединяя их вместе, чтобы создать единое изображение.
Вы можете вручную включить или выключить HDR из приложения «Камера», но я предпочитаю режим HDR Auto в iOS 8 (доступен для iPhone 5s и новее) — он использует информацию с сенсора вашего iPhone, когда вы наводите свое устройство на объект. определяет, когда изображению может потребоваться коррекция HDR, и только после этого включает режим HDR. (Вы узнаете, что HDR включен по маленькому желтому полю «HDR», которое появляется в нижней части экрана.) Это может сэкономить немного дополнительного места на вашем устройстве и не позволит вам снимать HDR без необходимости.
8. Удерживайте точку на видоискателе, чтобы заблокировать фокус.
Если вы пытаетесь снимать макросъемку или хотите, чтобы камера вашего iPhone не пыталась захватить другой объект в кадре, блокировка может быть невероятно полезной. точку фокусировки на текущем объекте.
Вы можете сделать это, нажав и удерживая соответствующий объект, пока не появится желтое предупреждение о блокировке AE/AF. Это означает, что автоматический замер экспозиции и автоматический замер фокусировки были заблокированы для вашего объекта; чтобы снять блокировку, просто коснитесь любого другого места на рамке.
9. Сдвиньте экспонометр, чтобы осветлить (или затемнить) изображения
Если изображение слишком размыто или недоэкспонировано на ваш вкус, вы можете исправить это перед тем, как делать снимок, отрегулировав желтый ползунок экспозиции рядом с квадратом фокусировки.
Просто нажмите один раз на квадрат фокусировки и ползунок экспозиции, затем используйте значок солнца, чтобы увеличить экспозицию, сдвинув вверх, или уменьшить экспозицию, сдвинув вниз.
10. Делайте снимки с помощью кнопки громкости
Поскольку iPhone очень тонкий, нажатие кнопки цифрового спуска затвора может вызвать дрожание камеры и размытие снимка, который вы пытаетесь сделать. Вместо этого вы можете использовать кнопку увеличения громкости в приложении «Камера», чтобы сделать снимок — и полностью избежать дрожания камеры.
Какие ваши любимые советы по фотографии на iPhone?
Если у вас есть предложения, вопросы или мысли о фотографии на iPhone, я хочу их услышать! Дайте им расслабиться в комментариях.
**Обновлено в сентябре 2020 г.: обновлено для iOS 14. Серенити Колдуэлл участвовала в написании более ранней версии этой статьи.
Люк Филипович (Luke Filipowicz) был писателем в iMore, освещая Apple уже почти десять лет. Он много пишет об Apple Watch и iPad, но также рассказывает об iPhone и Mac. Он часто описывает себя как «пользователя Apple с ограниченным бюджетом» и твердо верит, что отличные технологии могут быть доступными, если знать, где искать.







 Коснитесь кнопки эффекта, чтобы переключиться между отредактированным эффектом и исходным.
Коснитесь кнопки эффекта, чтобы переключиться между отредактированным эффектом и исходным.
 Коснитесь кнопки, чтобы переключиться между отредактированным эффектом и исходным.
Коснитесь кнопки, чтобы переключиться между отредактированным эффектом и исходным.