Содержание
Как из iCloud перенести все фото на iPhone. Как выделить все фотографии
Использование виртуального хранилища является не только эффективным, но и удобным, потому как достать фото из iCloud и загрузить его на диск можно всего в несколько простых действий. Благодаря функции «Мой фотопоток» пользователь сможет просматривать фотки со всех устройств, работающих на операционной системе Mac OS и IOS. Порядок перемещения файлов зависит от того, с какого именно гаджета и на какое устройство будет совершаться перенос.
Содержание
- Как достать фото из iCloud
- Способ 1 Использование ПК
- Способ 2 Загрузка на iPhone
- Как переместить все фото из iCloud?
- Возможные проблемы
С целью экономии памяти смартфона разработчиками компании Apple был создан специальный виртуальный диск, с помощью которого все файлы можно автоматически помещать на диск и с легкостью синхронизировать с другими устройствами.
Приложение предоставляет возможность пользователю не только просматривать любимые снимки, но и сохранять их на другие накопители, к примеру, в память ПК или на SD-card в смартфоне.
Два ключевых вопроса, которыми задаются любители продукции Apple:
- Как выгрузить фото из iCloud на компьютер?
- Как выгрузить фото из iCloud в iPhone?
И в первом, и во втором случае нужно, чтобы приложение было активировано на смартфоне и на нем был включен пункт – «загрузить мой Фотопоток».
Для реализации задачи необходимо сделать несколько шагов:
- войти в настройки;
- перейти в раздел Айклауд;
- выбрать раздел «фото»;
- найти пункт «выгрузить фото» и активировать его.
Этот способ настройки будет актуальным для всех видов продукции Аппл. Что же касается ПК и гаджетов на системе Windows, для них нужно будет использовать онлайн сервис.
Перед тем, как перекинуть фото с Айклауда на комп или посмотреть его на гаджете, необходимо проверить наличие доступа к интернету или Wi-Fi.
Способ 1 Использование ПК
Как скачать фото с iCloud на компьютер?
Этот вопрос интересует как опытных пользователей бренда Аппл, так и начинающих.
Существует несколько вариантов выполнения задачи.
Использование веб-версии облака
Это один из самых простых вариантов. Он будет актуален для устройств, работающих на операционной системе, не принадлежащей этому бренду. К примеру, для ПК или планшета на Windows или Android. В данной ситуации устанавливать специальные приложения не понадобиться. Главное, чтобы был доступ к интернету.
Перед тем, как скинуть фото с Айклауд на компьютер, нужно убедиться, что они синхронизировались и были перенесены в облако.
Если эта функция на смартфоне будет отсутствовать, скопировать изображения не выйдет.
Далее нужно следовать простым правилам от iCloud «Как скачать все фото»:
- Открыть Internet Explorer и перейти по ссылке icloud.com.
- На открывшейся странице прописать логин и пароль от личного аккаунта.
- Сервис запросит согласие с условиями и правилами пользования, для подтверждения необходимо нажать «принять».
 Перед пользователем появится меню.
Перед пользователем появится меню. - В нем нужно выбрать «iCloud Drive». Это позволит перейти в хранилище, где размещены нужные фотографии.
- В меню необходимо найти папку «Мои фото» и нажать на нее.
- Перед пользователем появятся все снимки, помещенные в облако. Чтобы их вытащить, необходимо выделить файлы и нажать на значок «скачать».
Подобный способ получения информации с облака позволяет скачивать только выбранные файлы. Загрузить необходимые изображения одним файлом в данном случае не выйдет.
Использование приложения на Mac OS, привязанного к одному Apple ID.
Этот вариант намного проще, ведь облако уже привязано к конкретному человеку и для его последующего использования не нужно проводить авторизацию в личном аккаунте.
Перед тем, как выделить фото в iCloud на компьютере, необходимо войти в настройки устройства, перейти в раздел с настройками облака и активировать функцию с фотопотоком.
На ПК будет создана отдельная папка, где будут загружены все изображения с облака. Их можно переместить на другой носитель информации.
Способ 2 Загрузка на iPhone
Если по каким-то причинам использование виртуального хранилища владельцу устройства Аппл не удобно, он может перенести необходимую информацию обратно на гаджет.
Сделать это довольно легко:
- Перед тем, как загрузить фото из Айклауд в Айфон, нужно перенести необходимые файлы в личный аккаунт Айклауд.
- После нужно авторизоваться в iCloud на другом гаджете и выбрать в настройках синхронизацию.
- Все изображения автоматически загрузятся на устройство. Все изображения можно перенести из этой папки в другую.
Вышеописанный способ будет актуален для тех, кто не знает, как вернуть фото из Айклауд в телефон, или желает получить доступ к изображениям на другом смартфоне.
Как переместить все фото из iCloud?
Как выбрать все фото в iCloud?
Все достаточно просто.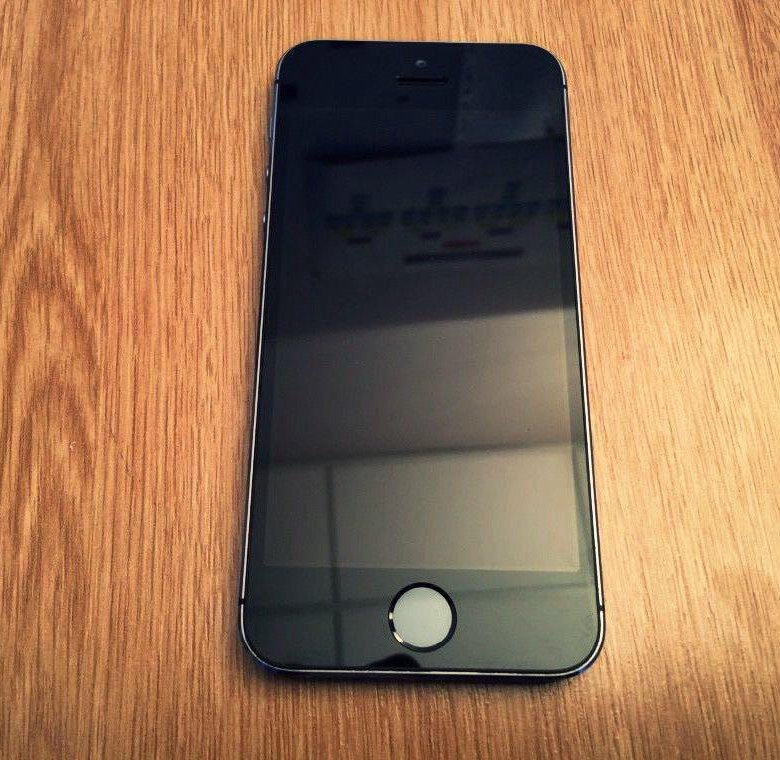 Можно сразу загрузить всю папку.
Можно сразу загрузить всю папку.
Что же касается освобождения памяти в виртуальном хранилище, для этого необходимо переместить изображения из папки фотопотока в другую.
Возможные проблемы
Если при синхронизации возникнут трудности, нужно проделать следующие простые шаги:
- повторно авторизоваться в Айклауд;
- перезагрузить устройство;
- убедиться, что в настройках все необходимые пункты выбраны.
В крайнем случае, стоит связаться с техподдержкой компании и уточнить, что может стать причиной возникшей трудности.
Как перекинуть фото и видео с iPhone на Андроид
Отправить фотографии или видео с одного iPhone на другой — это просто и быстро. Вы можете воспользоваться AirDrop, если получатель рядом или iCloud. Но отправлять фотографии с iPhone на смартфон или планшет Андроид немного сложней. Вот почему я решил создать это руководство, в котором я расскажу о пяти разных способах отправки фотографий с iPhone на устройство Андроид.
Через WhatsApp, Viber, ВКонтакте, Одноклассники и т.д.
Люди часто обмениваются фотографиями и видео с помощью чатов, таких WhatsApp, Viber, ВКонтакте, Одноклассники, Skype и тому подобное. И в этом нет ничего плохого — эти мультиплатформенные сервисы, доступны как на iOS, так и на Android, просты в использовании и позволяют отправлять изображения в большом количестве. С другой стороны большинство из них будут уменьшать исходную фотографию. Другими словами, полученное изображение не будет иметь первоначального качества. Однако, если вам это не важно, не стесняйтесь и пользуйтесь чатом в этих сервисах.
С помощью чатов соцсетей и мессенджеров можно отправлять фотографии и видео, но большинство из них снижают качество.
По электронной почте
У iPhone есть полнофункциональное почтовое приложение, и даже начинающий пользователь должен знать, как им пользоваться. С его помощью можно легко отправить одну или две фотографии, независимо от марки и модели телефона получателя. К сожалению, у этого метода есть ограничения, и одно из них, это ограниченный размер сообщения. В почтовом сервисе Apple стоит ограничение на размер сообщения в 20 Мб, а Gmail — 25 Мб. Эти ограничение можно обойти, с помощью облачного сервиса, но об этом поздней.
К сожалению, у этого метода есть ограничения, и одно из них, это ограниченный размер сообщения. В почтовом сервисе Apple стоит ограничение на размер сообщения в 20 Мб, а Gmail — 25 Мб. Эти ограничение можно обойти, с помощью облачного сервиса, но об этом поздней.
Способ №1: Чтобы прикрепить изображения к сообщению электронной почте, удерживайте палец в пустом месте текстового поля. Когда появиться меню выберите «Вставить фото или видео». В этом способе вы можете добавлять только по одной фотографии или видео за один раз.
Способ №2: Чтобы прикрепить несколько фотографий к электронному письму, удобнее вставить их прямо из приложения «Фотографии». Зайдя в фотографии нажмите «Выбрать» в верхнем правом углу, отметьте изображения, которые вы хотите отправить, нажмите кнопку «Поделиться» в нижнем левом углу и выберите приложение «Почта».
Приложение «Почта» автоматически сжимает видео, которое вы прикрепите к письму. Вы сами выбираете сжать фотографии или отправить оригиналы, чтобы сохранить их качество.
Облачные сервисы
Облачные сервисы используются не только для резервного копирования данных. Большинство из них позволяют нам легко обмениваться файлами и фотогалереями с другими пользователями Андроид. Яндекс Диск и Гугл Диск идеально подойдут для этой цели благодаря своей способности генерировать безопасные ссылки на ваши фотографии в полном разрешении. Оба этих сервиса на старте дают 10-15 Гб памяти. Но вы можете получать, дополнительное бесплатное пространство пригласив друзей или принимая участие в акциях.
Резервное копирование фото в облако необходимо, и выручит при потере iPhone, его кражи или сбоя программного обеспечения. В этом списке лучшие сервисы для резервного копирования фотографий!
Обмен фотографиями помощью Яндекс Диска
После того, как вы установите приложения Яндекс.Диск и войдете в свой аккаунт. Пришло время загрузить фотографии, которыми вы хотите поделиться. Откройте Яндекс Диск и создайте новую папку для фотографий. Затем перейдите в папку, которую вы только что создали, нажмите загрузить и выберите фотографии, которые вы хотите загрузить.
Затем перейдите в папку, которую вы только что создали, нажмите загрузить и выберите фотографии, которые вы хотите загрузить.
Как только фотографии будут загружены, вы можете поделиться ими с друзьями. Сдвиньте файл или папку в сторону, должно появиться меню. Выберите «Поделиться». Приложение сделает специальную ссылку. Ссылку можно переслать другу.
Яндекс.Диск
Price:
Free+
Обмен фотографиями помощью Google Диска
Процесс обмена фотографиями через Google Диск достаточно похож. Чтобы поделиться своими фотографиями или видео, загрузите их в новую папку. После создания папки нажмите на значок «плюс» в правом нижнем углу, затем «Загрузить» и наконец «Фото и видео». Выберите фотографии, которыми хотите поделиться, и нажмите «Загрузить».
После загрузки фотографии вернитесь в начальную папку с и нажмите на три точки рядом с папкой в которой фотографии. Убедитесь, что включен общий доступ к папке. Отсюда вы можете пригласить людей для доступа к папке с фотографиями или сгенерировать ссылку.
Google Drive – хранилище
Price:
Free+
C помощью приложения для обмена файлами
Сегодня есть приложения для чего угодно, в том числе для быстрого и простого обмена файлами. Вот одно из них, оно хорошо работает и доступно на iOS и Андроид. Хитрость в том, чтобы передавать файлы между своими устройствами, нужно установить это приложения на оба устройства. По другому ничего не получиться.
Send Anywhere (File Transfer)
Мне нравиться приложение Send Anywhere, за его надежность и простоту использования. Для его использования даже не нужен аккаунт. Отправка фотографий и видео осуществляется путем выбора их в приложении, после чего генерируется уникальный 6-значный ключ.
Получатель — пользователь Андроид с установленным на своем устройстве Send Anywhere, в этом случае — инициирует передачу, введя код на своем телефоне. Данные передаются одноразовым способом по «оптимальному сетевому пути между устройствами», который может быть сетью Wi-Fi или Интернетом.
Send Anywhere (File Transfer)
Price:
Free
Send Anywhere — File Transfer
Price:
Free+
С помощью компьютера
Если у вас есть необходимые USB-кабели, можете перенести фотографии с помощью файлового менеджера на компьютере. Процесс довольно прости не требует ни доступа к интернет, ни установки дополнительных приложений на iPhone или Андроид, в отличии от способов, описанных выше. Это способ я рекомендую, когда необходимо перенести фотографии и видео в большого количества или размера.
Подключив устройство iPhone и Андроид к компьютеру, откройте внутреннюю память iPhone и скопируйте папку с фотографиями на компьютер (например, на рабочий стол).
Теперь откройте телефон или планшет на Андроид и вставьте скопированную папку
Заключение
Дорогие друзья! Я надеюсь вы разобрались с вопросом, как перенести фотографии с iPhone на Андроид. Если, что-то не понятно пишите в комментариях!
Если, что-то не понятно пишите в комментариях!
Буду весьма признателен, если поделитесь этой статьей в социальных сетях.
Восстановите фотографии с мертвого iPhone 7 проверенными и эффективными способами
Размещено от Бои Вонг / 12 августа 2022 г. 09:00
У меня есть несколько фотографий на iPhone, но мой iPhone уже мертв. Могу ли я восстановить фотографии с мертвого iPhone? Как это сделать? Спасибо!
Как один из самых популярных мобильных телефонов, iPhone поставляется с хорошей камерой, которая обеспечивает ночной режим, портретный режим, режим макросъемки и т. Д. Пользователи делают много фотографий или видео с iPhone и сохраняют их на устройствах. Однако бывают случаи, когда люди теряют свои фотографии с мертвого iPhone, поскольку не знают, как вернуть эти данные.
Во-первых, следует отметить, что данные на мертвом iPhone можно восстановить. Хитрость заключается в том, чтобы выбрать эффективный метод легкого восстановления фотографий и других данных с мертвого iPhone.
Этот пост покажет вам самые мощные, но простые решения для быстрого восстановления фотографий с мертвого iPhone.
Список руководств
- Часть 1. Восстановление фотографий с мертвого iPhone с помощью FoneLab iPhone Data Recovery
- Часть 2. Восстановление фотографий с мертвого iPhone из резервной копии iCloud
- Часть 3. Восстановление фотографий с мертвого iPhone через iTunes Backup
- Часть 4. Часто задаваемые вопросы о восстановлении фотографий с мертвого iPhone
Часть 1. Восстановление фотографий с мертвого iPhone с помощью FoneLab iPhone Data Recovery
Чтобы решить проблемы бесчисленных пользователей iPhone, на рынке есть множество сторонних программ, которые помогут вам. Нужно выбрать из них правильный вариант. И здесь мы представим лучший выбор для восстановления фотографий с мертвого iPhone, FoneLab iPhone Восстановление данных.
FoneLab iPhone Восстановление данных позволяет восстанавливать данные с устройств iOS или создавать резервные копии файлов соответственно. Таким образом, даже без файла резервной копии вы можете попробовать просканировать свое устройство, а затем восстановить фотографии.
Таким образом, даже без файла резервной копии вы можете попробовать просканировать свое устройство, а затем восстановить фотографии.
Поддерживается большинство данных на iPhone, фотографии, видео, контакты, WhatsApp, сообщения, Line и многое другое. Вы можете выбрать то, что вы хотите из доступных предметов.
FoneLab для iOS
С помощью FoneLab для iOS вы сможете восстановить потерянные / удаленные данные iPhone, включая фотографии, контакты, видео, файлы, WhatsApp, Kik, Snapchat, WeChat и другие данные из резервной копии iCloud или iTunes или устройства.
С легкостью восстанавливайте фотографии, видео, контакты, WhatsApp и другие данные.
Предварительный просмотр данных перед восстановлением.
Доступны iPhone, iPad и iPod touch.
Бесплатная загрузка Бесплатная загрузка Узнать больше
И вы можете установить его на Windows или Mac, чтобы запустить его и восстановить фотографии с мертвого iPhone.
Ниже представлена демонстрация того, как восстановить фотографии с мертвого iPhone с помощью FoneLab iPhone Data Recovery.
Шаг 1Загрузите и установите FoneLab iPhone Data Recovery на компьютер, а затем запустите его.fonelab-for-ios-main-interface
Шаг 2Подключите iPhone к компьютеру и нажмите кнопку «Разрешить» на интерфейсе для получения разрешения.
Шаг 3Выберите Восстановление с устройства iOS > Фото на левой панели нажмите старт кнопку.
Шаг 4После сканирования проверьте все доступные фотографии, которые вы хотите вернуть.
Шаг 4Нажмите Recover кнопку.
Как видите, им довольно легко пользоваться, и на него всегда можно положиться. Кроме того, он также позволяет восстанавливать фотографии с украденного iPhone без резервного копирования. Вы также можете восстановить данные из файлов резервных копий iCloud или iTunes в несколько кликов, когда украденного iPhone нет рядом с вами.
Часть 2. Восстановление фотографий с мертвого iPhone из резервной копии iCloud
Облачный сервис — это удобный инструмент, помогающий пользователям сохранять и получать доступ к своим данным и файлам в любом месте и в любое время. Точно так же iCloud — это такое специальное облачное хранилище для пользователей iPhone. Они могут легко создавать резервные копии и восстанавливать данные с помощью правильной учетной записи iCloud и пароля.
У вас есть разные способы доступа к данным iCloud, внимательно проверьте их ниже.
Вариант 1. Официальный сайт iCloud
Вы можете открыть браузер на любом компьютере или мобильном телефоне и посетить официальный сайт iCloud. Вам нужно будет ввести свою учетную запись iCloud и пароль, чтобы войти в свою учетную запись. Затем выполните следующие действия, чтобы вернуть потерянные фотографии.
Шаг, как получить фотографии со сломанного iPhone с помощью пароля на официальном сайте iCloud:
Шаг 1Откройте браузер, посетите официальный сайт iCloud и войдите в свою учетную запись.
Шаг 2В главном интерфейсе выберите Фото, и щелкните по нему.
Шаг 3Вы можете увидеть все фотографии iCloud здесь, выберите их и нажмите кнопку Скачать значку.
Шаг 4Выберите папку на компьютере для их сохранения.
Вариант 2. Приложение «Настройки»
Если вы включили iCloud Photos в приложении «Настройки», вы также можете использовать его для восстановления фотографий напрямую из iCloud. Ниже приведено руководство по восстановлению фотографий iCloud в приложении «Настройки».
Шаг 1Перейдите в Настройки приложение на iPhone и выберите [Ваше имя] > ICloud.
Шаг 2Прокрутите вниз, чтобы выбрать Фото, выключите его, если он включен.
Шаг 3Затем снова включите его. После этого фотографии из iCloud будут синхронизированы с вашим устройством.
Вариант 3. iCloud для Windows
Apple также предоставляет программу для Windows, которая поможет вам управлять данными и устройствами iCloud. Вы можете загрузить и установить iCloud для Windows на компьютер, а затем узнать, как получить доступ к фотографиям из файлов резервных копий iCloud вашего мертвого iPhone.
Вы можете загрузить и установить iCloud для Windows на компьютер, а затем узнать, как получить доступ к фотографиям из файлов резервных копий iCloud вашего мертвого iPhone.
Шаг 1Запустите iCloud для Windows на компьютере, а затем войдите в свою учетную запись iCloud.
Шаг 2Нажмите Доступные опции рядом с фото.
Шаг 3Флажки ICloud фотографии и Общие альбомы.
Что если вы пользователь Mac?
FoneLab для iOS
С помощью FoneLab для iOS вы сможете восстановить потерянные / удаленные данные iPhone, включая фотографии, контакты, видео, файлы, WhatsApp, Kik, Snapchat, WeChat и другие данные из резервной копии iCloud или iTunes или устройства.
С легкостью восстанавливайте фотографии, видео, контакты, WhatsApp и другие данные.
Предварительный просмотр данных перед восстановлением.
Доступны iPhone, iPad и iPod touch.

Бесплатная загрузка Бесплатная загрузка Узнать больше
Вариант 4. Приложение Mac Photos
Mac поставляется с приложением «Фотографии», позволяющим загружать фотографии iCloud автоматически или вручную. Таким образом, вы можете легко получить доступ ко всем фотографиям iCloud на Mac, и вам не нужно беспокоиться о потерянных фотографиях на мертвом iPhone.
Шаг 1Откройте Фото приложение на Mac, щелкните Настройки.
Шаг 2Нажмите Общие, поставьте галочки Автоматические загрузки и Всегда проверяйте наличие доступных загрузок.
Шаг 3Нажмите кнопку «ОК».
Вариант 5. Восстановить резервную копию после сброса
Последний вариант, который вы можете попытаться восстановить из резервной копии iCloud мертвого iPhone, — это сначала перезагрузить iPhone. Он удалит все данные на iPhone и одновременно может исправить проблемы на iPhone. Если с вашим iPhone все в порядке, то после этого вы сможете восстановить фотографии из резервной копии iCloud.
Шаг 1Сбросить iPhone через Настройки > Общие > Перенос или сброс iPhone > Сбросить все содержимое и настройки.
Шаг 2После его завершения настройте iPhone и выберите Восстановление из резервной копии iCloud когда это всплывает.
Однако, если вы не хотите терять фотографии с iPhone, вы можете выбрать FoneLab iPhone Data Recovery, чтобы помочь вам выборочно восстановить фотографии из файла резервной копии iCloud.
Некоторые люди все еще хотели бы знать, как использовать iTunes для восстановления фотографий, переходите к следующей части.
Часть 3. Восстановление фотографий с мертвого iPhone через iTunes Backup
Вы знаете, iTunes — это простой инструмент для резервного копирования и восстановления данных на компьютере. Вы можете использовать его в Windows или более ранних версиях macOS. А затем iTunes был заменен на Finder для управления данными в последней версии macOS. Теперь вы можете ознакомиться с инструкцией по восстановлению фотографий из резервной копии iTunes или Finder.
Теперь вы можете ознакомиться с инструкцией по восстановлению фотографий из резервной копии iTunes или Finder.
Шаг 1Подключите iPhone к компьютеру и запустите iTunes или Finder на компьютере.
Шаг 2Щелкните значок своего устройства и выберите Восстановление резервной копии из основного интерфейса.
Обратите внимание, что этот способ также удалит данные на устройстве, а затем восстановит фотографии и все другие данные из резервной копии iTunes. Если вы хотите сохранить исходные данные, рекомендуется использовать FoneLab iPhone Data Recovery для выборочного восстановления фотографий из файлов резервных копий iCloud или iTunes без потери данных.
Вышеуказанные методы доступны для восстановления фотографий с iPhone 6, 7, 8, 12, 13 и других. Предположим, вы предпочитаете знать, как восстановить фотографии с мертвого iPhone без резервного копирования. В таком случае следует выбрать FoneLab iPhone Восстановление данных потому что он позволяет вам восстанавливать данные с мертвого устройства iPhone или создавать резервные копии файлов соответственно.
FoneLab для iOS
С помощью FoneLab для iOS вы сможете восстановить потерянные / удаленные данные iPhone, включая фотографии, контакты, видео, файлы, WhatsApp, Kik, Snapchat, WeChat и другие данные из резервной копии iCloud или iTunes или устройства.
С легкостью восстанавливайте фотографии, видео, контакты, WhatsApp и другие данные.
Предварительный просмотр данных перед восстановлением.
Доступны iPhone, iPad и iPod touch.
Бесплатная загрузка Бесплатная загрузка Узнать больше
Часть 4. Часто задаваемые вопросы о восстановлении фотографий с мертвого iPhone
Можете ли вы получить данные с мертвого iPhone?
Конечно, вы можете получить данные с мертвого iPhone. Вы можете попробовать восстановить данные с устройства, если оно не работает, вы можете попробовать восстановить данные из резервной копии iCloud или iTunes.
Как я могу получить фотографии со своего сломанного iPhone, если он не включается?
Если ваш сломанный iPhone не включается, вы можете восстановить изображения данных только из файлов резервных копий iCloud или iTunes.
Как я могу получить фотографии с моего iPhone с разряженной батареей?
Вы можете попробовать методы, описанные в этом посте, для восстановления фотографий из файлов резервных копий iCloud или iTunes.
Это все, что вам нужно знать о том, как восстановить фотографии с мертвого iPhone с помощью 7 профессиональных, но простых способов. Почему бы не скачать и не попробовать прямо сейчас!
FoneLab для iOS
С помощью FoneLab для iOS вы сможете восстановить потерянные / удаленные данные iPhone, включая фотографии, контакты, видео, файлы, WhatsApp, Kik, Snapchat, WeChat и другие данные из резервной копии iCloud или iTunes или устройства.
С легкостью восстанавливайте фотографии, видео, контакты, WhatsApp и другие данные.

Предварительный просмотр данных перед восстановлением.
Доступны iPhone, iPad и iPod touch.
Бесплатная загрузка Бесплатная загрузка Узнать больше
Apple iPhone 5s — создание и отправка графических сообщений
- Дом
Справка по устройству
Яблоко
айфон 5с
Обмен сообщениями
Пишите и отправляйте графические сообщения
- Родительская страница
Шаг 1 из 11
1. Создайте новое графическое сообщение
Создайте новое графическое сообщение
Нажмите значок сообщения.
Шаг 2 из 11
1. Создайте новое графическое сообщение
Нажмите значок нового сообщения.
Шаг 3 из 11
2. Выберите получателя
Нажмите Кому и введите первые буквы имени получателя.
Шаг 4 из 11
2. Выберите получателя
Выберите получателя
Нажмите нужный контакт.
Шаг 5 из 11
3. Напишите текст
Нажмите на поле ввода текста и введите текст графического сообщения.
Шаг 6 из 11
4. Вставьте картинку
Нажмите значок камеры.
Шаг 7 из 11
4. Вставьте картинку
Вставьте картинку
Нажмите Фото и перейдите в нужную папку.
Шаг 8 из 11
4. Вставьте картинку
Нажмите на нужную картинку.
Шаг 9 из 11
4. Вставьте картинку
Нажмите «Выбрать».
Шаг 10 из 11
5. Отправить графическое сообщение
Отправить графическое сообщение
Нажмите значок отправки.
Шаг 11 из 11
6. Вернитесь на главный экран
Нажмите клавишу «Домой», чтобы вернуться на главный экран.
1. Создайте новое графическое сообщение
Нажмите значок сообщения.
Нажмите значок нового сообщения.
2. Выберите получателя
Нажмите Кому и введите первые буквы имени получателя.
Нажмите нужный контакт.
3. Напишите текст
Нажмите на поле ввода текста и напишите текст графического сообщения.
4. Вставьте картинку
Нажмите значок камеры.
Нажмите Фото и перейдите в нужную папку.
Нажмите на нужную картинку.
Нажмите «Выбрать».
5. Отправить графическое сообщение
Нажмите значок отправки.
6. Вернитесь на главный экран
Нажмите клавишу «Домой», чтобы вернуться на главный экран.
Как восстановить удаленные фотографии с iPhone 5 5S 5C? – Программное обеспечение RT
Восстановление фотографий iOS / iPhone, восстановление удаленных фотографий с iphone 5, восстановление удаленных фотографий с iphone 5c, восстановление удаленных фотографий с iphone 5s, восстановление фотографий с iphone / 6 июня 2015 г. 6 июня 2015 г.
6 июня 2015 г.
Вы неожиданно потеряли или удалили фотографии в Фотопленке на iPhone? Фотографии — это самые важные личные данные на наших смартфонах. Они сохраняют наши воспоминания, которые мы хотим сохранить. Если вы потеряли фотографии, хорошие воспоминания могут исчезнуть. В последних статьях мы много обсуждали восстановление фотографий iPhone, поскольку обнаружили, что у многих пользователей iPhone есть эта проблема. Например, вы можете обратиться к этому руководству, чтобы восстановить удаленные фотографии с iPhone 6, 6 Plus. Если вы используете iPhone, например iPhone 5, iPhone 5S, iPhone 5C, ваш телефон может автоматически синхронизироваться с компьютером при подключении телефона через USB. Копию ваших фотографий также можно загрузить на сервер iCloud, если вы включили резервное копирование iCloud на iPhone. Если вы удалили фотографии на iPhone по ошибке, вы можете снова загрузить фотографии из iCloud . iCloud упрощает восстановление удаленных фотографий на iPhone. Сегодня мы познакомим вас с еще двумя способами восстановления удаленных фотографий с iPhone без резервных копий. Это означает, что вы даже можете восстановить удаленные фотографии с iPhone 5, iPhone 5S, iPhone 5C или других моделей, если фотографии нигде не были скопированы, например, резервная копия iTunes, резервная копия iCloud.
Сегодня мы познакомим вас с еще двумя способами восстановления удаленных фотографий с iPhone без резервных копий. Это означает, что вы даже можете восстановить удаленные фотографии с iPhone 5, iPhone 5S, iPhone 5C или других моделей, если фотографии нигде не были скопированы, например, резервная копия iTunes, резервная копия iCloud.
Обычно люди думают, что когда они удаляют фотографии на iPhone, они теряют фотографии навсегда, если резервная копия не сохранена в другом месте. Вы ошибаетесь, если соглашаетесь с ними. По факту удаленные фотографии на айфоне так и остаются во внутренней памяти телефона, только убран обычный путь доступа к ним. Вот почему вы больше не можете найти удаленные фотографии в Camera Roll или в других приложениях. Но есть ли какой-нибудь инструмент, с помощью которого мы можем восстановить удаленные фотографии с iPhone 5, iPhone 5s или iPhone 5c? Если вы выполните поиск в Bing или Google, вы можете найти множество сайтов, на которых говорится, что они могут помочь вам восстановить данные с iPhone. Dr. Fone, пожалуй, лучшее программное обеспечение для восстановления данных iPhone, если оно не единственное. Его рекомендуют редакторы многих сайтов. Это может помочь вам восстановить наиболее потерянные данные с iPhone, такие как контакты, текстовые сообщения, сообщения WhatsApp, историю вызовов, календарь, заметки, напоминания, данные Safari, фотографии, видео, голосовые заметки, голосовую почту и т. д. Например, вы можете обратитесь к этому руководству Почти все модели iPhone iPad, поддерживаются версии iOS, такие как iPhone 3GS, iPhone 4, iPhone 4S, iPhone 5/5s/5c, iPhone 6/plus, iPad 1, iPad 2, новый iPad, iPad с сетчаткой дисплей, iPad mini, iPad air, iPad mini 2, iPod touch 4, iPod touch 5. Вы можете скачать программу восстановления данных iPhone для Windows или Mac по ссылкам ниже.
Dr. Fone, пожалуй, лучшее программное обеспечение для восстановления данных iPhone, если оно не единственное. Его рекомендуют редакторы многих сайтов. Это может помочь вам восстановить наиболее потерянные данные с iPhone, такие как контакты, текстовые сообщения, сообщения WhatsApp, историю вызовов, календарь, заметки, напоминания, данные Safari, фотографии, видео, голосовые заметки, голосовую почту и т. д. Например, вы можете обратитесь к этому руководству Почти все модели iPhone iPad, поддерживаются версии iOS, такие как iPhone 3GS, iPhone 4, iPhone 4S, iPhone 5/5s/5c, iPhone 6/plus, iPad 1, iPad 2, новый iPad, iPad с сетчаткой дисплей, iPad mini, iPad air, iPad mini 2, iPod touch 4, iPod touch 5. Вы можете скачать программу восстановления данных iPhone для Windows или Mac по ссылкам ниже.
бесплатная загрузка для ПКбесплатная загрузка для Mac
Разработчики этого инструмента упростили восстановление фотографий iPhone. Всего три шага, чтобы восстановить удаленные фотографии с iPhone 5, iPhone 5s, iPhone 5c или других iPhone.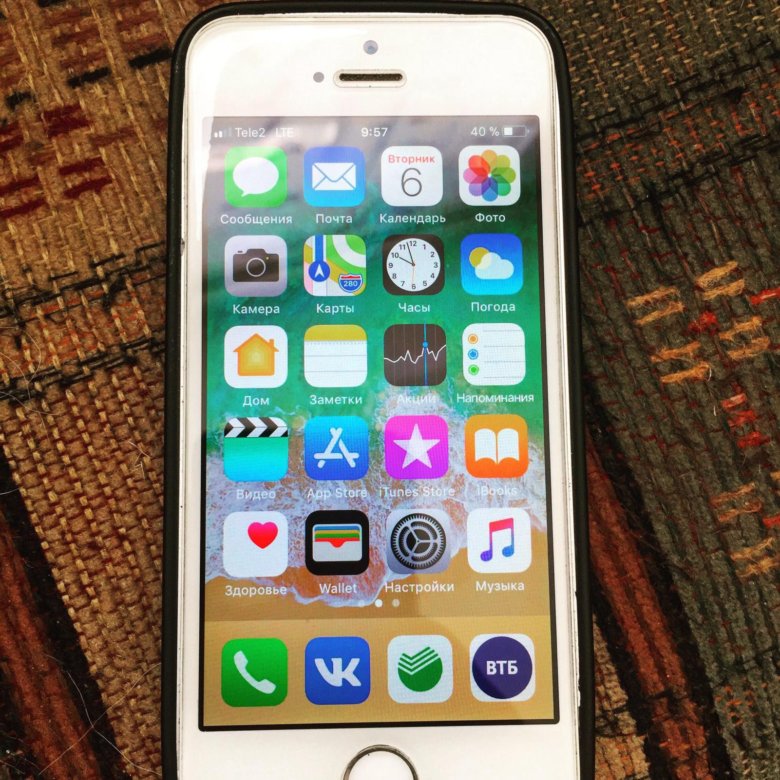
Шаг 1. Подключите iPhone к компьютеру
Вы можете подключить iPhone 5, iPhone 5S или 5C к компьютеру с помощью USB-кабеля для передачи данных от телефона. Разблокируйте свой iPhone, прежде чем продолжить выполнение следующих шагов для сканирования телефона и восстановления данных с него.
Шаг 2. Сканирование памяти iPhone 5, iPhone 5S, 5C
Программа для восстановления фотографий автоматически обнаружит ваш iPhone, когда он будет подключен к компьютеру. Нажмите кнопку Начать сканирование , чтобы просканировать внутреннюю память вашего iPhone. Сканирование вашего устройства iOS может занять некоторое время, обычно от 10 до 20 минут для большинства пользователей. Это может занять больше времени, если у вас большая емкость хранилища и там хранится много данных.
Шаг 3. Предварительный просмотр и восстановление удаленных фотографий с iPhone 5, 5S, 5C
Когда сканирование вашего iPhone будет завершено, вы увидите экран, как показано ниже. На этом снимке экрана видно, что все поддерживаемые типы файлов и найденные данные отображаются и разделены на разные группы в категориях слева. Перейдите к Photos & Videos >> Photos , затем вы можете просмотреть все найденные изображения, сохраненные или ранее сохраненные в Фотопленке на вашем iPhone. Удаленные фотографии с именами файлов выделены красным цветом, остальные — черным. Установите флажок перед именем файла изображения, чтобы выбрать его. Когда вы найдете удаленные фотографии, выберите их, затем нажмите кнопку Кнопка «Восстановить» в правом нижнем углу, чтобы восстановить удаленные фотографии с iPhone 5, 5C или 5S.
На этом снимке экрана видно, что все поддерживаемые типы файлов и найденные данные отображаются и разделены на разные группы в категориях слева. Перейдите к Photos & Videos >> Photos , затем вы можете просмотреть все найденные изображения, сохраненные или ранее сохраненные в Фотопленке на вашем iPhone. Удаленные фотографии с именами файлов выделены красным цветом, остальные — черным. Установите флажок перед именем файла изображения, чтобы выбрать его. Когда вы найдете удаленные фотографии, выберите их, затем нажмите кнопку Кнопка «Восстановить» в правом нижнем углу, чтобы восстановить удаленные фотографии с iPhone 5, 5C или 5S.
Фотографии будут сохранены на вашем ПК или Mac. После восстановления вы можете перенести их обратно на свой iPhone, если хотите. Чтобы помочь вам лучше понять эту программу восстановления данных iPhone, мы выпустили серию пошаговых руководств, к которым вы можете обратиться. Восстановление фотографий — это лишь малая часть того, чем может помочь этот инструмент. См. больше связанных руководств ниже:
См. больше связанных руководств ниже:
- Как восстановить удаленные текстовые сообщения с iPhone?
- Как восстановить удаленные контакты и номера с iPhone?
- Как восстановить удаленную историю звонков на iPhone?
Теперь вы знаете, как восстановить удаленные фотографии с iPhone или восстановить другие данные iPhone без резервных копий. Если у вас возникли проблемы с использованием этой программы восстановления данных iPhone или вы все еще испытываете трудности с восстановлением фотографий с iPhone, просто оставьте нам сообщение в разделе комментариев ниже.
Некоторые мысли об улучшениях камеры iPhone 5S
Одним из значительных улучшений iPhone 5S является новая система камер с более быстрой апертурой для большей светопропускной способности, более крупный 8-мегапиксельный датчик с соответственно большими пикселями, двойная светодиодная вспышка, соответствующая цветовой температуре, и улучшенный ISP. Я подумал, что стоит рассмотреть некоторые изменения, прежде чем мы рассмотрим их в обзоре, поскольку, честно говоря, я уже достаточно много узнал о системе 5S, просто изучив EXIF на изображениях из загруженной Apple галереи образцов изображений. видел в демонстрационном зале на 5S, и то, что было сказано публично.
Я подумал, что стоит рассмотреть некоторые изменения, прежде чем мы рассмотрим их в обзоре, поскольку, честно говоря, я уже достаточно много узнал о системе 5S, просто изучив EXIF на изображениях из загруженной Apple галереи образцов изображений. видел в демонстрационном зале на 5S, и то, что было сказано публично.
Камера стала одной из главных отличительных черт смартфонов. Не нужно долго присматриваться, чтобы увидеть, что это стало акцентом повсюду. У Nokia уже давно есть устройства Halo, которые укрепляют свои позиции с доминирующим лидерством в камерах смартфонов, HTC недавно очень сильно акцентировала внимание на изображениях с помощью системы камер One и, возможно, системы до нее для One X и S, и даже недавняя Moto X предпринял попытку сделать что-то принципиально иное с помощью массива цветовых фильтров, включая чистый пиксель. Очевидно, что iPhone находится где-то в этой драке, поскольку Apple действительно начала демонстрировать нечто, превосходящее обычные возможности камеры, в отношении 3GS и 4, выпустив систему собственного дизайна и спецификации. С тех пор Apple продолжала продвигать части своей цепочки обработки изображений, предлагая специальную CMOS Sony, начиная с модели 5, и специальный интернет-провайдер, начиная с модели 4S. Очевидно, что статистика, которую Apple приведет, заключается в том, что камеры iPhone занимают первые 3 строчки на Flickr по популярности, что делает их, возможно, одними из самых важных камер. Учитывая мой опыт работы в области оптики, наблюдать за тем, как камеры смартфонов развиваются и двигаться в разных направлениях, конечно, особенно интересно, поскольку это место в мире камер с необычными ограничениями. Как фотограф, я также заинтересован в том, чтобы выяснить, какое устройство имеет наилучшее соотношение удобства использования и камеры, и Apple исторически делала правильный выбор в своей системе.
С тех пор Apple продолжала продвигать части своей цепочки обработки изображений, предлагая специальную CMOS Sony, начиная с модели 5, и специальный интернет-провайдер, начиная с модели 4S. Очевидно, что статистика, которую Apple приведет, заключается в том, что камеры iPhone занимают первые 3 строчки на Flickr по популярности, что делает их, возможно, одними из самых важных камер. Учитывая мой опыт работы в области оптики, наблюдать за тем, как камеры смартфонов развиваются и двигаться в разных направлениях, конечно, особенно интересно, поскольку это место в мире камер с необычными ограничениями. Как фотограф, я также заинтересован в том, чтобы выяснить, какое устройство имеет наилучшее соотношение удобства использования и камеры, и Apple исторически делала правильный выбор в своей системе.
| Камеры iPhone 4, 4S, 5, 5S | ||||
| Недвижимость | айфон 4 | iPhone 4S | айфон 5 | iPhone 5S |
| КМОП-сенсор | ОВ5650 | ИМХ145 | IMX145-Производная | ? |
| Формат датчика | 1/3,2 дюйма (4,54×3,42 мм) | 1/3,2 дюйма (4,54×3,42 мм) | 1/3,2 дюйма | ~1/3,0″ (4,89×3,67 мм) |
| Оптические элементы | 4 Пластик | 5 Пластик | 5 Пластик | 5 Пластик |
| Размер пикселя | 1,75 мкм | 1,4 мкм | 1,4 мкм | 1,5 мкм |
| Фокусное расстояние | 3,85 мм | 4,28 мм | 4,10 мм | 4,12 мм |
| Диафрагма | F/2. 8 8 | F/2.4 | F/2.4 | F/2.2 |
| Размер изображения | 2592 х 1936 (5 МП) | 3264 x 2448 (8 МП) | 3264 x 2448 (8 МП) | 3264 x 2448 (8 МП) |
| Средний размер файла | ~2,03 МБ (среднее) | ~2,77 МБ (среднее) | ~2,3 МБ (среднее) | 2,5 МБ (средний) |
С камерой iPhone 5S Apple вносит ряд интересных изменений, о которых я уже упоминал. Вместо того, чтобы снижать дорожную карту размера пикселя до 1,1 мкм (и далее грядущего 0,9мкм), чтобы либо увеличить количество пикселей с помощью датчика эквивалентного размера, либо уменьшить размер датчика и оптического стека и сохранить то же количество пикселей, Apple выбрала стратегию, подобную стратегии HTC, и пошла другим путем. Apple увеличила размер пикселя до 1,5 мкм (с 1,4 мкм), сохранив при этом количество пикселей на том же уровне, тем самым создав датчик большего размера. Я помню, как сказал Ананду и ряду других людей, что если Apple просто останется на 1,4 мкм для 5S, это будет означать подтверждение всего, что я когда-либо говорил о размере 1,1 мкм и выше в моей предыдущей презентации смартфонов и оптики.
Apple увеличила размер пикселя до 1,5 мкм (с 1,4 мкм), сохранив при этом количество пикселей на том же уровне, тем самым создав датчик большего размера. Я помню, как сказал Ананду и ряду других людей, что если Apple просто останется на 1,4 мкм для 5S, это будет означать подтверждение всего, что я когда-либо говорил о размере 1,1 мкм и выше в моей предыдущей презентации смартфонов и оптики.
Очевидно, то, что Apple представила слайд «Большие пиксели = лучшее изображение» во время основного доклада и двинулась в противоположном направлении, противодействуя тенденции, как это сделала HTC, заставляет меня чувствовать себя намного увереннее в отношении будущего дорожной карты Apple для смартфонов. Увеличение размера пикселя, возможно, является лучшим, но в то же время более сложным направлением для отрасли, направленным на повышение качества изображения, чувствительности при низкой освещенности и соотношения сигнал/шум. Имейте в виду, что я говорю здесь о шаге пикселя, поэтому увеличение Apple с 1,4 мкм до 1,5 мкм пикселей на самом деле означает увеличение площади пикселя на 14,8% и, следовательно, области интеграции. Если посчитать, Apple переходит от относительно стандартного размера CMOS-сенсора 1/3,2 дюйма к размеру примерно 1/3 дюйма, как в HTC One. Увеличение размера сенсора и размера пикселя действительно приведет к ощутимой разнице в чувствительности при слабом освещении, шуме и динамическом диапазоне. Я не знаю никаких подробностей, но, учитывая способность Apple заставить Sony сделать одноразовую специальную CMOS для iPhone 5, я не удивлюсь, если Sony на этот раз поставит датчик спецификации Apple для 5S, один из приятные вещи в том, что у них такой объем.
Если посчитать, Apple переходит от относительно стандартного размера CMOS-сенсора 1/3,2 дюйма к размеру примерно 1/3 дюйма, как в HTC One. Увеличение размера сенсора и размера пикселя действительно приведет к ощутимой разнице в чувствительности при слабом освещении, шуме и динамическом диапазоне. Я не знаю никаких подробностей, но, учитывая способность Apple заставить Sony сделать одноразовую специальную CMOS для iPhone 5, я не удивлюсь, если Sony на этот раз поставит датчик спецификации Apple для 5S, один из приятные вещи в том, что у них такой объем.
В то же время оптическая схема была улучшена, чтобы увеличить количество света, проходящего через систему. Системы Apple 4S и 5 были F/2.4, система iPhone 5S опустилась на четверть ступени до F/2.2. Я надеялся на F / 2.0, как мы видим ряд других OEM-производителей (HTC, Nokia), но F / 2.2 может быть логичным компромиссом, чтобы уменьшить аберрации и не столкнуться с некоторыми проблемами рассеянного света, которые я видел. в этих других системах. У 5 были проблемы с рассеянным светом, которые, как известно, привели к некоторой пурпурной окантовке уже на F / 2.4, которую люди ошибочно приписали сапфировому защитному стеклу (которое на самом деле бесцветно). Еще неизвестно, увеличивает ли их более низкий F/# на 5S, хотя я держу пари, что внимание, уделяемое этой проблеме, вероятно, привело к некоторым соответственно лучшим антибликовым покрытиям и управлению рассеянным светом.
в этих других системах. У 5 были проблемы с рассеянным светом, которые, как известно, привели к некоторой пурпурной окантовке уже на F / 2.4, которую люди ошибочно приписали сапфировому защитному стеклу (которое на самом деле бесцветно). Еще неизвестно, увеличивает ли их более низкий F/# на 5S, хотя я держу пари, что внимание, уделяемое этой проблеме, вероятно, привело к некоторым соответственно лучшим антибликовым покрытиям и управлению рассеянным светом.
Фокусное расстояние меняется незначительно, с 4,10 мм у 5 до 4,12 мм у 5S. Разница в размере сенсора и, следовательно, кроп-факторе дает фокусное расстояние, эквивалентное 35 мм, около 31 мм для 5 и 29,7 мм для 5S. Более короткое фокусное расстояние, как правило, какое-то время было компромиссом, чтобы еще больше уменьшить z-высоту модуля, и вы видите, что многие производители смартфонов колеблются около 28 мм или немного ниже, что является относительно широким. Маркетинг затем развернется и продаст более широкий угол, как будто это что-то позитивное, и это весело. До сих пор Apple упорно держалась на уровне 30 мм, но нельзя отрицать, что на практике 5S действительно будет немного шире, чем 5S. В идеале я хотел бы иметь модуль для смартфона с фокусным расстоянием около 35 мм в 35-мм эквиваленте.
До сих пор Apple упорно держалась на уровне 30 мм, но нельзя отрицать, что на практике 5S действительно будет немного шире, чем 5S. В идеале я хотел бы иметь модуль для смартфона с фокусным расстоянием около 35 мм в 35-мм эквиваленте.
Наиболее заметным и обсуждаемым изменением в системе визуализации 5S на данный момент является двойная светодиодная вспышка «истинного тона», которая на самом деле представляет собой систему с двумя светодиодами разной цветовой температуры. Спектральный выход светодиодов, как правило, представляет собой набор пиков с узкой полосой пропускания, что приводит к странной цветопередаче (аналогично иногда плохому индексу цветопередачи светодиодных лампочек или CCFL). Кроме того, белые светодиодные вспышки просто имеют синий оттенок по сравнению с ксеноном. Решение состоит в том, чтобы добавить еще одну цветовую температуру, а затем смешать два светодиода, чтобы получить желаемую цветовую температуру, соответствующую сцене. На самом деле я видел, как NVIDIA делала микширование светодиодной вспышки с двойной цветовой температурой на своем эталонном планшете Tegra 4 еще до MWC, и об этом говорили другие OEM-производители, Apple только что выпустила первое устройство с ним на рынок.
Я поэкспериментировал со вспышкой в демонстрационной зоне, и система 5S выполняет предварительную вспышку, вычисляет правильную амплитуду вспышки в соответствии с цветовой температурой сцены, а затем срабатывает вспышка во время захвата с правильной цветовой температурой.
В результате фотография выглядит лучше с точки зрения цветопередачи и температуры. Лично у меня все еще есть глубокая неприязнь к накамерной или прямой вспышке, и я использую ее только тогда, когда естественного света абсолютно недостаточно для получения фотографии. Я не думаю, что это действительно изменит мое отношение к вспышке на камере, но если вам нужно использовать вспышку для освещения темной сцены, это делает ее намного менее ужасной.
Наконец, есть улучшения для ISP и кодирования видео. 5S включает в себя улучшенный ISP, хотя у меня нет возможности узнать, что нового внутри, кроме того, что Apple заявила во время выступления, и в целом SoC ISP остается в строжайшем секрете для всех кремниевых игроков. Apple утверждает, что их новый интернет-провайдер улучшил AWB, AE, новое локальное отображение тонов, новый матричный замер автофокуса с 15 зонами фокусировки и автоматический выбор самого резкого изображения в буфере захвата, когда вы, наконец, нажимаете захват. Конечно, есть и новый режим серийной съемки, который активируется при удерживании кнопки захвата и захватывает со скоростью 10 кадров в секунду. Я зажал ее в демонстрационной зоне и сделал около 500 изображений без замедления скорости. Apple, вероятно, буферизует их в DRAM и одновременно записывает в NAND.
Apple утверждает, что их новый интернет-провайдер улучшил AWB, AE, новое локальное отображение тонов, новый матричный замер автофокуса с 15 зонами фокусировки и автоматический выбор самого резкого изображения в буфере захвата, когда вы, наконец, нажимаете захват. Конечно, есть и новый режим серийной съемки, который активируется при удерживании кнопки захвата и захватывает со скоростью 10 кадров в секунду. Я зажал ее в демонстрационной зоне и сделал около 500 изображений без замедления скорости. Apple, вероятно, буферизует их в DRAM и одновременно записывает в NAND.
Что касается видео, 5S теперь включает режим захвата 120 кадров в секунду. Пользовательский интерфейс камеры имеет опцию «slow-mo» помимо режима видео, которая захватывает видео 720p120. Частота кадров в этом режиме в предварительном просмотре камеры заметно выше, захват работает как обычно, но внутри пользовательского интерфейса воспроизведения есть два ползунка, которые позволяют воспроизводить видео со скоростью 120 кадров в секунду со скоростью 30 кадров в секунду, что делает его в 4 раза медленнее. Я не уверен, делает ли 5S необработанное видео 720p120 доступным, но я очень надеюсь, что это так. Я бы хотел, чтобы был захват 1080p60, но это может быть где-то раскрыто через API захвата видео, опять же, это все еще неясно.
Я не уверен, делает ли 5S необработанное видео 720p120 доступным, но я очень надеюсь, что это так. Я бы хотел, чтобы был захват 1080p60, но это может быть где-то раскрыто через API захвата видео, опять же, это все еще неясно.
Чего не хватает в 5S, так это OIS. Я никогда не думал, что он есть в картах для 5S, поэтому его отсутствие не удивительно, но это существенное улучшение для видео и более длинных выдержек. Реальность такова, что его включает все больше игроков — Nokia, HTC и LG, и этот список будет только увеличиваться. Его отсутствие — не конец света, но более мощные реализации OIS имеют существенное значение как для видео, так и для неподвижных изображений. Apple идет по электронному и вычислительному пути с дальнейшими улучшениями в своей автоматической стабилизации изображения EIS, которая объединяет четкие части нескольких изображений вместе, чтобы получить одно четкое изображение. Почти каждая камера смартфона теперь имеет задний буфер изображений, поступающих с сенсора. Apple утверждает, что она может выполнять некоторый вычислительный анализ, захватывать фрагменты последних нескольких изображений и объединять их для получения четкого результата. Это поможет при хорошем освещении, когда система может быстро сделать много изображений с хорошей экспозицией, но, очевидно, принципиально не решит проблему слабого освещения, когда сами экспозиции все еще длиннее. Захват фотографий без размытия остается сложной проблемой для всех, очевидно, что OIS не помогает в сценах, где объект движется.
Apple утверждает, что она может выполнять некоторый вычислительный анализ, захватывать фрагменты последних нескольких изображений и объединять их для получения четкого результата. Это поможет при хорошем освещении, когда система может быстро сделать много изображений с хорошей экспозицией, но, очевидно, принципиально не решит проблему слабого освещения, когда сами экспозиции все еще длиннее. Захват фотографий без размытия остается сложной проблемой для всех, очевидно, что OIS не помогает в сценах, где объект движется.
Добавлю, что мне до сих пор неясно, останется ли биннинг 2×2 пикселей на месте с камерой 5S. Однако я был бы удивлен, если бы его не было, особенно учитывая режим записи 720p120, который требовал бы более высокой чувствительности, необходимой для более высокой частоты кадров. Захват видео с более высокой частотой кадров означает меньшее время интегрирования на кадр для сбора света.
Выбрано EXIF из примеров фотографий Apple iPhone 5S:
Марка : Apple
Название модели камеры : iPhone 5s
Время экспозиции : 1/1866
Номер F : 2.
2
Программа экспозиции : Программа AE
ISO : 32
Режим замера : Точечный
Вспышка : Выкл., не срабатывала
Фокусное расстояние : 4,1 мм
Фокусное расстояние в формате 35 мм : 30 мм
Высота GPS : 15,8 м над уровнем моря
Широта GPS : 38 градусов 1′ 22,22″ N
Долгота GPS : 122 град 31′ 22,23″ з. д.
Позиция GPS : 38 град. 1 фут 22,22 дюйма северной широты, 122 градуса 31 фут 22,23 дюйма западной долготы
Размер изображения : 3264×2448
Несколько айфонов назад Apple начала публиковать образцы изображений с камеры своего нового айфона в полном разрешении, сделанные прямо с устройства, на своем сайте сразу после анонса. Сейчас это стало обычной практикой, и 5S не исключение. Я просматривал изображения каждый раз и просматривал EXIF для получения любой доступной информации (и тегов GPS, которые обычно оставались включенными), и делал то же самое для 5S. Интересно, что на этот раз Apple оставила пометку местоположения только для одного из 6 изображений (фото со скейтбордом).
Я просматривал изображения каждый раз и просматривал EXIF для получения любой доступной информации (и тегов GPS, которые обычно оставались включенными), и делал то же самое для 5S. Интересно, что на этот раз Apple оставила пометку местоположения только для одного из 6 изображений (фото со скейтбордом).
| 5С: 1/2740, ИСО 32 |
Образцы фотографий выглядят очень хорошо. Ни одна из фотографий не превышает ISO 100, на самом деле большинство из них имеют очень низкое значение ISO 32, что снижает уровень шума. Время экспозиции также очень быстрое. Только изображение 3 выглядит при слабом освещении. Я надеялся, что Apple включит несколько примеров, демонстрирующих производительность при слабом освещении в помещении со вспышкой и без нее, но я не удивлюсь, если Apple выберет сценарии, демонстрирующие наилучшее качество, а не ситуации, которые могут его усложнить. Для этого нам придется подождать.
Для этого нам придется подождать.
Изображение номер один, которое представляет собой макросъемку цветка, имеет красивый размытый фоновый эффект без отвлекающего или искусственно выглядящего боке. Для камеры смартфона это выглядит очень хорошо.
Изображение номер два — снимок перца чили на деревянном столе сверху вниз, относительно плоский. Что здесь удивительного, так это то, что я сразу вижу хорошую резкость по всему полю зрения — края не становятся мягкими, как на многих других смартфонах. Поддерживать хорошую ЧКХ по всему полю зрения сложно, особенно при экстремальных углах поля зрения, таких как углы. Хотя определенно есть некоторый спад, на этом образце фотографии 5S он очень хорошо контролируется. Кроме того, нет странных искажений, например, горизонтальные волокна дерева остаются горизонтальными.
На снимке номер три изображена медуза, и это единственная фотография с несколько более низким освещением, хотя я не уверен, что это то, что я бы назвал слабым освещением.
 Это выглядит хорошо, но, кроме того, показывает, что алгоритм автоматической экспозиции в 5S не просто слепо экспонирует всю сцену (черный аквариум) — в EXIF отмечен режим точечного замера, указывающий, что пользователь коснулся медузы.
Это выглядит хорошо, но, кроме того, показывает, что алгоритм автоматической экспозиции в 5S не просто слепо экспонирует всю сцену (черный аквариум) — в EXIF отмечен режим точечного замера, указывающий, что пользователь коснулся медузы.На четвертом изображении впечатляющий закат, хотя боке на заднем фоне выглядит немного более отвлекающим и странным. Однако резкость сохраняется в траве ближе к цветению заката, без размытия. Я тоже не вижу никакой окантовки.
На пятом изображении несколько детей в бассейне, оттенки кожи отлично смотрятся здесь на фоне воды, резкость также великолепна.
На шестом изображении хорошо заморожено действие, и, вероятно, оно было снято в режиме серийной съемки. Если здесь и есть какая-то случайная рекомбинация изображений для этой сцены, я не могу обнаружить ее в выходном результате.
Пользовательский интерфейс камеры в iOS 7 также претерпел существенные изменения.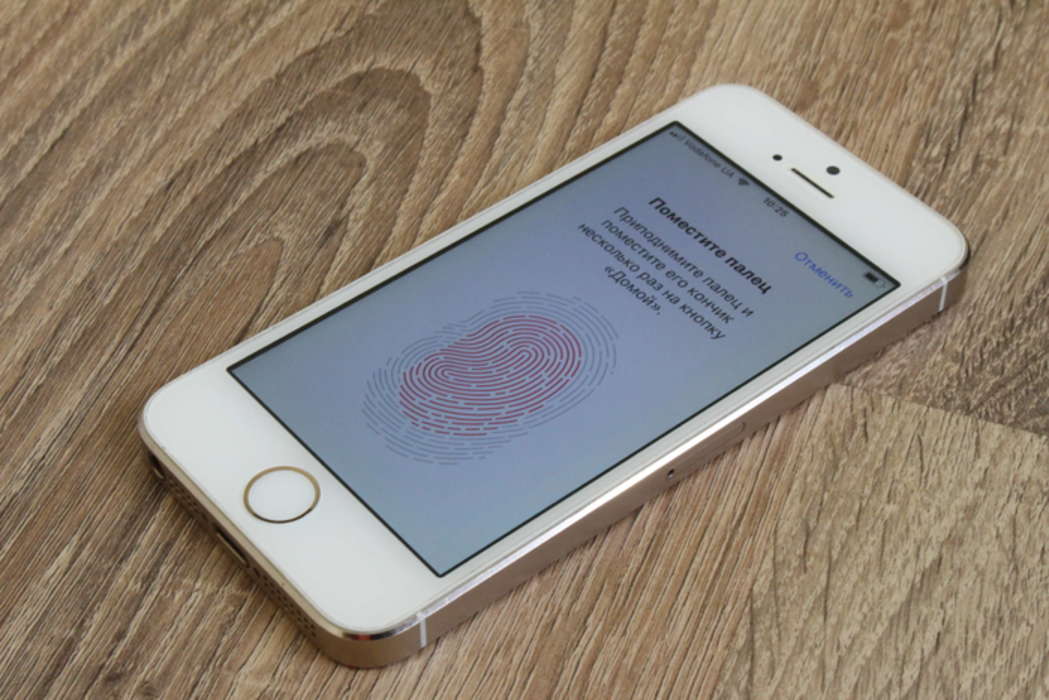 Исчез предварительный просмотр захвата неподвижного изображения, который соответствует длинной оси дисплея iPhone 5/5C/5S и обрезает верхнюю и нижнюю часть изображения. К счастью, Apple пришла в себя и изменила пользовательский интерфейс, чтобы было видно все поле зрения изображения, и теперь вы получаете то, что видите. Если бы только Google теперь последовала их примеру и сделала то же самое с пользовательским интерфейсом AOSP/стандартного Android.
Исчез предварительный просмотр захвата неподвижного изображения, который соответствует длинной оси дисплея iPhone 5/5C/5S и обрезает верхнюю и нижнюю часть изображения. К счастью, Apple пришла в себя и изменила пользовательский интерфейс, чтобы было видно все поле зрения изображения, и теперь вы получаете то, что видите. Если бы только Google теперь последовала их примеру и сделала то же самое с пользовательским интерфейсом AOSP/стандартного Android.
Пользовательский интерфейс камеры имеет совершенно другую иконографию и стиль по сравнению со старым. Исчез переключатель видео, а на его месте кольцо режимов, которое переключается между замедленной съемкой, видео, фото, квадратом и панорамой. Это устраняет некоторые бесполезные функции, которые накапливались в кнопке «Параметры» из старого пользовательского интерфейса. Также есть опция фильтров, которая показывает сетку предварительного просмотра некоторых фильтров на изображении — подумайте о фотобудке для iOS. Моя единственная жалоба заключается в том, что в то время как в предыдущем пользовательском интерфейсе камеры iOS было больше визуальных подсказок, которые позволяли легко подтвердить, что камера определила правильную портретную или альбомную ориентацию, камера iOS 7 действительно этого не делает. Вращаются только миниатюры и значки вспышки/HDR/фронтальной камеры. Кроме того, переключатель текстового кольца не вращается, что добавляет некоторую умственную обработку при съемке в ландшафте (что вам следует делать, особенно для видео).
Моя единственная жалоба заключается в том, что в то время как в предыдущем пользовательском интерфейсе камеры iOS было больше визуальных подсказок, которые позволяли легко подтвердить, что камера определила правильную портретную или альбомную ориентацию, камера iOS 7 действительно этого не делает. Вращаются только миниатюры и значки вспышки/HDR/фронтальной камеры. Кроме того, переключатель текстового кольца не вращается, что добавляет некоторую умственную обработку при съемке в ландшафте (что вам следует делать, особенно для видео).
Я много раз изучал пользовательский интерфейс камеры iOS 7 и функции замедленной съемки на iPhone 5S на видео, которые я рекомендую вам посмотреть.
В целом улучшения в системе камер 5S очень положительные, и я очень рад видеть, что Apple идет в направлении увеличения пикселей, а не идет по дорожной карте с размером шага и жертвует чувствительностью. Большие пиксели и отказ от этой тенденции — абсолютно правильное направление. Если бы Apple пошла другим путем, я бы начал беспокоиться о команде камер. Очевидно, что выбор, сделанный в 5S, во многом успокаивает меня и убеждает в том, что в пространстве изображений смартфонов все еще есть здравомыслие. Точно так же светодиодная вспышка с двойной цветовой температурой — еще одно улучшение при слабом освещении, даже если я все еще не люблю вспышку на камере в целом и, вероятно, никогда не буду ее использовать — на каждом iPhone, который у меня когда-либо был, вспышка была отключена, а не автоматически. Более быстрая F/# также является большим улучшением по той же оси, пропуская больше света и, возможно, давая меньшую глубину резкости в некоторых положениях фокусировки. Видео с высокой частотой кадров, появившееся на 5S, было несложно, учитывая новые API и функции, добавленные в iOS 7, я просто предположил, что это будет 1080p60, а не 720p120, хотя все еще есть шанс, что 1080p60 является опцией через API захвата, а не интерфейс камеры.
Большие пиксели и отказ от этой тенденции — абсолютно правильное направление. Если бы Apple пошла другим путем, я бы начал беспокоиться о команде камер. Очевидно, что выбор, сделанный в 5S, во многом успокаивает меня и убеждает в том, что в пространстве изображений смартфонов все еще есть здравомыслие. Точно так же светодиодная вспышка с двойной цветовой температурой — еще одно улучшение при слабом освещении, даже если я все еще не люблю вспышку на камере в целом и, вероятно, никогда не буду ее использовать — на каждом iPhone, который у меня когда-либо был, вспышка была отключена, а не автоматически. Более быстрая F/# также является большим улучшением по той же оси, пропуская больше света и, возможно, давая меньшую глубину резкости в некоторых положениях фокусировки. Видео с высокой частотой кадров, появившееся на 5S, было несложно, учитывая новые API и функции, добавленные в iOS 7, я просто предположил, что это будет 1080p60, а не 720p120, хотя все еще есть шанс, что 1080p60 является опцией через API захвата, а не интерфейс камеры.

 Перед пользователем появится меню.
Перед пользователем появится меню.

 2
2 Это выглядит хорошо, но, кроме того, показывает, что алгоритм автоматической экспозиции в 5S не просто слепо экспонирует всю сцену (черный аквариум) — в EXIF отмечен режим точечного замера, указывающий, что пользователь коснулся медузы.
Это выглядит хорошо, но, кроме того, показывает, что алгоритм автоматической экспозиции в 5S не просто слепо экспонирует всю сцену (черный аквариум) — в EXIF отмечен режим точечного замера, указывающий, что пользователь коснулся медузы.